Avvio lento di Windows 11 Ecco 6 modi per risolvere
Aggiornato 2023 di Marzo: Smetti di ricevere messaggi di errore e rallenta il tuo sistema con il nostro strumento di ottimizzazione. Scaricalo ora a - > questo link
- Scaricare e installare lo strumento di riparazione qui.
- Lascia che scansioni il tuo computer.
- Lo strumento sarà quindi ripara il tuo computer.
Se ritieni che il tuo computer Windows 11 stia riscontrando tempi di avvio lenti, questa guida ti aiuterà a risolvere il problema.È sempre auspicabile che il PC si avvii il più velocemente possibile per gli utenti seri.Quindi gli utenti possono svolgere la propria attività con le app separate che utilizzano.
A causa della build del sistema difettosa, le app di terze parti non necessarie in esecuzione durante l'avvio di Windows 11 possono rallentare i tempi di avvio.Inoltre, il problema di avvio lento può verificarsi a causa della presenza di un file di sistema danneggiato.Ho stabilito alcuni suggerimenti pratici per la risoluzione dei problemi per aiutarti a risolvere il problema del tempo di avvio lento di Windows 11.
Inoltre, alcuni computer di vecchia marca non hanno SSD installato su di essi.Fanno ancora funzionare l'HDD.I computer con SSD sono piuttosto più veloci di quelli con HDD.
Contenuto della pagina
Note importanti:
Ora è possibile prevenire i problemi del PC utilizzando questo strumento, come la protezione contro la perdita di file e il malware. Inoltre, è un ottimo modo per ottimizzare il computer per ottenere le massime prestazioni. Il programma risolve gli errori comuni che potrebbero verificarsi sui sistemi Windows con facilità - non c'è bisogno di ore di risoluzione dei problemi quando si ha la soluzione perfetta a portata di mano:
- Passo 1: Scarica PC Repair & Optimizer Tool (Windows 11, 10, 8, 7, XP, Vista - Certificato Microsoft Gold).
- Passaggio 2: Cliccate su "Start Scan" per trovare i problemi del registro di Windows che potrebbero causare problemi al PC.
- Passaggio 3: Fare clic su "Ripara tutto" per risolvere tutti i problemi.
Aggiorna Windows
Per mantenere Windows 11 libero da eventuali bug, puoi anche aggiornare la build di sistema del tuo computer all'ultima.Questo è un ottimo modo per mantenere il sistema operativo Windows veloce ed efficiente.
- Premi Windows + I per aprire le impostazioni.
- Ora, fai clic su Windows Update.

- Quindi fare clic su Verifica aggiornamenti.

- Fare clic su Scarica ora per avviare l'installazione dell'aggiornamento se è disponibile un aggiornamento.

Dopo l'aggiornamento, controlla quanto è veloce o lento l'avvio al riavvio del computer.
Disabilita le app all'avvio di Windows 11
Puoi utilizzare Gestione attività per selezionare le app che desideri eseguire all'avvio.Puoi disabilitare il resto.
- Premi Ctrl + Alt + Canc per aprire Task Manager.
- Fare clic per evidenziare la scheda Avvio.
- Sotto quell'elenco di tutte le app sono presenti che di solito vengono eseguite durante l'avvio del sistema operativo Windows.
- Fai clic con il pulsante destro del mouse sulle app che desideri mantenere disabilitate durante l'avvio del computer e seleziona Disabilita.
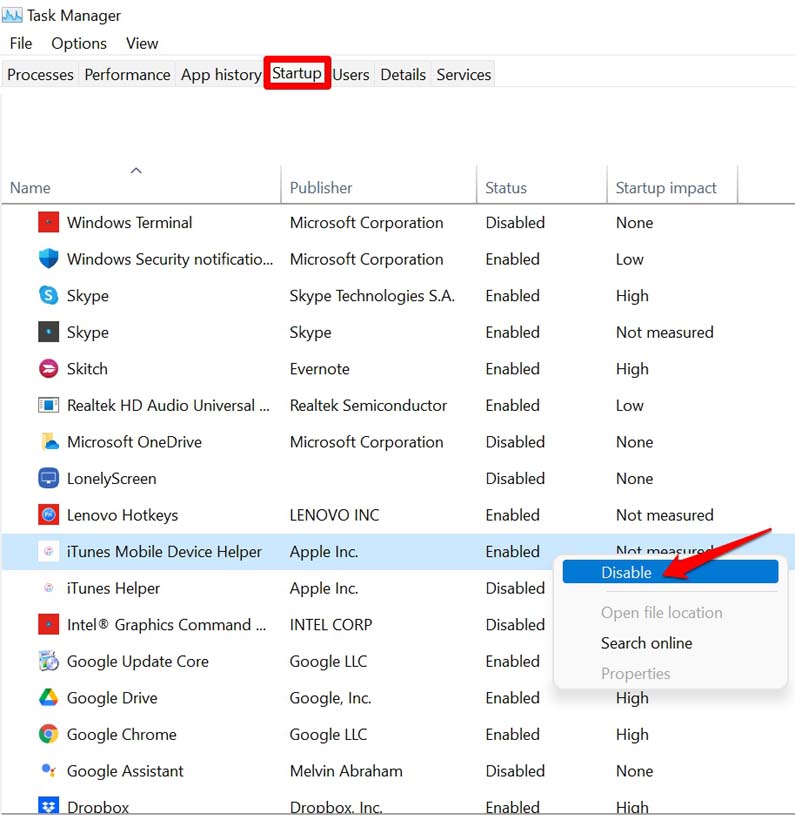
Cerca file di sistema danneggiati
Spesso avere file corrotti sul computer può anche rallentare la macchina.È possibile utilizzare l'utilità di Windows per la scansione e la correzione di file corrotti.
- Apri il prompt dei comandi.
- Dai il comando sfc /scannow e premi invio.
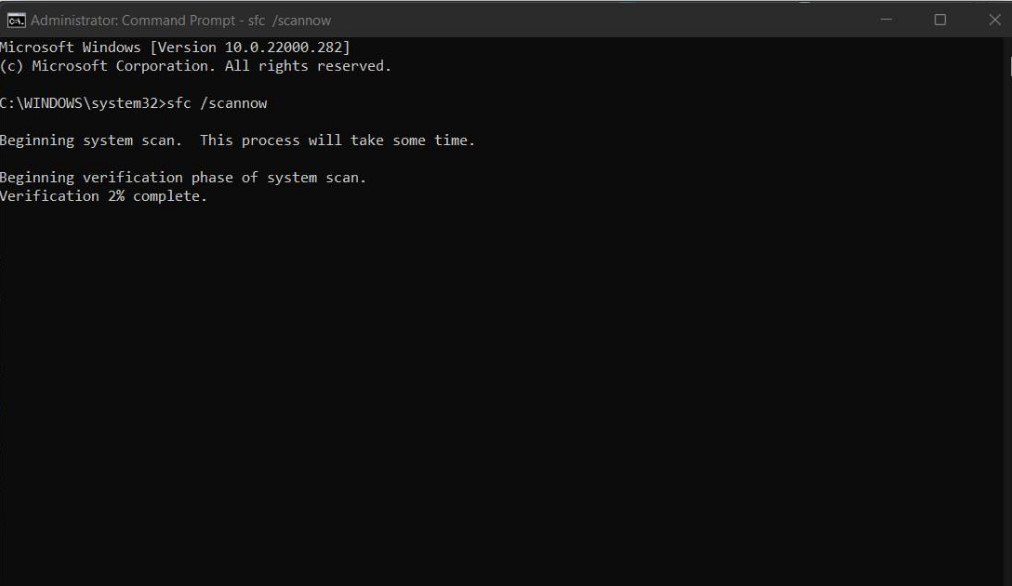
- Il sistema cercherà tali file corrotti e li risolverà uno per uno.Ci vorrà del tempo.Quindi, abbi pazienza mentre il processo è attivo.
Abilita l'opzione Attiva avvio rapido
La scheda delle opzioni di alimentazione del sistema operativo Windows ha un'opzione Attiva avvio rapido.Devi controllare se l'hai abilitato.Di solito, questa opzione è abilitata per impostazione predefinita.
- Apri il Pannello di controllo.
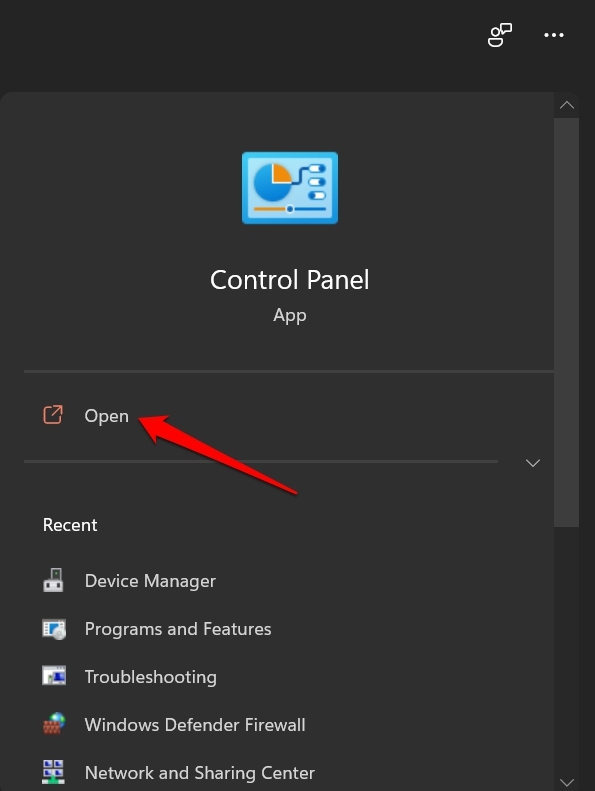
- Ora, fai clic su Opzioni risparmio energia.
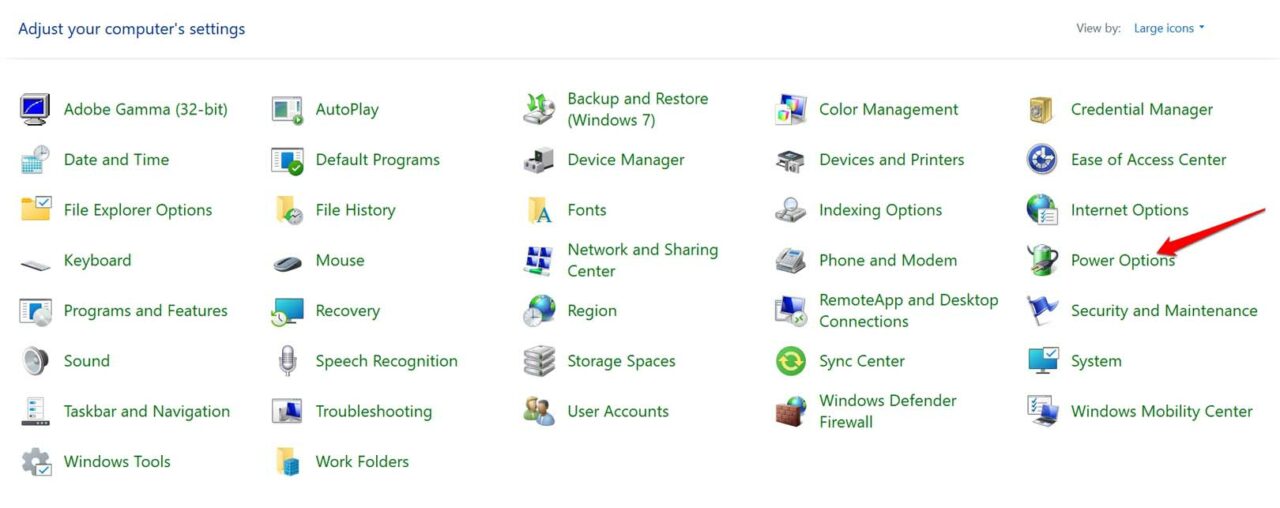
- Nel pannello di sinistra, fai clic su Scegli cosa fa il pulsante di accensione.
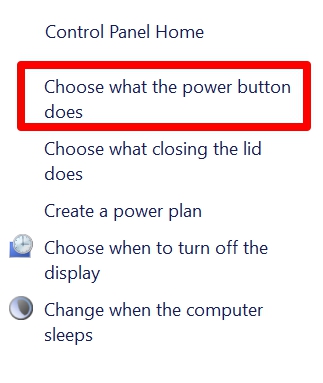
- Nella schermata successiva, fai clic su Modifica impostazioni attualmente non disponibili.
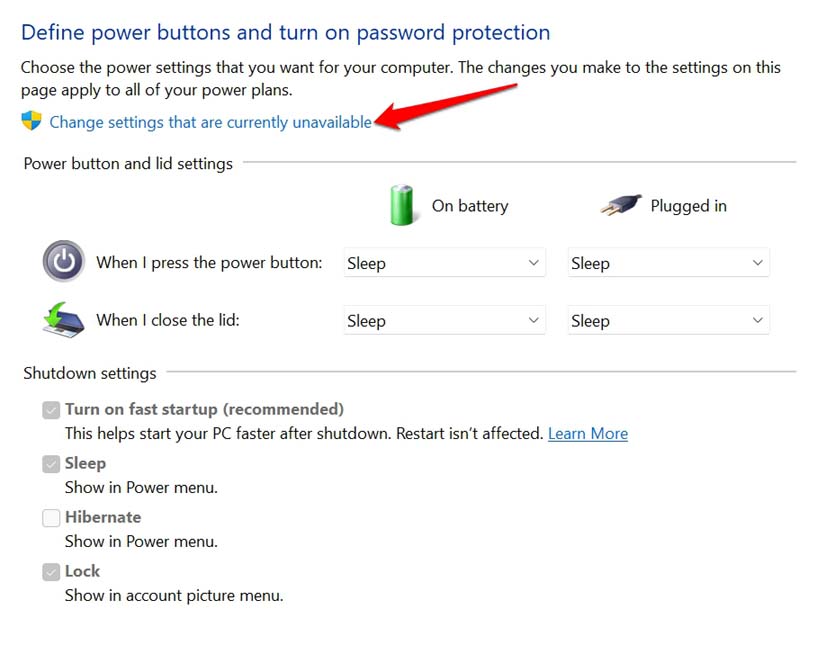
- Fare clic sulla casella Attiva avvio rapido.
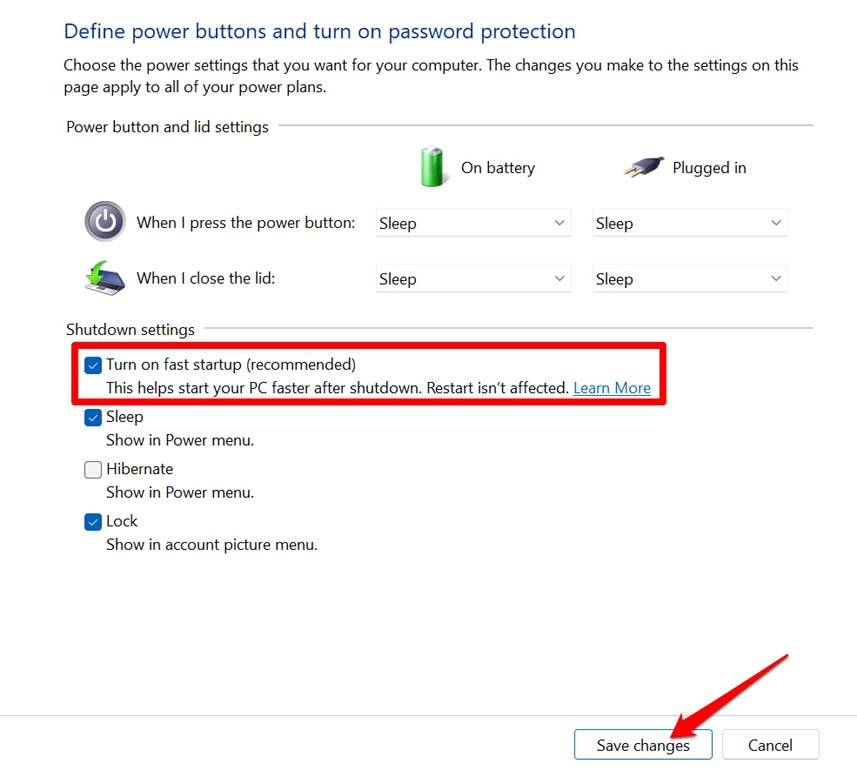
- Ora, fai clic su Salva modifiche per confermare le modifiche.
Ora, il problema di avvio lento di Windows 11 verrà risolto di sicuro.
Usa SSD invece di HDD
Se il tuo computer supporta SSD, puoi sostituire l'HDD con SSD.SSD significa Solid State Drive.Puoi consultare gli esperti di tecnologia della marca di PC che utilizzi e farti un'idea se SSD può essere installato sul tuo computer.
Ho usato computer sia con HDD che SSD e posso confermare che avere un PC basato su SSD velocizza l'esperienza dell'utente.Quindi, dovresti optare per avere un SSD.
Eseguire un avvio pulito di Windows 11
Un avvio pulito significa che solo i servizi importanti verranno avviati durante l'avvio di Windows 11.Durante l'avvio non verranno avviate app o servizi di terze parti.
- Premi Windows + R per richiamare la finestra di dialogo Esegui.
- Ora inserisci msconfig e premi invio.
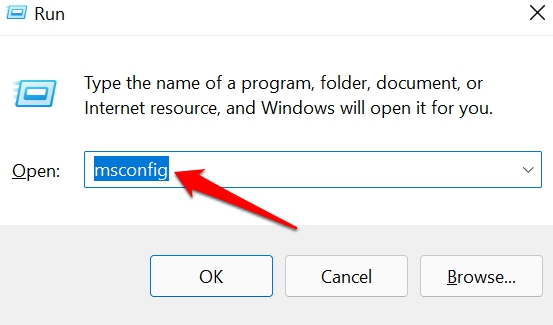
- Si aprirà la finestra di dialogo Configurazione del sistema.
- Fare clic sulla scheda Servizi.
- Nell'angolo in basso a sinistra, fai clic sulla casella di controllo Nascondi tutti i servizi Microsoft.
- Quindi, fai clic sull'opzione Disabilita tutto.
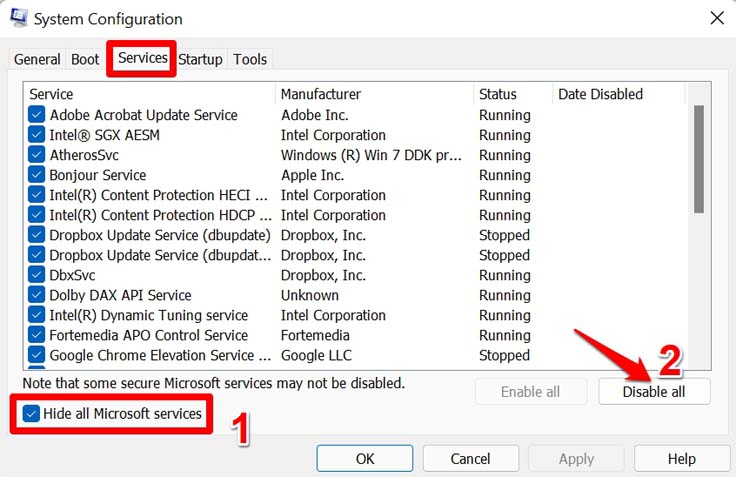
- Ora, premi Ctrl + Alt + Canc per aprire Task Manager.
- Fare clic su Avvio.
- Fai clic con il pulsante destro del mouse sulle app che non desideri aprire durante l'avvio, fai clic con il pulsante destro del mouse su di esse e seleziona Disabilita. [sì, questi sono gli stessi passaggi che abbiamo fatto in precedenza ma come risoluzione dei problemi separata]
Quindi, questi sono i vari suggerimenti per la risoluzione dei problemi per risolvere il problema del tempo di avvio lento su Windows 11.Provali e sono sicuro che il problema sarà risolto.
Se hai qualche idea su come risolvere il tempo di avvio lento di Windows 11?, quindi sentiti libero di inserire la casella dei commenti qui sotto.Inoltre, iscriviti al nostro canale YouTube DigitBin per tutorial video.Saluti!

