Come correggere l'errore -YouTube Audio Renderer- su Windows 11
Aggiornato 2023 di Marzo: Smetti di ricevere messaggi di errore e rallenta il tuo sistema con il nostro strumento di ottimizzazione. Scaricalo ora a - > questo link
- Scaricare e installare lo strumento di riparazione qui.
- Lascia che scansioni il tuo computer.
- Lo strumento sarà quindi ripara il tuo computer.
YouTube è la migliore piattaforma per lo streaming di video online.Tuttavia, ha le sue parti di problemi e in questo post parleremo di uno dei problemi più comuni che gli utenti devono affrontare mentre guardano il tuo video YouTuber preferito: l'errore del renderer audio.Il problema si verifica principalmente durante lo streaming di YouTube tramite diversi browser Web tra cui Google Chrome, Mozilla Firefox e Microsoft Edge.
Se anche tu stai affrontando lo stesso problema, allora siamo qui con un elenco di tutte le soluzioni alternative efficaci.Quindi, iniziamo.
Contenuto della pagina
Note importanti:
Ora è possibile prevenire i problemi del PC utilizzando questo strumento, come la protezione contro la perdita di file e il malware. Inoltre, è un ottimo modo per ottimizzare il computer per ottenere le massime prestazioni. Il programma risolve gli errori comuni che potrebbero verificarsi sui sistemi Windows con facilità - non c'è bisogno di ore di risoluzione dei problemi quando si ha la soluzione perfetta a portata di mano:
- Passo 1: Scarica PC Repair & Optimizer Tool (Windows 11, 10, 8, 7, XP, Vista - Certificato Microsoft Gold).
- Passaggio 2: Cliccate su "Start Scan" per trovare i problemi del registro di Windows che potrebbero causare problemi al PC.
- Passaggio 3: Fare clic su "Ripara tutto" per risolvere tutti i problemi.
I modi migliori per correggere l'errore di rendering audio di YouTube su Windows 11
Dal driver audio difettoso a un browser Web difettoso, possono esserci diversi motivi che causano il problema.Ma per fortuna, è molto facile sbarazzarsi di tutti loro.Ecco tutte le soluzioni efficaci.
1.Ricollega le cuffie
Non importa quanto possa sembrare semplice, ma l'errore di rendering audio può essere corretto ricollegando le cuffie.Questo metodo funzionerà sia con le cuffie wireless che con quelle cablate.
Ricollega le cuffie e controlla se fa la differenza.In caso contrario, puoi scollegare le cuffie, riavviare il sistema e ricollegare le cuffie per correggere l'errore.
2.Prova a risolvere i problemi audio
Il sistema operativo Windows viene fornito con un programma di risoluzione dei problemi integrato.Puoi usarlo per eliminare qualsiasi problema minore che si verifica nel sistema, incluso l'errore del renderer audio.Ecco i passaggi che devi seguire per eseguire lo strumento di risoluzione dei problemi audio su Windows 11.
Nota: assicurati di essere connesso a Internet per utilizzare il programma di risoluzione dei problemi.
- Apri il menu Impostazioni premendo il tasto di scelta rapida Windows + I.
- Passa a Sistema > Risoluzione dei problemi > Altri strumenti per la risoluzione dei problemi.
- Fare clic su Esegui presente accanto a Riproduzione audio.
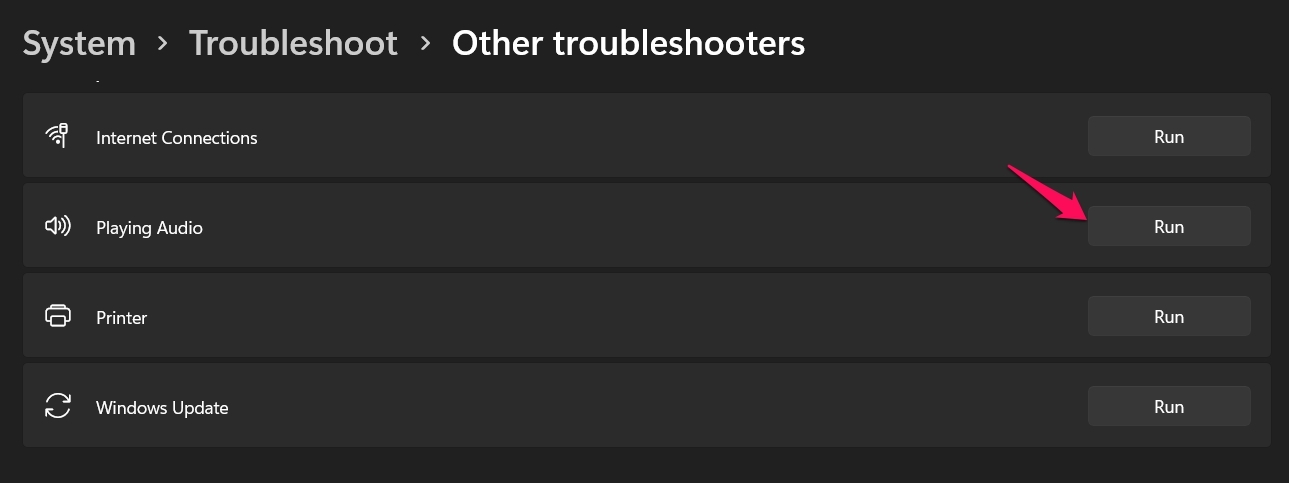
- Scegli il dispositivo audio di cui desideri risolvere i problemi e fai clic su Avanti.
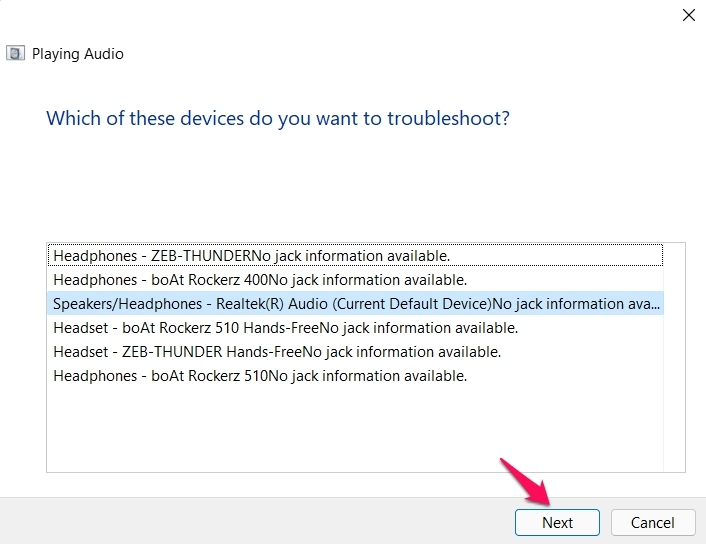
- Fare clic su Sì, apri miglioramenti audio.
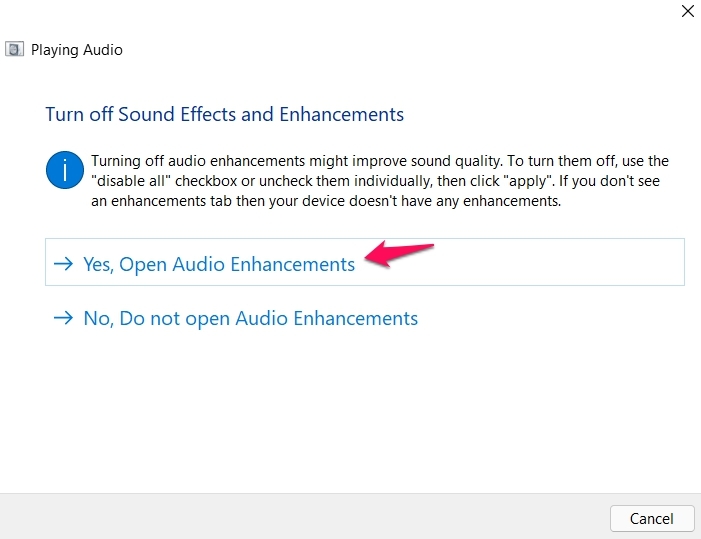
- Nella finestra Proprietà altoparlante/cuffie, fare clic sull'opzione Avanzate.
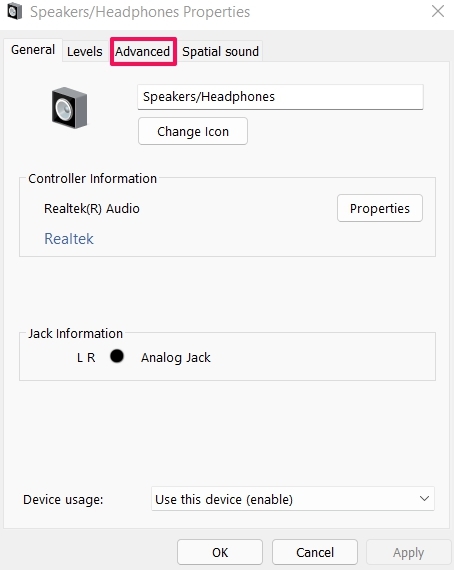
- Deseleziona Abilita miglioramenti audio e fai clic su Applica.
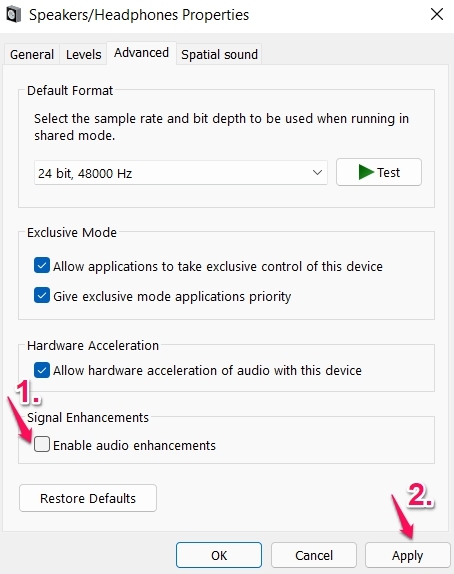
3.Riattiva il driver audio
La riattivazione del driver audio è un'altra soluzione efficace che puoi provare nella situazione.Questo metodo è utile per risolvere qualsiasi problema relativo all'audio su un PC Windows.Ecco i passaggi che devi seguire per riattivare il driver audio.
- Premi il tasto di scelta rapida Windows + X e scegli Gestione dispositivi.
- Fare doppio clic suController audio, video e di giocoper espandere l'opzione.
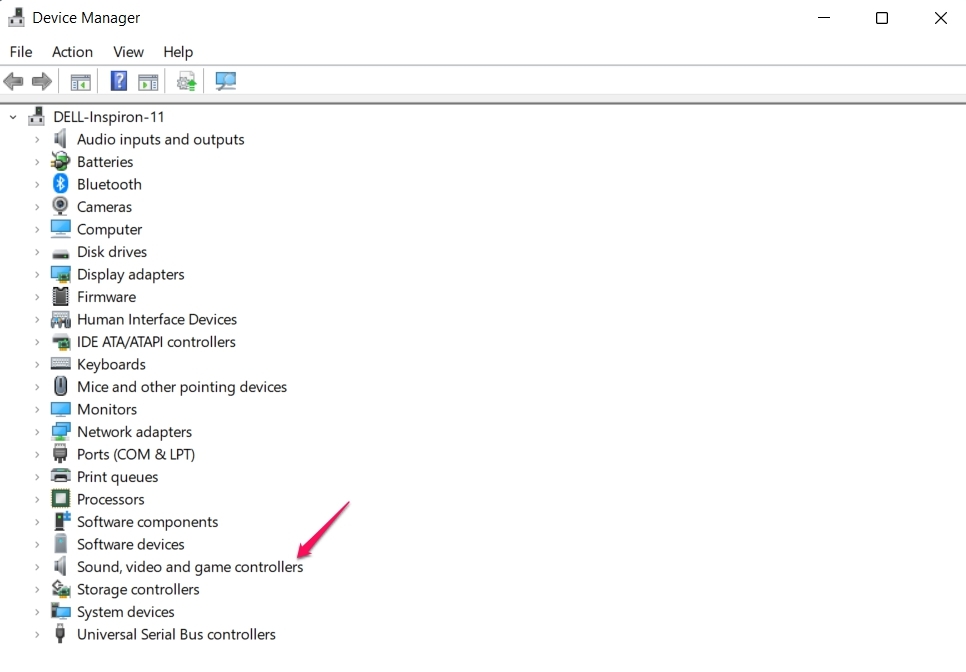
- Fai clic con il pulsante destro del mouse su tutti i driver e scegli Disabilita dispositivo.
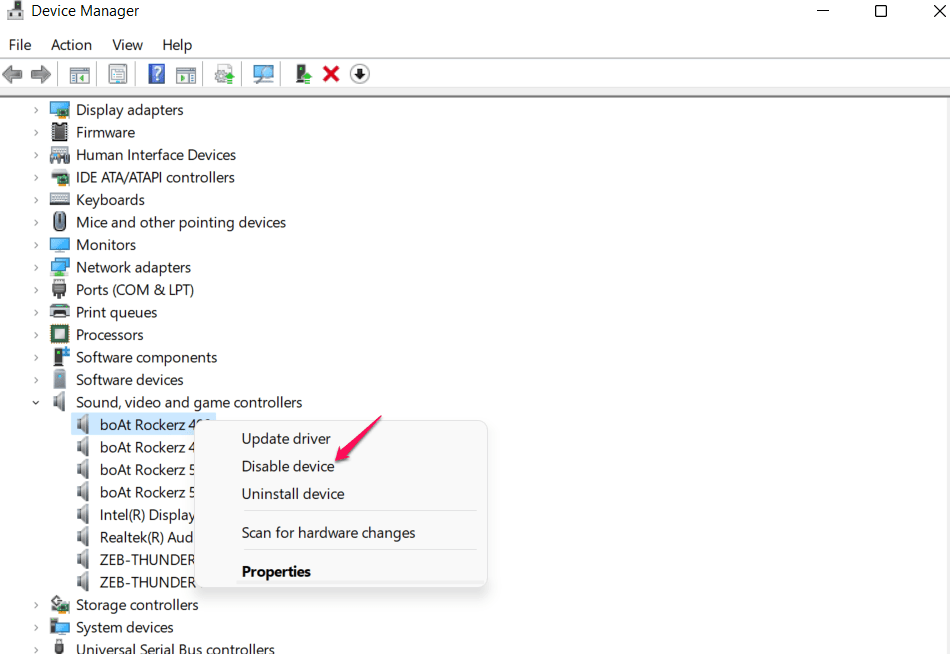
- Dopo aver disabilitato tutti i driver, fai clic con il pulsante destro del mouse su ciascuno di essi uno per uno e scegli l'opzione Abilita dispositivo.
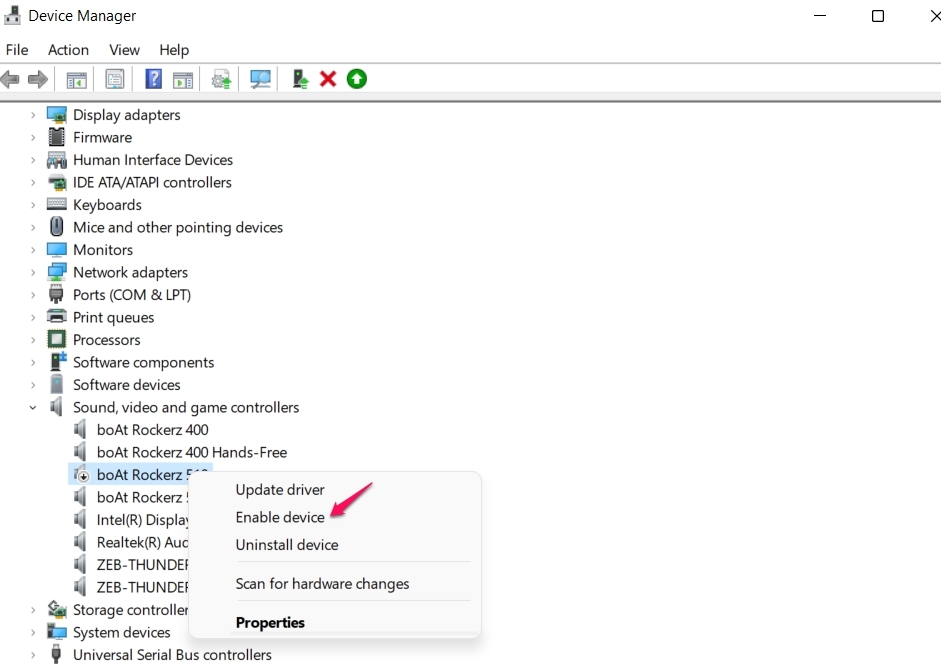
4.Reinstalla il browser
A volte il browser che stai utilizzando per lo streaming di YouTube può essere il principale colpevole che causa il problema.In tal caso, puoi provare un browser diverso o reinstallare il browser corrente.Per la reinstallazione, prima disinstallare i browser navigando sul pannello di controllo.Successivamente, scaricalo di nuovo tramite il suo sito Web ufficiale.Di seguito sono riportati i collegamenti per il download diretto ai migliori browser Web per Windows 11.
- Google Chrome
- Mozilla Firefox
- musica lirica
- Microsoft Edge
Cosa succede se l'errore di rendering audio di YouTube continua?
Se stai ancora affrontando il problema del rendering dell'audio, è molto probabile che ci siano problemi importanti con il sistema.In questo caso, contatta l'assistenza clienti del sistema e chiedi loro di risolvere il problema.Se si dispone di un sistema Dell, è possibile provare ad aggiornare anche il BIOS e verificare se fa qualche differenza.
Se hai qualche idea su Fix: YouTube Audio Renderer Error su Windows 11, non esitare a inserire la casella dei commenti qui sotto.Inoltre, iscriviti al nostro canale YouTube DigitBin per tutorial video.Saluti!

