Come risolvere il problema di Windows 11 Bluetooth non funzionante
Aggiornato 2023 di Marzo: Smetti di ricevere messaggi di errore e rallenta il tuo sistema con il nostro strumento di ottimizzazione. Scaricalo ora a - > questo link
- Scaricare e installare lo strumento di riparazione qui.
- Lascia che scansioni il tuo computer.
- Lo strumento sarà quindi ripara il tuo computer.
La connettività Bluetooth è abbastanza necessaria per consentire al PC di collegare facilmente dispositivi wireless come mouse, tastiera, stampante, dispositivi mobili, cuffie, altre periferiche e altro ancora.Offre una connettività wireless semplice e stabile ai PC, ma se il Bluetooth non funziona bene o presenta alcuni problemi di connettività, potresti sentirti frustrato.Ora, se sei passato di recente a Windows 11 e hai riscontrato problemi con Bluetooth non funzionante, sei sulla pagina giusta.
Perché il Bluetooth del mio PC Windows 11 non funziona?
Sembra che la maggior parte delle volte, eventuali driver di dispositivo mancanti o danneggiati possano entrare in conflitto con la connettività Bluetooth, in particolare il driver Bluetooth o il driver della periferica che si desidera connettere al PC.Nel frattempo, la versione obsoleta del driver Bluetooth o già collegata a un dispositivo diverso o addirittura disabilitata rilevabile del dispositivo, ecc. Può causare un problema del genere.
Leggi anche
Risolvi il problema di arresto casuale di Windows 11
Note importanti:
Ora è possibile prevenire i problemi del PC utilizzando questo strumento, come la protezione contro la perdita di file e il malware. Inoltre, è un ottimo modo per ottimizzare il computer per ottenere le massime prestazioni. Il programma risolve gli errori comuni che potrebbero verificarsi sui sistemi Windows con facilità - non c'è bisogno di ore di risoluzione dei problemi quando si ha la soluzione perfetta a portata di mano:
- Passo 1: Scarica PC Repair & Optimizer Tool (Windows 11, 10, 8, 7, XP, Vista - Certificato Microsoft Gold).
- Passaggio 2: Cliccate su "Start Scan" per trovare i problemi del registro di Windows che potrebbero causare problemi al PC.
- Passaggio 3: Fare clic su "Ripara tutto" per risolvere tutti i problemi.
Come risolvere il problema con lo scanner che non funziona su Windows 11
Come risolvere il problema di Windows 11 Bluetooth non funzionante
Qui abbiamo condiviso un paio di possibili soluzioni alternative che dovrebbero aiutarti.Quindi, senza ulteriori indugi, tuffiamoci dentro.Prima di passare ai passaggi seguenti, assicurati di spegnere e riaccendere sia il PC che il dispositivo Bluetooth per verificare se il problema di connettività è stato risolto o meno.In caso contrario, puoi procedere di seguito.
Leggi anche
Come risolvere i tasti di scelta rapida del laptop che non funzionano su Windows 11
Come risolvere se i video 4K non vengono riprodotti su Windows 11
Come risolvere se il dispositivo di scorrimento della luminosità manca su Windows 11 e 10
1.Controlla se il Bluetooth è attivo
Assicurati di controllare se il Bluetooth è attivato o meno.Fare così:
- Premi i tasti Windows + I per aprire le Impostazioni di Windows.
- Fai clic su Bluetooth e dispositivi nel riquadro di sinistra.
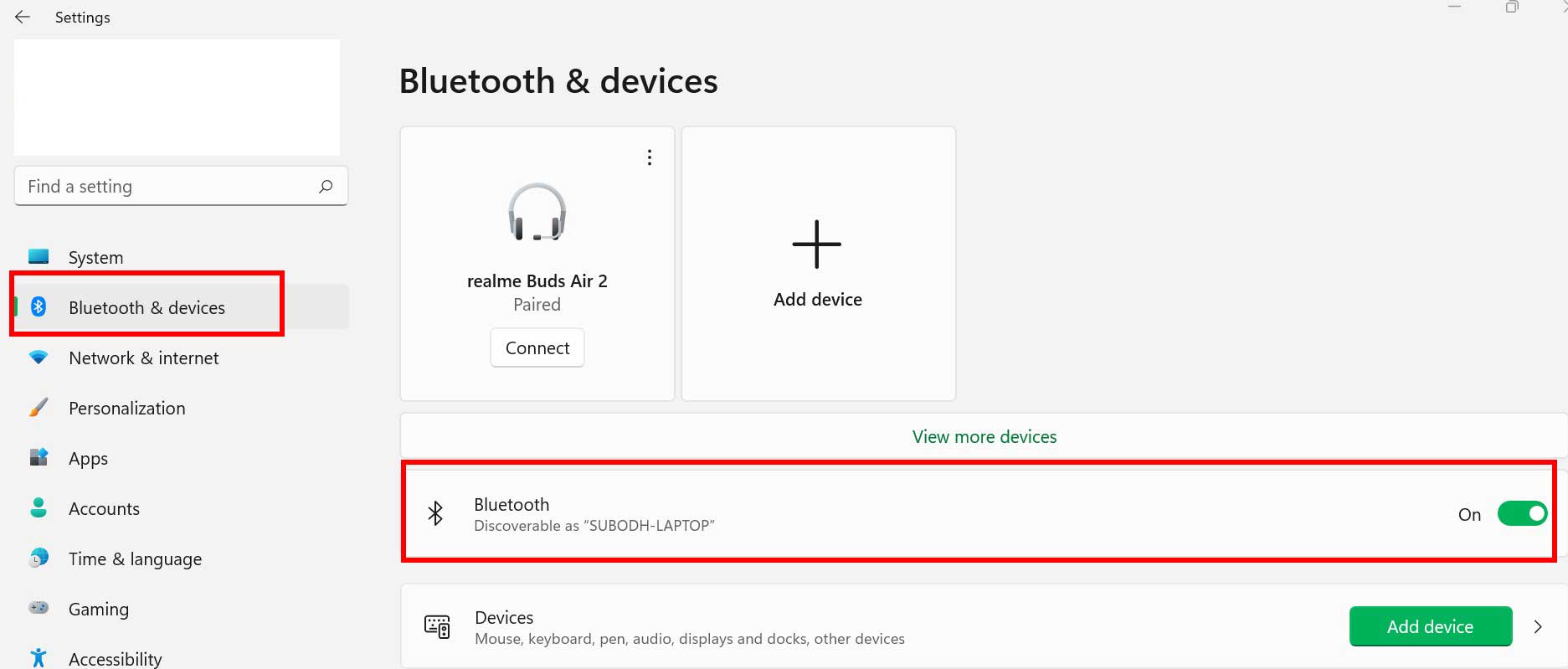
- Quindi, fai clic sull'interruttore Bluetooth per attivarlo.
2.Rendi rilevabili i dispositivi Bluetooth
La seconda cosa che dovresti controllare è se l'altro dispositivo Bluetooth è acceso correttamente o meno.Inoltre, assicurati che anche la rilevabilità del dispositivo sia attivata in modo che il sistema Windows 11 possa rilevare il dispositivo Bluetooth disponibile nel suo raggio d'azione.Lo scoprirai nelle Impostazioni Bluetooth del tuo dispositivo o nell'opzione Avanzate.
Leggi anche
Come risolvere lo schermo nero della morte in Windows 11?
3.Consenti notifiche per la connettività Bluetooth
Si consiglia inoltre di consentire le notifiche per la connettività Bluetooth sul computer Windows 11 in modo da ricevere notifiche ogni volta che un nuovo dispositivo Bluetooth desidera connettersi al PC Windows 11.Fare quello:
- Premi i tasti Windows + I per aprire le Impostazioni di Windows.
- Fai clic su Bluetooth e dispositivi nel riquadro di sinistra.
- Clicca su Dispositivi > Scorri la pagina in basso.
- Quindi seleziona Altre impostazioni Bluetooth > Nella sezione Notifiche, seleziona semplicemente la casella "Avvisami quando un nuovo dispositivo Bluetooth vuole connettersi".
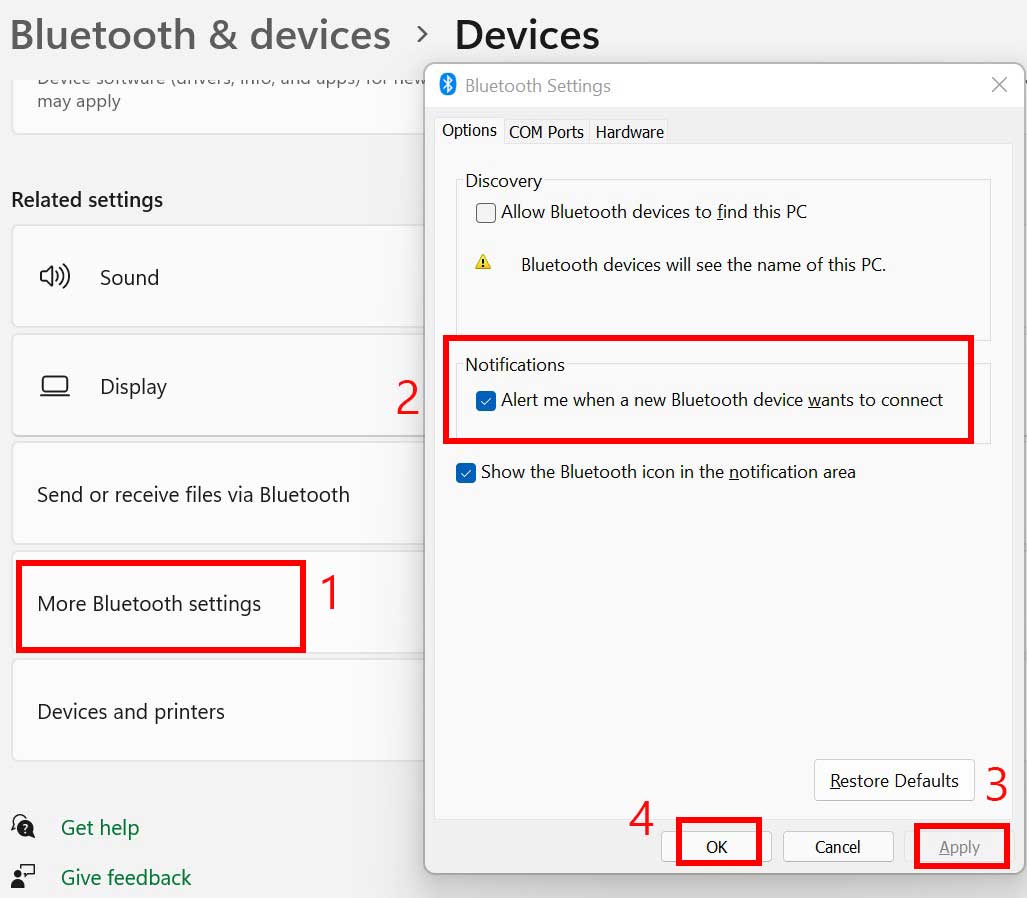
- Fare clic su Applica e quindi su OK per salvare le modifiche.
Leggi anche
Come correggere l'errore di runtime in Windows 11
4.Disconnetti il Bluetooth da altri dispositivi
Anche se altri dispositivi Bluetooth sono associati al tuo PC Windows 11, assicurati che siano prima disconnessi.Se viene visualizzato un altro dispositivo Bluetooth connesso al PC, un altro dispositivo non si connetterà contemporaneamente (almeno non per ora quando scriviamo questo articolo).
Quindi, esiste un metodo uno a uno.Basta disconnetterne uno e quindi accoppiare/connettere un altro.
Leggi anche
Risolvi il problema di arresto casuale di Windows 11
5.Aggiorna driver Bluetooth
Prova ad aggiornare il driver Bluetooth sul tuo computer Windows 11 per assicurarti che nessuna versione obsoleta sia in conflitto con i dispositivi Bluetooth.A volte un driver Bluetooth obsoleto o addirittura mancante/corrotto può causare diversi problemi con il sistema.Fare così:
- Premi i tasti Windows + X per aprire il menu di collegamento rapido.
- Fai clic suGestione dispositividall'elenco > Ora,fai doppio clicsuBluetooth.
- Fai clic con il pulsante destro del mouse sull'adattatore Bluetooth > seleziona Aggiorna driver.
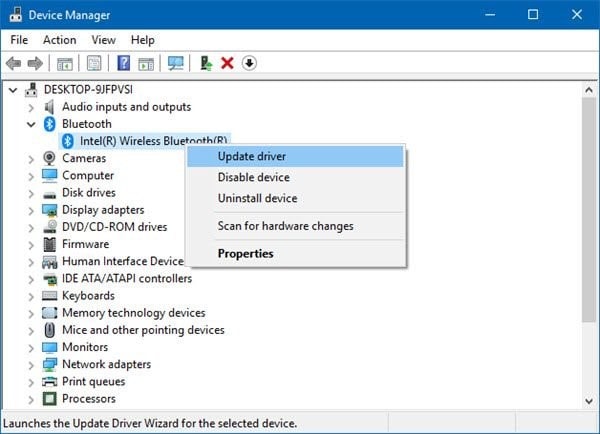
- Quindi, fai clic suCerca automaticamente i driver.
- Se è disponibile un aggiornamento, il sistema lo scaricherà e lo installerà automaticamente.
- Una volta terminato, assicurati di riavviare il computer per applicare le modifiche.
- Infine, puoi collegare o rimuovere facilmente i dispositivi Bluetooth sul tuo PC.
6.Esegui lo strumento di risoluzione dei problemi Bluetooth
Se, nel caso, si verificano problemi con la visibilità del Bluetooth o frequenti cadute o la connettività si interrompe dopo il caricamento per un po' di tempo, è necessario eseguire il metodo di risoluzione dei problemi Bluetooth integrato direttamente sul PC Windows 11.Segui i passaggi seguenti per fare lo stesso:
- Premi i tasti Windows + I per aprire le Impostazioni di Windows.
- CercaRisoluzione dei problemi e fai clic su di esso > Vai a Bluetooth.
- Quindi, selezionaEsegui lo strumento di risoluzione dei problemi.
- Assicurati di eseguire lo strumento di risoluzione dei problemi hardware e dispositivise vuoi assicurarti che non ci siano problemi relativi all'hardware sul tuo PC.
Se si verifica un problema relativo all'hardware Bluetooth, ti suggeriamo di recarti al centro di assistenza più vicino o di recarti in un'officina di riparazione computer locale per ulteriore assistenza.
7.Abilita il servizio di supporto Bluetooth
Se i servizi Bluetooth vengono interrotti o in qualche modo impostati su Manuale, assicurati di impostarlo su Automatico e avviare il servizio correttamente.Se il servizio di supporto Bluetooth è disattivato, è possibile che si verifichino problemi con la connettività o la visibilità Bluetooth.Fare così:
- Premi i tasti Windows + R per aprire la finestra di dialogo Esegui.
- Inserisciservices.msce premiInvioper aprire la finestraServizi.
- Verifica se il servizio di assistenza Bluetooth è attivato e impostato su Automatico o meno facendo doppio clic su di esso.
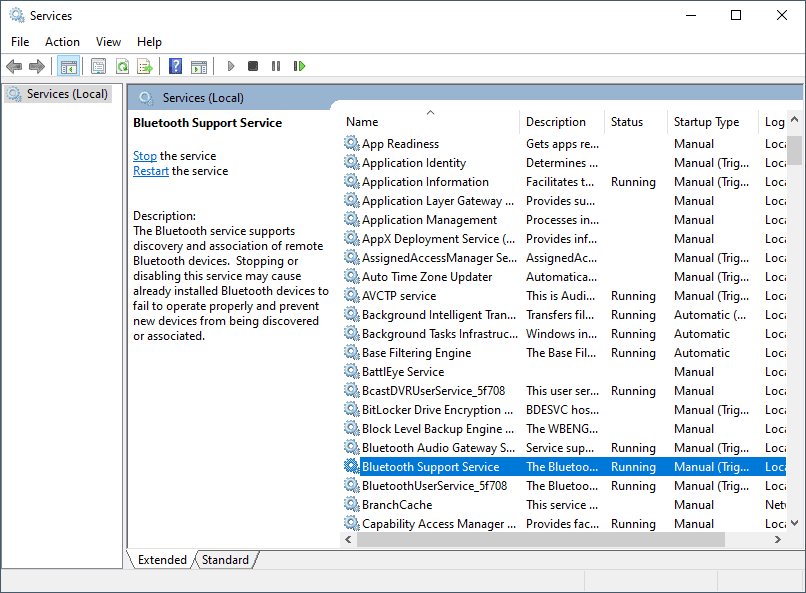
- Se non è attivato o il servizio è interrotto (manuale), impostalo suAutomaticoeavvia anche il servizio.
- Al termine, fai clic suApplicae poiOKper salvare le modifiche.
- Infine, riavvia il computer e verifica di nuovo il problema.
8.Controlla gli aggiornamenti di Windows
A volte una versione della patch di Windows obsoleta o danneggiata può anche causare più problemi con la connettività o la stabilità Bluetooth.Assicurati di controllare gli aggiornamenti di Windows e installa l'aggiornamento periodicamente per ottenere ulteriori miglioramenti, funzionalità e correzioni di bug.Fare quello:
- Premi i tasti Windows + I per aprire il menu Impostazioni di Windows.
- Fare clic su Windows Update per il riquadro di sinistra.
- Ora, fai clic su Verifica aggiornamenti > Se è disponibile un aggiornamento, ti avviserà.
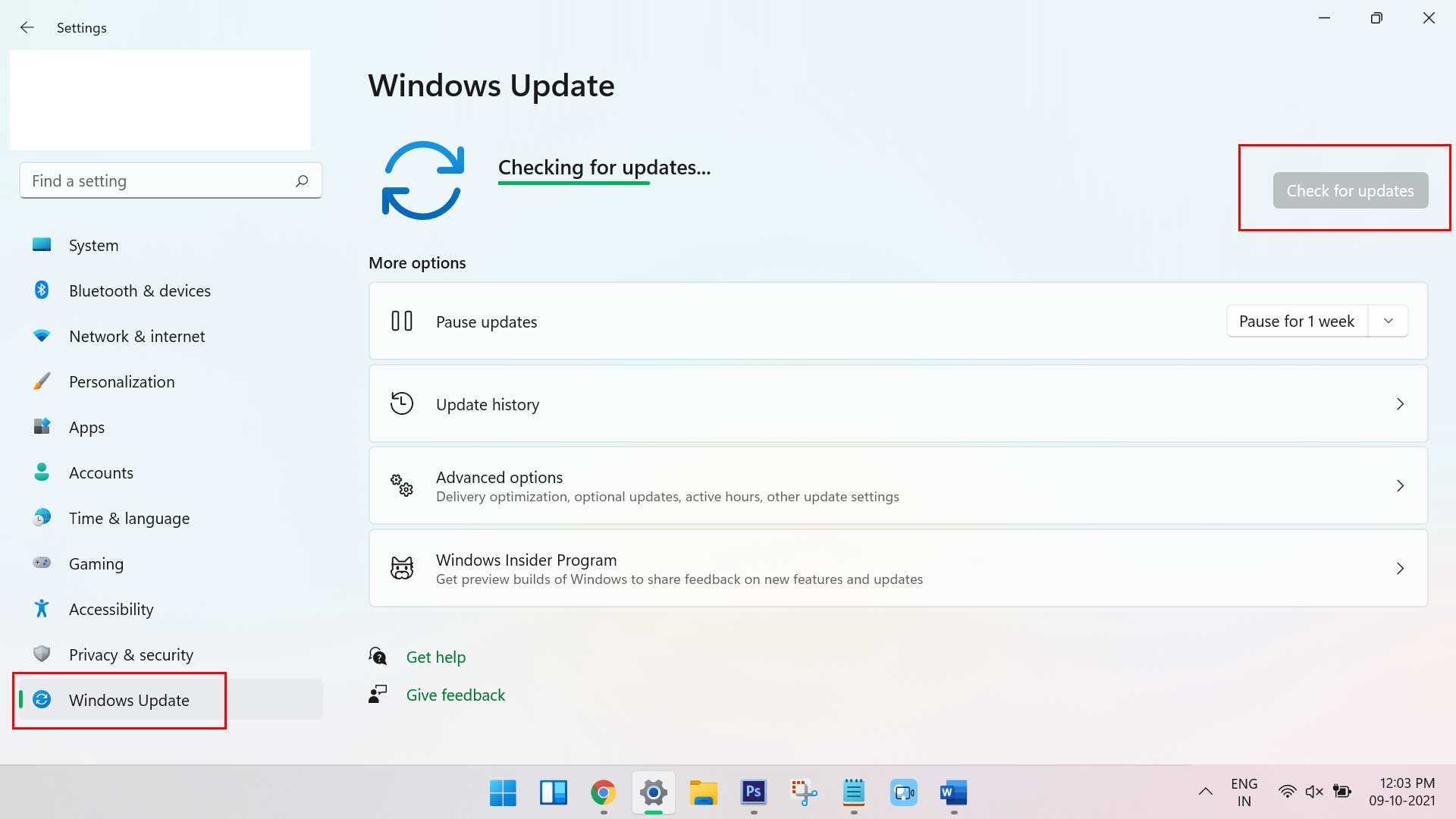
- Basta fare clic su Scarica e installa. > Quindi attendi che l'aggiornamento venga installato completamente.
- Il completamento e l'applicazione delle modifiche potrebbe richiedere del tempo.Durante il processo di installazione, il computer potrebbe riavviarsi automaticamente.Quindi, niente panico.
- Una volta terminato, controlla di nuovo il problema con Windows 11 Bluetooth non funzionante.
9.Esegui scansione SFC
Prova a eseguire il metodo di scansione del controllo file di sistema sul tuo computer Windows per assicurarti che non ci siano problemi con i file o i dati di sistema.Fare così:
- Fai clic sul menu Start di Windows > Digita cmd.
- Fai clic con il tasto destro del mouse su Prompt dei comandi > Seleziona Esegui come amministratore.
- Se richiesto dall'UAC, fai clic suSìper procedere.
- Ora, digita il seguente comando e premi Invio:
sfc /scannow
- Attendi il completamento del processo di scansione, quindi riavvia il computer.
Questo metodo dovrebbe correggere correttamente tutti i file danneggiati sul tuo sistema e potresti essere in grado di connetterti al tuo Windows 11 Bluetooth.
10.Reinstalla il driver Bluetooth
La disinstallazione e la reinstallazione del driver del dispositivo Bluetooth tramite Gestione dispositivi è uno dei modi più utili se non riesci a farlo dalla pagina Impostazioni Bluetooth sul tuo PC.Per farlo:
- Premi i tasti Windows + X per aprire il menu di collegamento rapido.
- Fai clic suGestione dispositividall'elenco > Ora, fai clic suVisualizzain alto.
- SelezionaMostra dispositivi nascostidall'elenco (se un dispositivo non viene visualizzato correttamente).
- Fai doppio clicsuBluetooth>Fai clic con il pulsante destro del mousesull'adattatoreBluetooth.
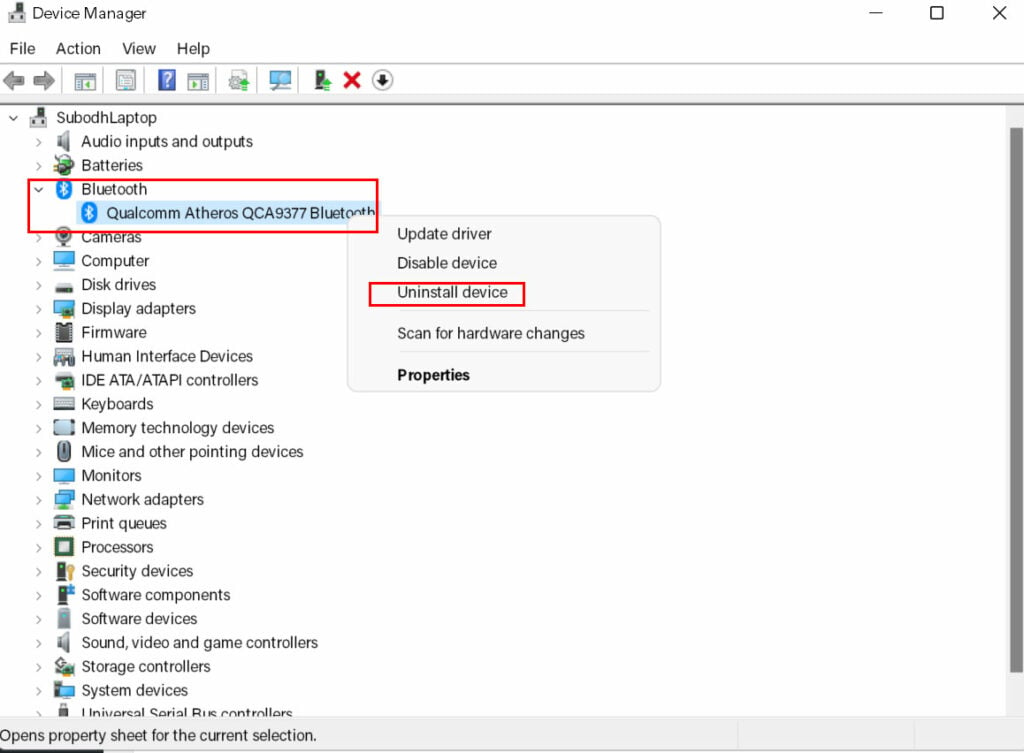
- SelezionaDisinstalla dispositivo> Se richiesto, assicurati di eliminare correttamente il dispositivo BT seguendo le istruzioni sullo schermo.
- Al termine, chiudi Gestione dispositivi e riavvia il PC per modificare immediatamente gli effetti.
- Riavviando il computer, il sistema proverà automaticamente a reinstallare il driver Bluetooth per impostazione predefinita.
- In caso contrario, prova a visitare il sito Web del produttore e scarica il driver Bluetooth più recente per il tuo modello particolare, quindi installalo manualmente.
Ecco come puoi facilmente risolvere il problema di Windows 11 Bluetooth non funzionante.
Questo è tutto, ragazzi.Presumiamo che questa guida ti sia stata utile.Per ulteriori domande, puoi commentare di seguito.

