Come risolvere il problema -Mostra il colore dell'accento su Start e barra delle applicazioni- in grigio su Windows 11
Aggiornato 2023 di Marzo: Smetti di ricevere messaggi di errore e rallenta il tuo sistema con il nostro strumento di ottimizzazione. Scaricalo ora a - > questo link
- Scaricare e installare lo strumento di riparazione qui.
- Lascia che scansioni il tuo computer.
- Lo strumento sarà quindi ripara il tuo computer.
In Windows 11 è possibile cambiare il colore della barra delle applicazioni, ma avete notato che l'opzione "Mostra il colore dell'accento su Start e sulla barra delle applicazioni" è disattivato nell'applicazione Impostazioni.La causa principale di questo problema su Windows 11 è laLucetema.Windows non consente di impostare un colore d'accento per la barra delle applicazioni a meno che non si sia impostato l'aspetto di Windows suScuro. Se si imposta il valoreLucesul computer Windows 11 e provare a visitareImpostazioni > Personalizzazione > Colori, si vedrà la scritta "Mostra il colore dell'accento su Start e sulla barra delle applicazioniL'opzione "è disattivata".

In questo articolo di gearupwindows, vi guideremo alla risoluzione del problema "Mostra colore accento su Start e barra delle applicazioni" in grigio su Windows 11.Oltre a questo, imparerete anche a cambiare il colore della barra delle applicazioni a vostra scelta.
Come risolvere rapidamente il problema "Mostra colore accento su Start e barra delle applicazioni".Non è visibile in Windows 11?
Per attivare l'opzione "Mostra colore accento su Start e Barra delle applicazioni" nelle Impostazioni di Windows 11, procedete come segue:-
Note importanti:
Ora è possibile prevenire i problemi del PC utilizzando questo strumento, come la protezione contro la perdita di file e il malware. Inoltre, è un ottimo modo per ottimizzare il computer per ottenere le massime prestazioni. Il programma risolve gli errori comuni che potrebbero verificarsi sui sistemi Windows con facilità - non c'è bisogno di ore di risoluzione dei problemi quando si ha la soluzione perfetta a portata di mano:
- Passo 1: Scarica PC Repair & Optimizer Tool (Windows 11, 10, 8, 7, XP, Vista - Certificato Microsoft Gold).
- Passaggio 2: Cliccate su "Start Scan" per trovare i problemi del registro di Windows che potrebbero causare problemi al PC.
- Passaggio 3: Fare clic su "Ripara tutto" per risolvere tutti i problemi.
Fase 1.Per prima cosa, aprire l'applicazione Impostazioni.
A tal fine, fare clic con il tasto destro del mouse sulla voceInizioe selezionareImpostazioninel menu.Oppure, premere contemporaneamenteFinestre+I sulla tastiera.
Fase 2.Quando sullo schermo appare Impostazioni di Windows 11, selezionarePersonalizzazione sul lato sinistro.
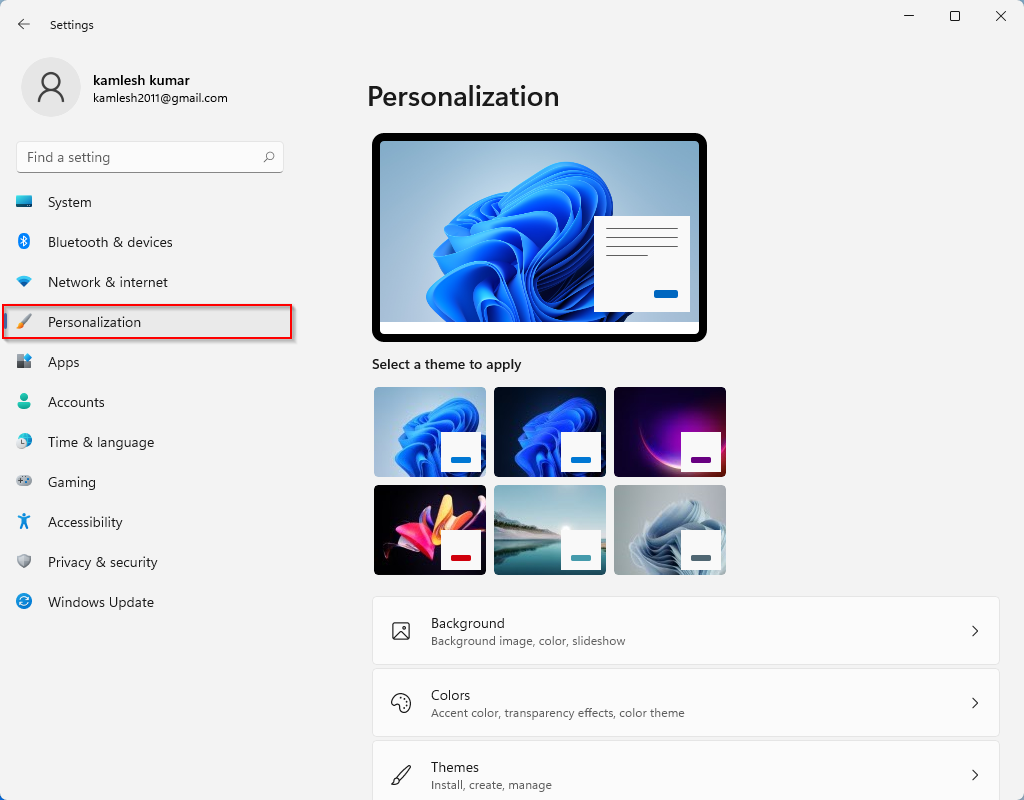
Fase 3.Successivamente, fare clic sul pulsanteColori nella barra laterale destra.

Passo 4.Ai sensi delColorinella pagina delle impostazioni, individuare l'opzione "Scegliere la modalità" e selezionare l'opzioneScurooPersonalizzatonel menu a discesa.Se si sceglie l'opzionePersonalizzatoè ancora possibile utilizzare le applicazioni inLuceche si traduce in una maggiore flessibilità.
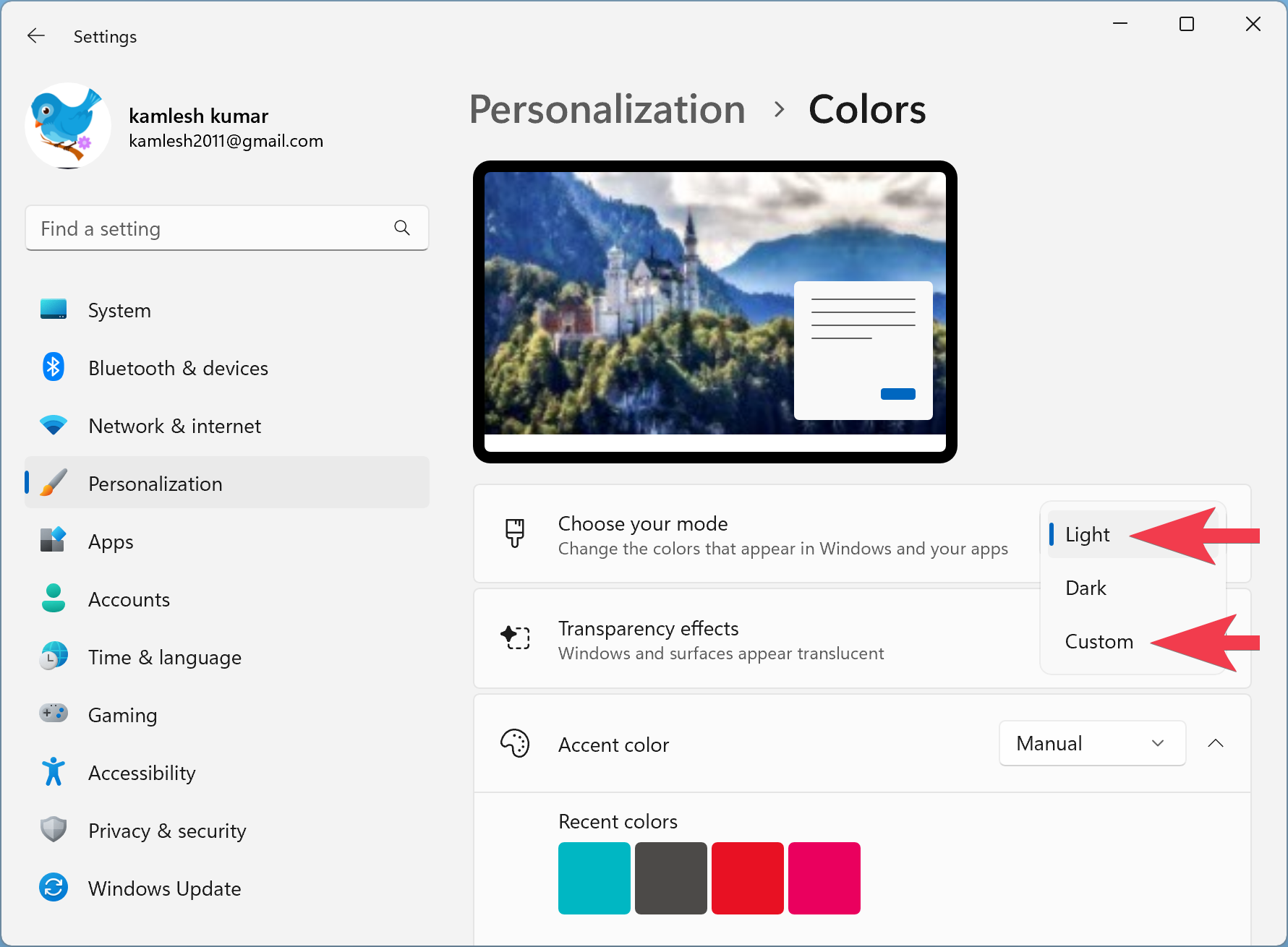
Passo 5.Se si è selezionatoScuro nel passaggio precedente, non è più necessaria alcuna azione e l'icona "Mostra il colore d'accento su Start e Barra delle applicazioniL'opzione "è attivata nelle Impostazioni di Windows".Dopo di che, è possibile modificare facilmente il colore della barra delle applicazioni in Windows 11.
Tuttavia, supponiamo di aver scelto l'opzionePersonalizzato utilizzare il menu a discesa accanto a "Scegliete la modalità predefinita di Windows" e selezionare l'opzioneScuroper applicare un colore alla barra delle applicazioni.Inoltre, è possibile scegliere una delle due opzioni sotto la voce "Scegliere la modalità predefinita dell'app".

Passo 6.Una volta terminato, spostarsi nella sezione "Colore d'accento" e scegliere un colore nella griglia che si desidera applicare alla barra delle applicazioni.Se non si trova il colore desiderato, è possibile scegliere un colore personalizzato facendo clic sul pulsanteVisualizza i colori pulsante.
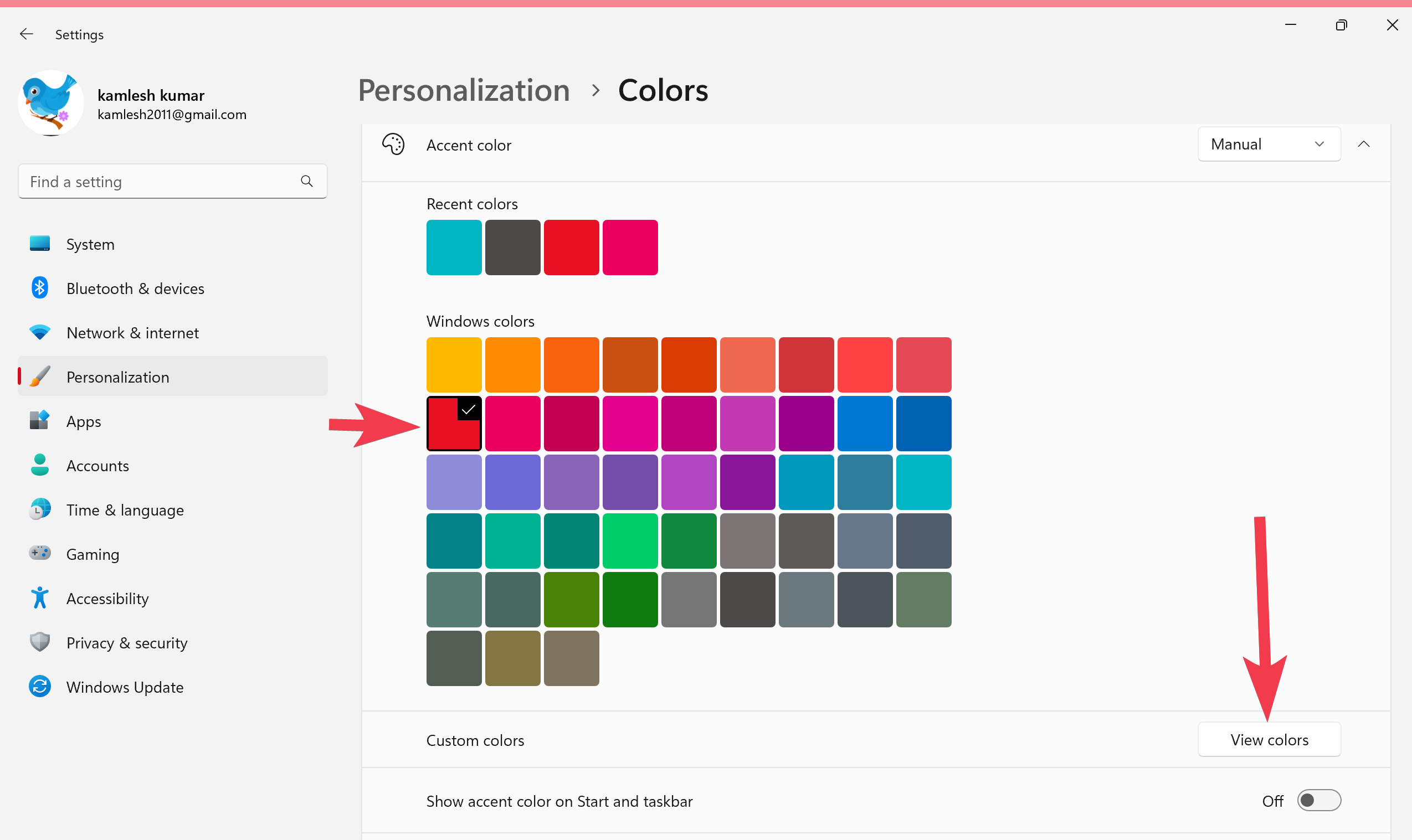
Passo 7.Successivamente, girareSul'interruttore a levetta accanto a "Mostra il colore dell'accento su Start e sulla barra delle applicazioni."

Una volta completati i passaggi sopra descritti, il colore scelto verrà applicato immediatamente alla barra delle applicazioni di Windows 11.

Buona fortuna.

