Come risolvere il problema Windows 10 non utilizza l'intera RAM
Aggiornato 2023 di Marzo: Smetti di ricevere messaggi di errore e rallenta il tuo sistema con il nostro strumento di ottimizzazione. Scaricalo ora a - > questo link
- Scaricare e installare lo strumento di riparazione qui.
- Lascia che scansioni il tuo computer.
- Lo strumento sarà quindi ripara il tuo computer.
�\xBF
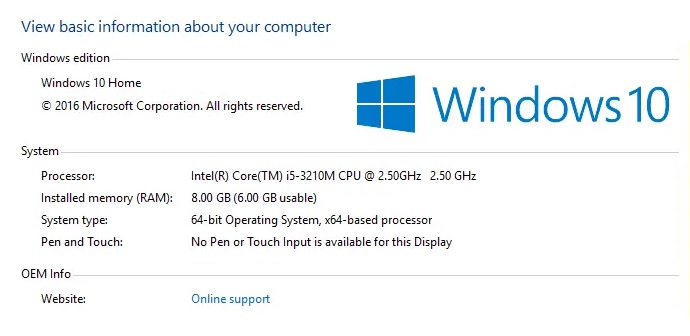
La memoria ad accesso casuale (RAM) è un dispositivo di archiviazione non volatile che viene generalmente utilizzato per memorizzare dati di lavoro e codice macchina. Quando spegni il computer, tutti i dati in esso contenuti vengono persi perché è memoria temporanea. Più memoria ha il tuo computer, più facilmente può eseguire il multitasking.
Tuttavia, potresti riscontrare un problema con Windows 10. Nelle proprietà del sistema o nel Task Manager, potresti scoprire che Windows utilizza solo una frazione della quantità totale di RAM.
Note importanti:
Ora è possibile prevenire i problemi del PC utilizzando questo strumento, come la protezione contro la perdita di file e il malware. Inoltre, è un ottimo modo per ottimizzare il computer per ottenere le massime prestazioni. Il programma risolve gli errori comuni che potrebbero verificarsi sui sistemi Windows con facilità - non c'è bisogno di ore di risoluzione dei problemi quando si ha la soluzione perfetta a portata di mano:
- Passo 1: Scarica PC Repair & Optimizer Tool (Windows 11, 10, 8, 7, XP, Vista - Certificato Microsoft Gold).
- Passaggio 2: Cliccate su "Start Scan" per trovare i problemi del registro di Windows che potrebbero causare problemi al PC.
- Passaggio 3: Fare clic su "Ripara tutto" per risolvere tutti i problemi.
Qual è il motivo per cui Windows 10 non utilizza tutta la RAM?

- Può essere perché il modulo RAM non è inserito correttamente. Se hai installato di recente una nuova RAM, potresti non averla riparata correttamente, che è ciò che sta causando questo problema.
- La tua RAM potrebbe essere difettosa. Nella maggior parte dei casi, la RAM difettosa fa apparire la "schermata blu della morte". Quindi, se il tuo computer si riavvia frequentemente, è possibile che la tua RAM sia difettosa.
- Se Windows 10 non utilizza tutta la RAM, è possibile che i moduli RAM non siano installati nell'ordine corretto. Molte schede madri sono piuttosto specifiche sull'ordine dei moduli RAM.
- A volte Windows 10 non utilizza tutta la RAM perché non corrisponde alla scheda madre. In questo caso, non viene riconosciuto dal computer e non può essere utilizzato.
- Se Windows 10 non utilizza tutta la RAM, è possibile che il BIOS non sia aggiornato. È probabile che la tua memoria non sia compatibile con la tua scheda madre.
- Secondo gli utenti, questo problema è stato causato da un BIOS modificato. Alcuni utenti segnalano che Windows 10 non utilizza tutta la memoria perché hanno una versione modificata del BIOS.
- Windows 10 spesso non utilizza tutta la memoria di lavoro perché la grafica integrata non funziona. La scheda grafica integrata è integrata nella scheda madre e utilizza una certa quantità di RAM.
Come risolvere il problema quando Windows 10 non utilizza tutta la memoria di lavoro?

Abilita la funzione "Riallocazione memoria"
L'abilitazione della funzione "Riallocazione memoria" sembra risolvere il problema di Windows 10 che non utilizza tutta la RAM.
- Riavvia il computer e premi contemporaneamente F2, DEL o F12 (a seconda del produttore) quando lo accendi per accedere alle impostazioni del BIOS.
- Vai alla sezione Funzionalità avanzate del chipset.
- Quindi, in Configurazione North Bridge o Funzione di memoria, individuare Funzione di rimappatura della memoria.
- Imposta la funzione di rimappatura della memoria su Abilita.
- Salva e completa le modifiche e riavvia il computer normalmente.
Disabilita l'opzione Rimappa memoria massima
- Premi Windows + R, digita MSConfig e premi Invio per aprire Configurazione di sistema.
- Vai alla scheda Boot e assicurati di evidenziare il sistema operativo attualmente installato.
- Quindi fare clic su Impostazioni avanzate, deselezionare la casella di controllo Memoria massima e fare clic su OK.
- Ora fai clic su Applica, quindi su OK e chiudi tutto. Riavvia il computer per salvare le modifiche.
Avvia la diagnostica della memoria di Windows
- Digita memory nella barra di ricerca di Windows e seleziona "Diagnostica memoria Windows".
- Dalle opzioni visualizzate, seleziona "Riavvia ora e verifica la presenza di problemi".
- Questo riavvierà Windows per verificare la presenza di errori RAM e, si spera, mostrare i possibili motivi per cui Windows 10 non utilizza tutta la sua memoria.
- Riavvia il computer per salvare le modifiche.
DOMANDE FREQUENTI
Perché viene utilizzata solo metà della mia RAM?
Questo di solito accade quando uno dei moduli è installato in modo errato. Rimuovere entrambi, pulire i perni con del solvente e controllarli singolarmente in ciascuna fessura prima di reinserirli.
Come faccio a far sì che Windows 10 utilizzi più RAM?
- Riavvia il computer.
- Aggiorna il tuo software.
- Prova a utilizzare un browser diverso.
- Svuota la cache.
- Rimuovere le estensioni del browser.
- Monitora la tua memoria e ripulisci i tuoi processi.
- Disabilita i programmi di avvio non necessari.
- Arresta le applicazioni in esecuzione in background.
Perché viene utilizzata solo una parte della mia RAM?
Il problema potrebbe essere causato da impostazioni del BIOS errate. Controlla le impostazioni del BIOS per vedere se la riallocazione della memoria è abilitata. La riallocazione della memoria consente a Windows di accedere a più memoria. È possibile abilitare la funzione di riallocazione della memoria nel BIOS accedendo a System Setup.
Come posso modificare le impostazioni della RAM nel BIOS?
Trova e fai clic sul menu Impostazioni o Hardware. Controlla la quantità di RAM specificata nel BIOS del tuo computer. Assicurati che la quantità di RAM corrisponda al tuo aggiornamento recente. Fare clic sul pulsante appropriato per salvare le impostazioni del BIOS e uscire dal computer.

