Come risolvere l'assenza di audio durante le sessioni di condivisione dello schermo su Discord
Aggiornato 2023 di Marzo: Smetti di ricevere messaggi di errore e rallenta il tuo sistema con il nostro strumento di ottimizzazione. Scaricalo ora a - > questo link
- Scaricare e installare lo strumento di riparazione qui.
- Lascia che scansioni il tuo computer.
- Lo strumento sarà quindi ripara il tuo computer.
Uno dei problemi che la maggior parte degli utenti di Discord segnala è il bug "no-audio" durante le sessioni di condivisione dello schermo.Discord è a conoscenza di questo bug dalla metà del 2019.Ad oggi, Discord ha rilasciato diverse patch che risolvono il problema, e probabilmente continuerà a farlo finché il problema non sarà completamente risolto per tutti gli utenti.
Il problema della condivisione dello schermo senza audio su Discord è una lamentela costante di molti giocatori.Avete anche voi problemi con la condivisione dello schermo di Discord senza audio?Se è così, siete venuti nel posto giusto.In questo articolo, imparerai come risolvere il tuo problema No Audio Discord screen changer in pochi minuti.Ma prima di arrivare alla soluzione, dovete sapere perché la condivisione dello schermo Disord non crea problemi di audio.
In questa guida di Techquack, condivideremo con voi non solo la soluzione offerta da Discord, ma anche alcune delle nostre soluzioni che sicuramente vi aiuteranno a risolvere questo problema una volta per tutte.
Qual è la ragione per cui l'audio dello split-screen di Discord non funziona?

Note importanti:
Ora è possibile prevenire i problemi del PC utilizzando questo strumento, come la protezione contro la perdita di file e il malware. Inoltre, è un ottimo modo per ottimizzare il computer per ottenere le massime prestazioni. Il programma risolve gli errori comuni che potrebbero verificarsi sui sistemi Windows con facilità - non c'è bisogno di ore di risoluzione dei problemi quando si ha la soluzione perfetta a portata di mano:
- Passo 1: Scarica PC Repair & Optimizer Tool (Windows 11, 10, 8, 7, XP, Vista - Certificato Microsoft Gold).
- Passaggio 2: Cliccate su "Start Scan" per trovare i problemi del registro di Windows che potrebbero causare problemi al PC.
- Passaggio 3: Fare clic su "Ripara tutto" per risolvere tutti i problemi.
Abbiamo studiato diversi casi, e dopo aver risolto i problemi ed esaminato attentamente le condizioni, abbiamo concluso che ci sono diverse cause per questo problema.Non tutti possono essere applicabili nel vostro caso, poiché ogni configurazione di computer è diversa:
- Funzionalità audio in fase iniziale:la funzionalità audio con il meccanismo di condivisione dello schermo è in una fase iniziale e non è ancora abbastanza stabile (è stato originariamente rilasciato in beta). Ci sono ancora alcuni problemi, che tratteremo nella prossima sezione.
- Driver audio difettosi:Come tutte le applicazioni audio, Discord utilizza i driver audio installati sul tuo hardware.Se i driver audio sono corrotti o non funzionano correttamente, avrete dei problemi.
- Accesso amministrativo:Poiché Discord ora condivide l'intero schermo con altri computer remoti, potrebbe aver bisogno di un accesso amministrativo ai computer.Concedere l'accesso avanzato di solito risolve il problema.
- Problemi con le applicazioni:Alcune applicazioni tendono a non funzionare correttamente con Discord.In questo caso, non c'è niente da fare se non cercare delle alternative.
Assicurati di avere le credenziali di accesso necessarie prima di iniziare a lavorare con le soluzioni.Se resettiamo l'applicazione, potrebbe esserti chiesto di accedere da zero.È richiesto un accesso amministrativo.Inoltre, assicuratevi che l'opzione del suono nella finestra dell'applicazione sia abilitata.
Inoltre, prima di procedere a soluzioni più tecniche, riavvia il sistema e vedi se il problema persiste.
Per risolvere il problema delle schermate di scambio di suoni disfunzionali di Discord
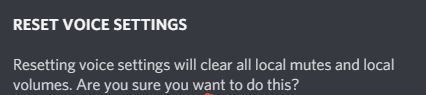
Riavviare il computer
Alcuni programmi in esecuzione sul tuo computer possono entrare in conflitto con Discord e causare problemi audio.Per vedere se questo è il problema di fondo, riavviate il computer per cancellare lo stato attuale del software.
Riavviare Discord dopo il riavvio.Se ancora non ottieni l'audio durante la condivisione dello schermo, prova la seguente soluzione.
Aggiornamento su Discord
Gli sviluppatori di Discord rilasciano regolarmente aggiornamenti per correggere i bug.Se non c'è suono durante la condivisione dello schermo di Discord, un recente aggiornamento potrebbe aver impedito a Discord di funzionare correttamente ed è necessario un nuovo aggiornamento per risolvere il problema.
Segui le istruzioni per controllare gli aggiornamenti di Discord:
- Sulla tua tastiera, premi il tasto del logo di Windows e R allo stesso tempo per aprire la finestra di dialogo Esegui.
- Digita %localappdata% e clicca su OK.
- Doppio clic su Discord.
- Fate doppio clic su Update .exe e aspettate che il processo di aggiornamento sia completato.
- Riavvia Discord per verificare il tuo problema.
Se non c'è ancora suono durante la trasmissione, vai alla soluzione successiva qui sotto.
Aggiorna il tuo driver audio
Una delle cause più comuni dell'"assenza di suono" di Discord durante la condivisione dello schermo è un driver audio mancante o non aggiornato.Puoi aggiornare manualmente i driver dei tuoi dispositivi uno alla volta, se vuoi.Tuttavia, questo richiederà del tempo.Potete anche aggiornarli con pochi clic usando un programma di aggiornamento dei driver di terze parti.
Un programma di terze parti per l'aggiornamento dei driver rileverà automaticamente il vostro sistema e troverà i driver giusti per esso.Non c'è bisogno di sapere esattamente quale sistema gira sul vostro computer, non dovete rischiare di scaricare e installare il driver sbagliato, e non dovete preoccuparvi di fare un errore durante l'installazione.
Rimuovere i dati in roaming dal disco
Le impostazioni errate dell'account e i file temporanei del disco possono anche interferire con la riproduzione audio quando si usa l'unità.Prova a cancellare i dati di roaming di Discord per vedere se questo risolve il problema:
- Esci completamente da Discord.
- Sulla vostra tastiera, premete il tasto logo di Windows e digitate %appdata%.Poi premete il tasto Invio.
- Fai clic con il tasto destro del mouse su Discord e seleziona Elimina.
- Riavvia Discord per verificare il problema.
Se ancora non c'è suono durante la trasmissione, continuate a leggere e provate la seguente soluzione.
Disattivare temporaneamente il programma antivirus
Se non c'è alcun suono durante lo streaming su Discord, è improbabile che il tuo programma antivirus stia causando il problema, ma dovresti escluderlo.Disabilita temporaneamente il tuo programma antivirus e vedi se il problema persiste (vedi la documentazione del tuo programma antivirus su come disabilitarlo).
Se Discord funziona correttamente dopo aver disabilitato il programma antivirus, contatta il tuo fornitore di antivirus per un consiglio o installa un'altra soluzione antivirus.
Ripristinare le impostazioni della lingua di Discord
Le impostazioni errate della lingua in Discord possono portare a questi errori.Se recentemente hai cambiato le impostazioni di Discord e dopo questo, il suono ha smesso di funzionare.Prova a resettare le impostazioni vocali alle loro impostazioni predefinite per vedere se questo risolve il problema.Seguire questi passi:
- Avviare l'unità, quindi fare clic sull'icona Impostazioni.
- Clicca su Voce e Video, poi su Ripristina impostazioni vocali.
- Fare clic su OK.
- Prova a visualizzare di nuovo lo schermo per verificare il problema.
Se non c'è ancora alcun suono quando si condivide lo schermo, provate la seguente soluzione.
Reinstallare l'applicazione Discord
Se nessuna delle soluzioni precedenti ha funzionato per te, il tuo problema potrebbe essere causato da file di Discord corrotti o difettosi.In questo caso, reinstallare Discord è probabilmente la soluzione al tuo problema.Seguite le istruzioni qui sotto:
- Premete il tasto del logo di Windows sulla vostra tastiera.
- Poi digita Controllo e clicca su Pannello di controllo.
- Sotto Visualizza per, clicca su Categoria e poi seleziona Disinstalla un programma.Fai clic con il tasto destro del mouse su Discord e poi su Disinstalla.
- Scarica il disco.Poi aprite il file scaricato e seguite le istruzioni sullo schermo per reinstallare il disco.
- Riavvia Discord per vedere se il suono è tornato.
Domande frequenti
Come posso abilitare l'audio per la condivisione dello schermo su Discord?
Devi prima disabilitare la schermata di condivisione, poi abilitare la modalità audio nella finestra dell'applicazione, e infine fare clic sul pulsante "Share Now" per utilizzare l'audio per l'unità di condivisione dello schermo.
Puoi condividere lo schermo con l'audio?
Sì, si può parlare e condividere lo schermo con il suono allo stesso tempo.È possibile disattivare l'audio mentre si parla e mantenere il suono dello schermo.
Come posso trasmettere su Discord con il suono?
- Apri l'applicazione Discord sul tuo Mac, PC o smartphone.
- Trova il canale vocale su cui hai il permesso di trasmettere e unisciti ad esso.
- Nella parte inferiore dell'applicazione desktop, vedrai "Video" e "Schermo".Scegli se vuoi trasmettere video in streaming dalla tua webcam o condividere lo schermo del tuo computer, e poi clicca sull'opzione che preferisci.
Come faccio a far funzionare la condivisione dello schermo di Discord?
- Per prima cosa, prova a riavviare il computer.
- Apri l'app Discord e riavvia la condivisione dello schermo.
- La cosa migliore da fare è controllare la GPU.
- Aggiornare il driver della GPU all'ultima versione.
- Se il problema persiste, prova a disinstallare e reinstallare l'app Discord.

