Come risolvere l'errore di processo critico interrotto in Windows 11
Aggiornato 2023 di Marzo: Smetti di ricevere messaggi di errore e rallenta il tuo sistema con il nostro strumento di ottimizzazione. Scaricalo ora a - > questo link
- Scaricare e installare lo strumento di riparazione qui.
- Lascia che scansioni il tuo computer.
- Lo strumento sarà quindi ripara il tuo computer.
Soluzioni rapide ed efficaci per i motivi più comuni alla base dell'errore "Processo critico interrotto" in Windows 11.
Incontrare errori che mandano in crash il sistema è un'esperienza scoraggiante.Se l'errore è causato da un semplice bug o si tratta di un caso isolato, non c'è da preoccuparsi più di tanto.Ma alcuni errori sono relativamente difficili da risolvere e l'errore "Critical Process Died" è uno di questi.
Le cause alla base dell'errore "Critical Process Died" possono essere diverse e prima di procedere alla risoluzione del problema è necessario comprendere bene ciascuna di esse.
Inoltre, a differenza di Windows 10, in cui appariva una schermata blu in caso di arresto anomalo del sistema, Windows 11 presenta una schermata nera, per seguire il nuovo tema.Il resto rimane invariato, che si tratti della faccina triste, del codice QR o delle informazioni sugli errori, li troverete tutti.
Note importanti:
Ora è possibile prevenire i problemi del PC utilizzando questo strumento, come la protezione contro la perdita di file e il malware. Inoltre, è un ottimo modo per ottimizzare il computer per ottenere le massime prestazioni. Il programma risolve gli errori comuni che potrebbero verificarsi sui sistemi Windows con facilità - non c'è bisogno di ore di risoluzione dei problemi quando si ha la soluzione perfetta a portata di mano:
- Passo 1: Scarica PC Repair & Optimizer Tool (Windows 11, 10, 8, 7, XP, Vista - Certificato Microsoft Gold).
- Passaggio 2: Cliccate su "Start Scan" per trovare i problemi del registro di Windows che potrebbero causare problemi al PC.
- Passaggio 3: Fare clic su "Ripara tutto" per risolvere tutti i problemi.
Che cos'è il "processo critico morto"?Errore?
L'errore si verifica quando un processo critico per il funzionamento di Windows non viene eseguito correttamente o è completamente fallito.Può sembrare semplice, ma il vero compito sta nell'identificare tale processo.Abbiamo elencato alcune delle cause più comuni.
- Driver corrotti o obsoleti
- Aggiornamento del sistema errato
- File corrotti di Widows
- Memoria
- Applicazione dannosa installata nel sistema
- Overclock
Un modo per identificare la causa è verificare quando si verifica l'errore "Critical Process Failed".Se il problema si verifica durante l'esecuzione di giochi pesanti, potrebbe essere dovuto al driver grafico, mentre se si verifica dopo l'aggiornamento di Windows, potrebbe esserci un problema nell'aggiornamento stesso.Nella sezione seguente esamineremo ciascuna delle cause e vi aiuteremo a risolvere l'errore nel vostro sistema.
Avviare Windows 11 in modalità provvisoria
Molti utenti hanno segnalato l'impossibilità di avviare Windows perché il sistema si blocca durante l'avvio.Questo impedirebbe la risoluzione dei problemi in "modalità normale".In questo caso, si consiglia di avviare Windows 11 in modalità provvisoria.
Se Windows continua a bloccarsi, il sistema dovrebbe entrare in "Modalità di riparazione automatica" al terzo arresto anomalo.Se non lo fa automaticamente, si può forzare il crash di Windows e accedere alla "Modalità di riparazione automatica".Ecco come fare.
Nota:Non utilizzare questo metodo se non è assolutamente necessario, poiché potrebbe danneggiare il sistema.
Premere il pulsante di accensione per accendere il sistema e attendere l'avvio di Windows.Quando si vede l'avvio, premere a lungo il pulsante di accensione per spegnere il sistema.Ripetete lo stesso processo per tre volte e quando accenderete il sistema per la quarta volta, entrerà nella "Modalità di riparazione automatica" e sullo schermo apparirà la scritta "Preparazione della riparazione automatica".
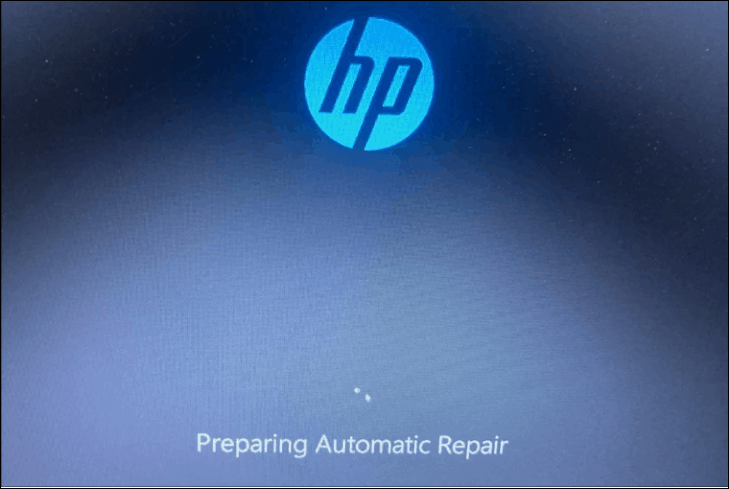
Il sistema eseguirà una diagnosi per identificare e risolvere il problema che impedisce l'avvio di Windows.
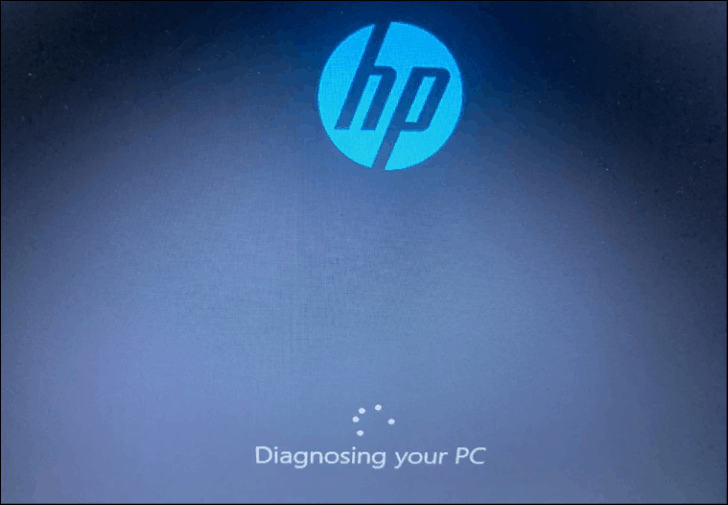
Con ogni probabilità, si presenterà la seguente schermata.Fare clic su "Opzioni avanzate" per procedere
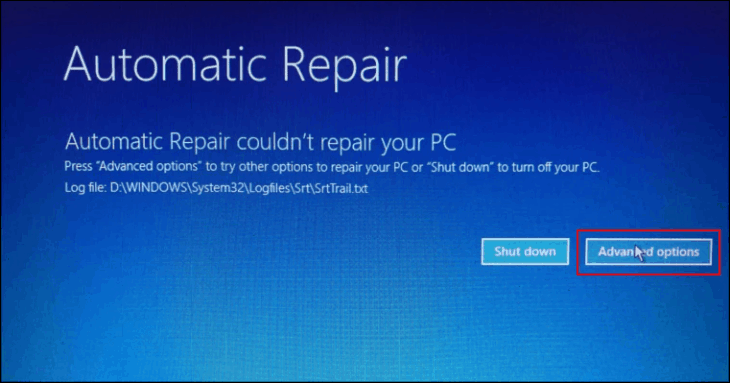
A questo punto il sistema entrerà nell'"Ambiente di ripristino" e sullo schermo saranno elencate tre opzioni, selezionare "Risoluzione dei problemi".
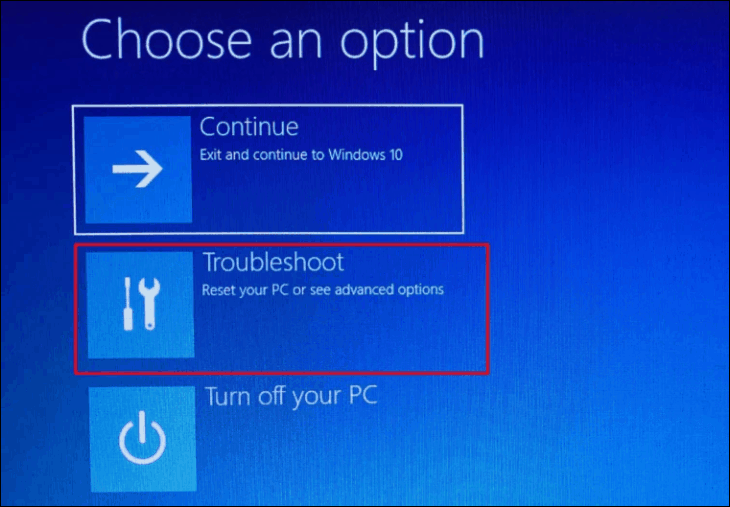
Quindi, fare clic su "Opzioni avanzate".
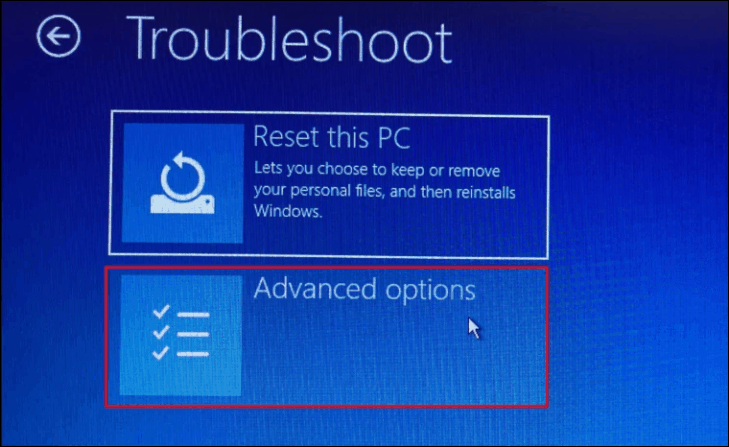
A questo punto, nella schermata "Opzioni avanzate" vengono presentate sei opzioni, selezionare "Impostazioni di avvio".

Ora troverete un elenco delle varie impostazioni di avvio di Windows che potete scegliere.A questo punto, fate clic su "Riavvia" per procedere.

Al riavvio del sistema, individuare il tasto assegnato alla "Modalità provvisoria" e premerlo.Questi dovrebbero essere 4, 5 e 6.Premete uno dei tre tasti numerici (4, 5 o 6) o i tasti funzione (F4, F5 o F6) per avviare Windows 11 nel tipo di modalità provvisoria corrispondente.
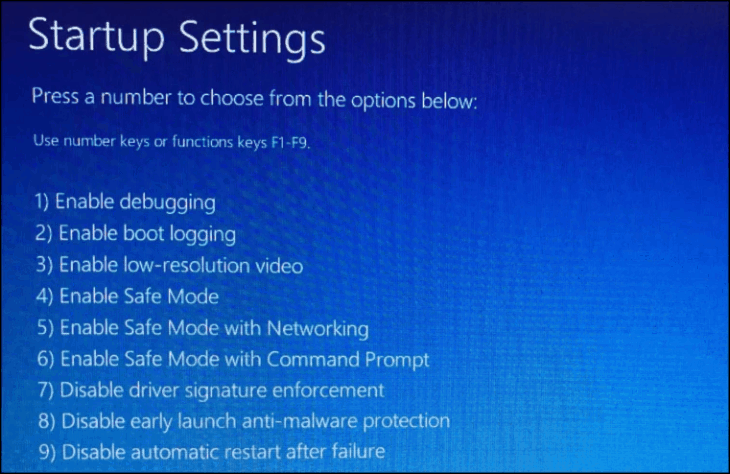
Una volta avviato il sistema in modalità provvisoria, eseguite le seguenti soluzioni per risolvere l'errore "Critical Process Died".
1.Alcuni controlli di base
Prima di iniziare a intervenire sul software, è necessario effettuare alcuni controlli di base.In molti casi, queste soluzioni risolvono l'errore "Processo critico interrotto".
Nota:Se non vi sentite a vostro agio nell'eseguire questi controlli, passate alle altre soluzioni indicate di seguito.
- Pulire la ram: Spesso è l'accumulo di polvere sulla RAM a causare vari errori.In questo caso, estrarre la RAM, pulirla e assicurarsi che non vi siano accumuli di polvere.Già che ci siete, pulite anche lo slot della RAM.
- Controllare il disco rigido:Anche un disco rigido non collegato correttamente potrebbe causare l'errore "Critical Porcess Died".Controllare i collegamenti e ricollegarli se sono allentati.
- BIOS:Verificare se si sta eseguendo la versione più recente del BIOS, poiché è possibile che l'errore si verifichi.
Se le soluzioni di cui sopra non hanno funzionato o se siete titubanti nell'eseguirle, provate quelle di seguito.
2.Eseguire la risoluzione dei problemi
Microsoft offre risoluzioni integrate per risolvere la maggior parte dei problemi, siano essi legati all'hardware o al software.Sono utili per risolvere problemi sia banali che complessi del sistema.Tuttavia, poiché non conosciamo la causa dell'errore, potrebbe essere necessario eseguire più risoluzioni di problemi.
Per eseguire la risoluzione dei problemi, fare clic sull'icona "Start" nella barra delle applicazioni o premereFINESTRE+Xper lanciare il menu di accesso rapido, quindi selezionare "Impostazioni" dall'elenco delle opzioni.In alternativa, è possibile premereFINESTRE+Iper avviare direttamente l'applicazione "Impostazioni".
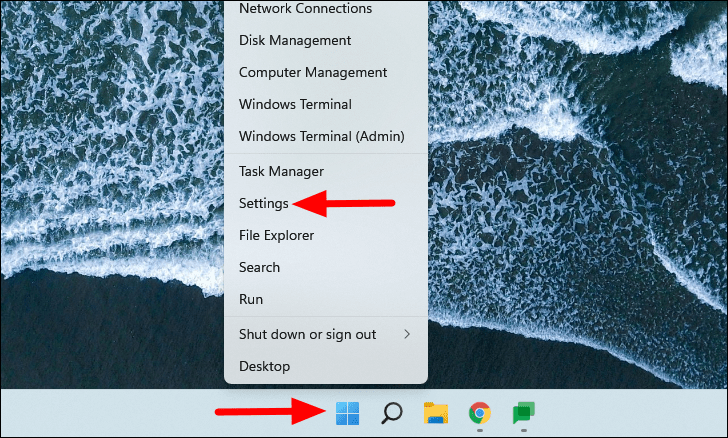
Nella scheda "Sistema" di Impostazioni, fare clic sull'opzione "Risoluzione dei problemi" a destra.

Quindi, selezionare "Altri risolutori di problemi" dall'elenco di opzioni sulla destra.

A questo punto, sullo schermo verranno visualizzati diversi risolutori di problemi.Fate clic su "Esegui" accanto a quelli che desiderate avviare la risoluzione dei problemi.Potreste essere ricorsi a diversi risolutori di problemi per risolvere l'errore.Esaminate le cause menzionate in precedenza nell'articolo ed eseguite quelle pertinenti.
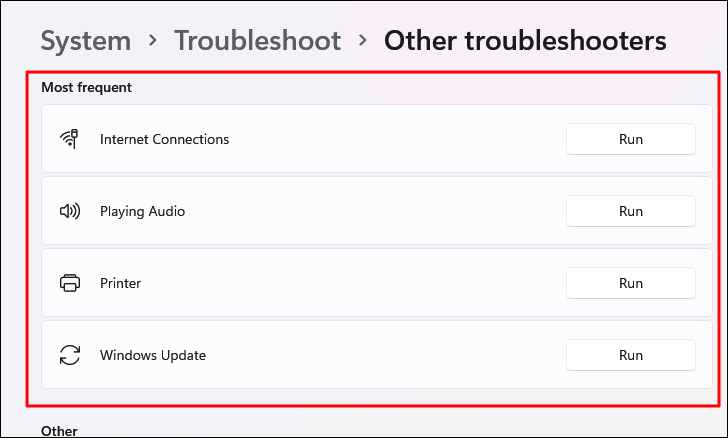
Dopo aver eseguito la risoluzione dei problemi, verificare se l'errore è stato risolto.In caso contrario, passare al metodo successivo.
3.Eseguire la risoluzione dei problemi di hardware e dispositivi
Questo troubleshooter non è elencato nelle "Impostazioni" e deve essere eseguito separatamente.Il programma di risoluzione dei problemi "Hardware e dispositivi" aiuta a identificare i problemi hardware e a risolverli.
Per eseguire la risoluzione dei problemi "Hardware e dispositivi", premereFINESTRE+Rper lanciare il comando Esegui, inserire 'msdt.exe -id DeviceDiagnostic' nel campo di testo e fare clic su 'OK' in basso oppure premereENTRAREper avviare la risoluzione dei problemi.
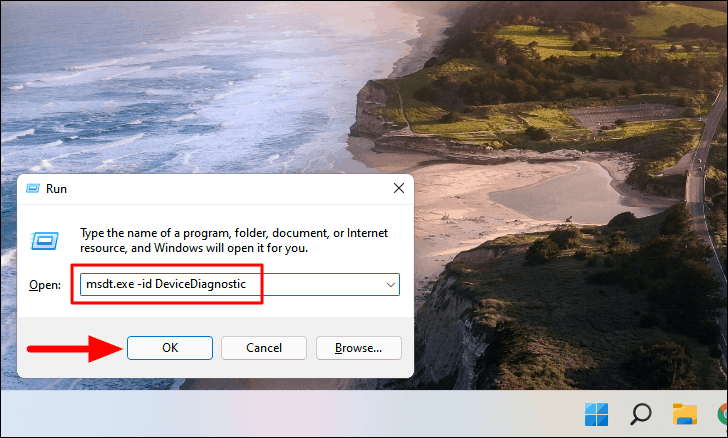
A questo punto, fate clic su "Avanti" per eseguire il programma di risoluzione dei problemi, seguite le istruzioni sullo schermo e scegliete la risposta pertinente quando vi viene richiesto, per completare il processo di risoluzione dei problemi.
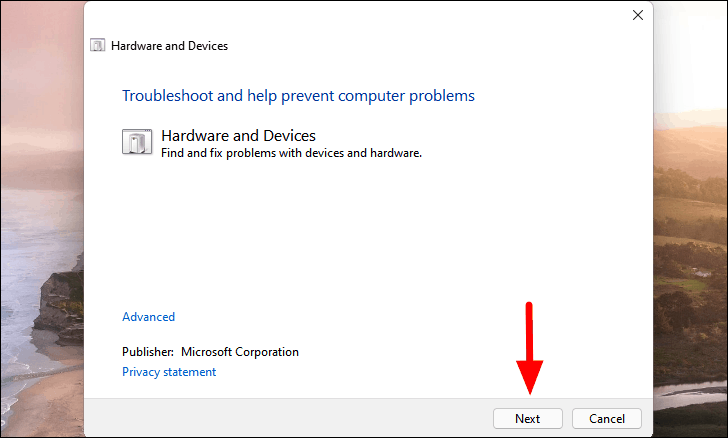
Se sono stati rilevati e risolti dei problemi, verificare se l'errore "Critical Process Died" è stato risolto.
4.Reinstallare i driver
L'errore "Critical Process Died" potrebbe anche essere dovuto a un driver danneggiato.In questo caso, è necessario reinstallare il driver.
Per reinstallare il driver, cercare "Gestione periferiche" nel menu di ricerca e fare clic sul risultato della ricerca per avviare l'applicazione.

Ora, individuate tutti i conducenti con un segno di punto esclamativo giallo.Questi driver potrebbero essere problematici ed è meglio reinstallarli.

Quindi, fare clic con il tasto destro del mouse sul driver e selezionare "Disinstalla dispositivo" dal menu contestuale.
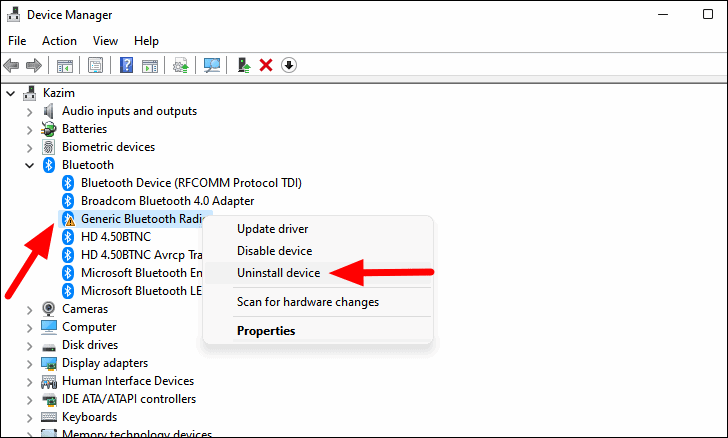
Infine, selezionare "Disinstalla" nella casella di conferma visualizzata.
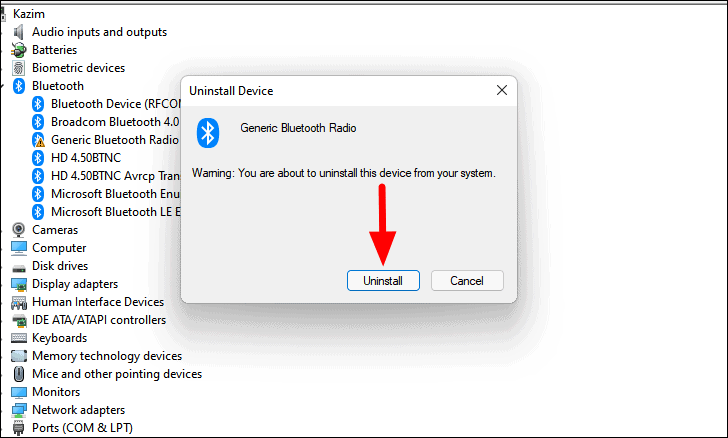
Dopo aver disinstallato il driver, riavviare il sistema e Windows installerà automaticamente il driver più compatibile per sostituirlo.Dopo l'installazione del nuovo driver, verificare se l'errore è stato risolto.
5.Aggiornamento dei driver
Se non è stato possibile trovare un driver corrotto, è anche possibile che sia in esecuzione un driver obsoleto che ha causato l'errore.In questo caso, è necessario aggiornare il driver.Poiché non è possibile identificare il driver che causa l'errore "Critical Process Died", verificare la presenza di aggiornamenti per tutti i driver critici.
Per aggiornare un driver, avviare la "Gestione periferiche" come descritto in precedenza, fare doppio clic su un dispositivo per visualizzare i driver, fare clic con il pulsante destro del mouse sul driver che si desidera aggiornare e selezionare "Aggiorna driver" dal menu contestuale.

Nella finestra "Aggiorna driver" vengono presentate due opzioni: lasciare che Windows cerchi automaticamente i migliori driver disponibili sul sistema o individuarli e installarli manualmente.Si consiglia di selezionare la prima opzione e lasciare che sia Windows a gestire la ricerca e l'installazione.
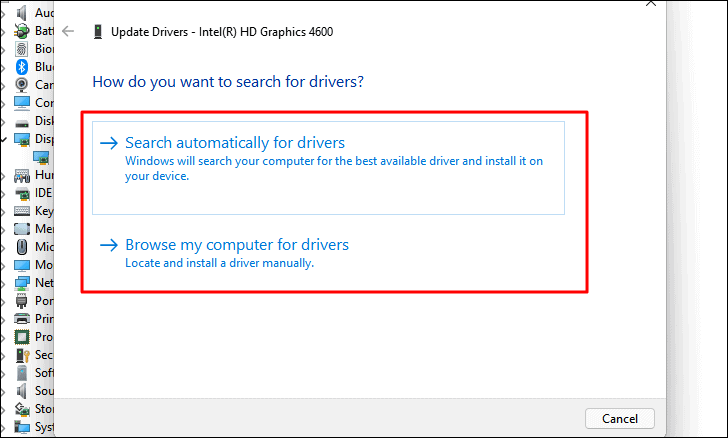
Se Windows non è riuscito a trovare un aggiornamento, non significa necessariamente che non sia disponibile.Molti produttori non inviano l'aggiornamento del driver a Microsoft, ma lo caricano sul sito Web ufficiale.Pertanto, Windows non è in grado di recuperare l'aggiornamento.
In questo caso, è necessario effettuare una ricerca sul Web utilizzando come parole chiave "Modello di computer", "Sistema operativo" e "Nome del driver".Nei risultati della ricerca, individuare il sito Web ufficiale del produttore e scaricare l'aggiornamento del driver, se disponibile.
Dopo aver scaricato l'aggiornamento, fare doppio clic sul file scaricato per avviare il programma di installazione e seguire le istruzioni sullo schermo per completare il processo di installazione.
Seguire la stessa procedura per aggiornare gli altri driver critici e verificare se l'errore viene risolto.In caso contrario, passare alla soluzione successiva.
6.Eseguire la scansione SFC
La scansione SFC (System Files Checker) identifica i file di sistema corrotti e li sostituisce con le loro copie cache.Questa è una soluzione efficace per l'errore "Critical Process Died".
Per eseguire la scansione SFC, cercare "Windows Terminal" nel menu di ricerca, fare clic con il pulsante destro del mouse sul risultato della ricerca e selezionare "Esegui come amministratore" dal menu contestuale per eseguirla con privilegi amministrativi.Fare clic su "Sì" nella casella UAC visualizzata.

Se non si è impostato "prompt dei comandi" come profilo predefinito attraverso le impostazioni di Windows Terminal, la scheda "Windows PowerShell" verrà avviata per impostazione predefinita.Per aprire il Prompt dei comandi, fare clic sull'icona della freccia in alto e selezionare "Prompt dei comandi" dall'elenco delle opzioni.In alternativa, è possibile premereCTRL+MAIUSCOLO+2per lanciare il "Prompt dei comandi".
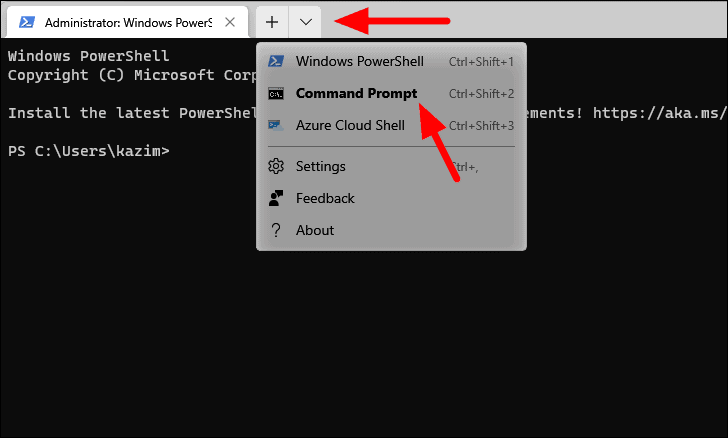
Digitare quindi il seguente comando e premereENTRAREper eseguirlo.
sfc /scannow
La scansione SFC si avvia dopo pochi istanti e richiede un paio di minuti per essere completata.Al termine della scansione, riavviare il sistema e verificare se l'errore "Critical Process Died" è stato risolto.
7.Eseguire DISM
DISM o Deployment Image Servicing and Management tool è un comando a livello di amministratore che controlla e ripara l'immagine di Windows.Se l'esecuzione della scansione SFC non è servita, è possibile provare lo strumento DISM.
Per eseguire lo strumento DISM, avviare innanzitutto un "Terminale Windows" elevato e aprire la scheda "Prompt dei comandi" come descritto in precedenza.A questo punto, inserire i seguenti comandi uno alla volta, premereENTRAREattendere il completamento dell'esecuzione e immettere il comando successivo.
Dism /Online /Pulizia immagine /Controllo saluteDism /Online /Pulizia immagine /ScanHealthDism /Online /Pulizia immagine /Ripristino salute
Dopo aver eseguito lo strumento DISM, riavviare il sistema e verificare se l'errore "Critical Process Died" è stato risolto.
8.Eseguire la scansione completa del sistema
Anche un sistema Windows 11 infettato da malware o da antivirus presenta l'errore "Processo critico interrotto".Per identificare e rimuovere il malware, eseguire una scansione completa del sistema con un antivirus.Utilizzeremo il programma integrato "Windows Defender", anche se è possibile utilizzare qualsiasi antivirus di terze parti.
Per eseguire una scansione dell'intero sistema, cercate "Windows Security" nel "Menu di ricerca" e fate clic sul risultato della ricerca per avviare l'applicazione.

Quindi, fare clic sull'opzione "Protezione da virus e minacce".

A questo punto è disponibile l'opzione per eseguire una "scansione rapida", ma noi intendiamo eseguire una "scansione completa".Quindi, fare clic su "Opzioni di scansione" per visualizzare gli altri tipi di scansione disponibili.
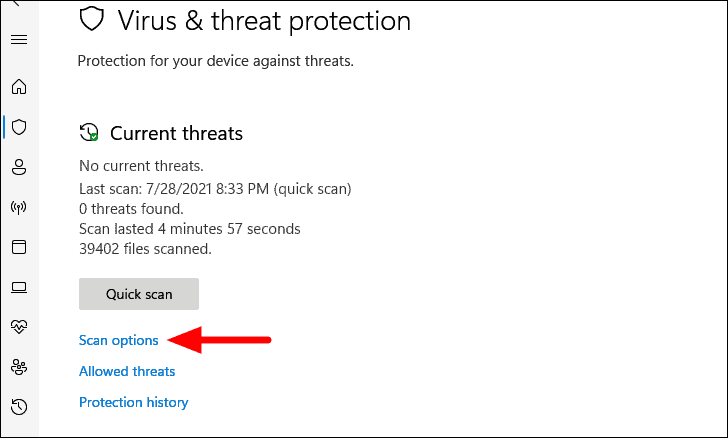
A questo punto, selezionate "Scansione completa" e fate clic su "Scansione ora" in basso per avviare la scansione.

La scansione richiederà un po' di tempo per essere completata e nel frattempo potrete continuare a lavorare sul sistema.Una volta completata la scansione, verificare se l'errore "Critical Process Died" è stato risolto.
9.Disinstallare le applicazioni problematiche
Se l'errore è stato riscontrato dopo l'installazione di un'applicazione, disinstallarla e verificare che l'errore sia stato risolto.
Per disinstallare un'applicazione, premereFINESTRE+Rper lanciare il comando "Esegui", inserire "appwiz.cpl" nel campo di testo e fare clic su "OK" in basso oppure premereENTRAREper avviare la finestra "Programmi e funzionalità".
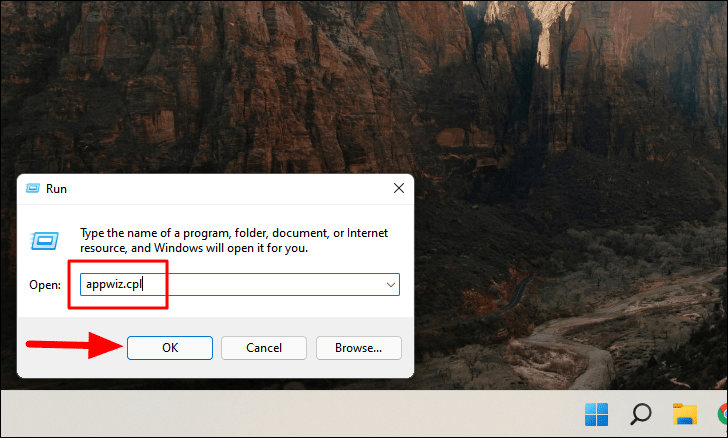
A questo punto, selezionate l'applicazione installata poco prima che si verificasse l'errore e fate clic su 'Disinstalla' in alto.

Se non funziona, potete disinstallare anche le altre applicazioni installate nello stesso periodo e verificare se l'errore "Critical Process Died" è stato risolto.In caso contrario, passare alla soluzione successiva.
10.Disinstallare gli aggiornamenti di Windows
Se l'errore è stato riscontrato subito dopo l'aggiornamento di Windows, è ora di tornare alla versione precedente.Spesso potrebbe essere un bug dell'aggiornamento a causare l'errore "Critical Process Died".
Per disinstallare gli aggiornamenti di Windows e tornare alla versione precedente, cercate "Impostazioni" nel "Menu di ricerca" e fate clic sul risultato della ricerca per avviare l'applicazione "Impostazioni".
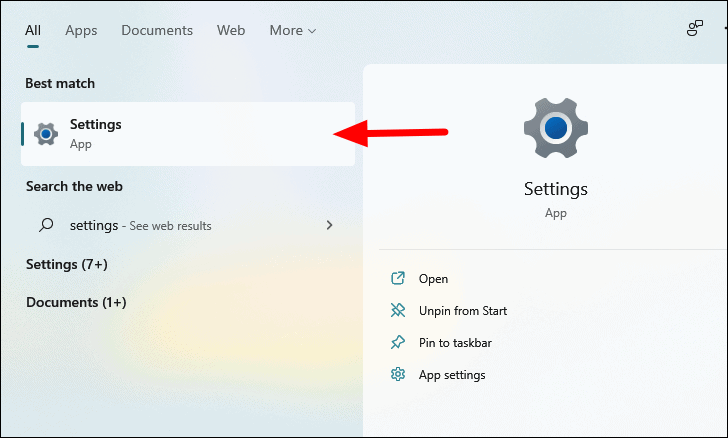
Nella finestra "Impostazioni", selezionate la scheda "Windows Update" da sinistra.
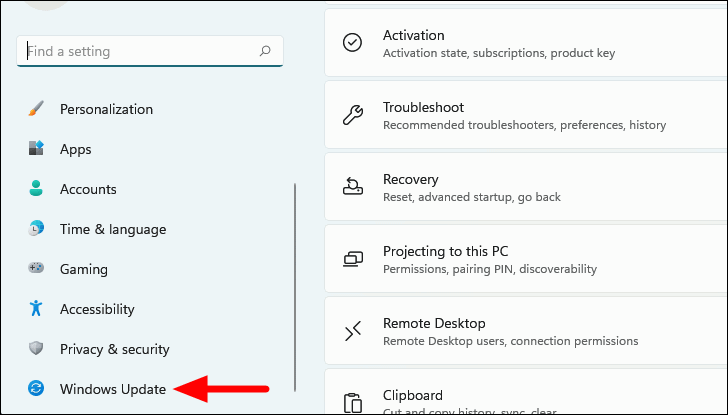
Quindi, selezionare "Aggiorna cronologia" in "Altre opzioni".
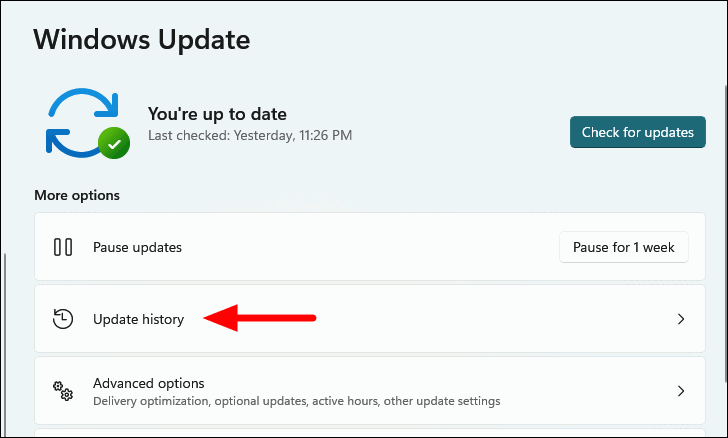
A questo punto, scorrete verso il basso e selezionate "Disinstalla aggiornamenti" per procedere.
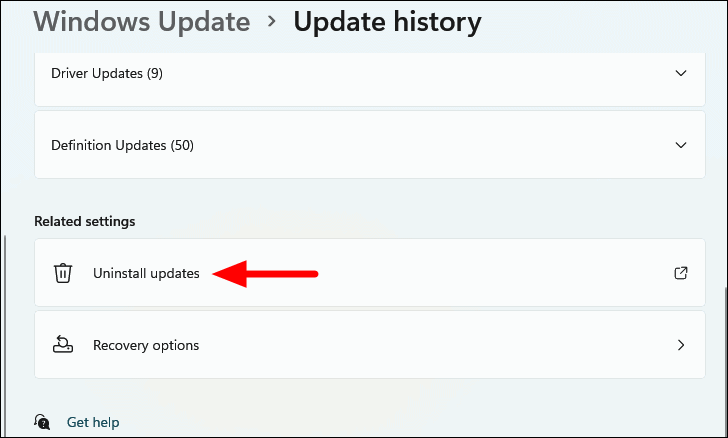
Ora vengono elencati tutti gli aggiornamenti recenti.A questo punto, ricordate quando avete riscontrato l'errore per la prima volta e identificate gli aggiornamenti installati subito prima con la data indicata nella colonna "Installato il".Dopo aver identificato l'aggiornamento, fate clic su "Disinstalla" in alto per rimuoverlo e tornare alla versione precedente.

Dopo aver ripristinato la versione precedente, verificare se l'errore "Critical Process Died" è stato risolto.
11.Eseguire un avvio pulito
Se l'errore è dovuto a un servizio malfunzionante, è possibile eseguire un avvio pulito.In questo modo, vengono caricati solo i servizi, i driver e i programmi critici.L'avvio pulito è un metodo efficace di risoluzione dei problemi quando si risolve un errore.Vediamo come eseguirne uno.
Per eseguire un avvio pulito, premereFINESTRE+Rper lanciare il comando "Esegui", inserire "msconfig" nel campo di testo e fare clic su "OK" in basso.
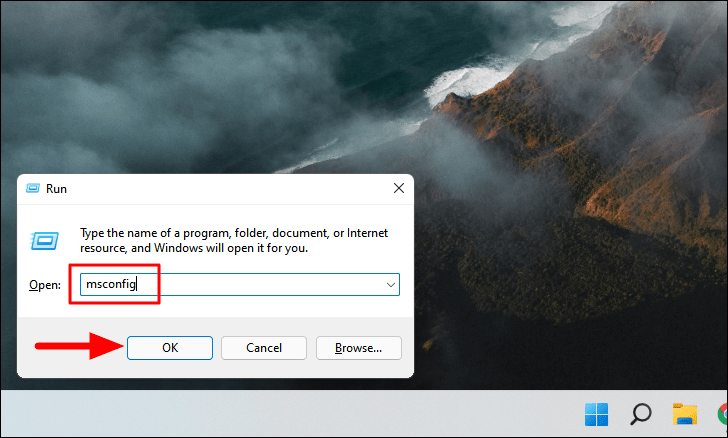
Nella finestra "Configurazione del sistema", selezionare "Avvio diagnostico" nella scheda "Generale" e fare clic su "OK" in basso.
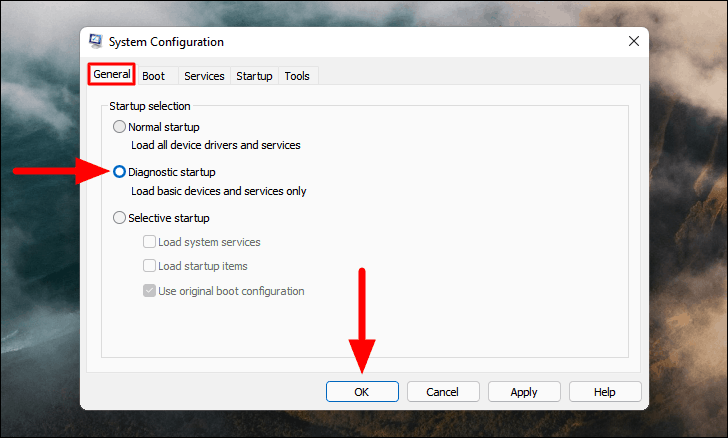
Infine, fare clic su "Riavvia" nella casella visualizzata per riavviare il sistema con i soli servizi e driver di base.
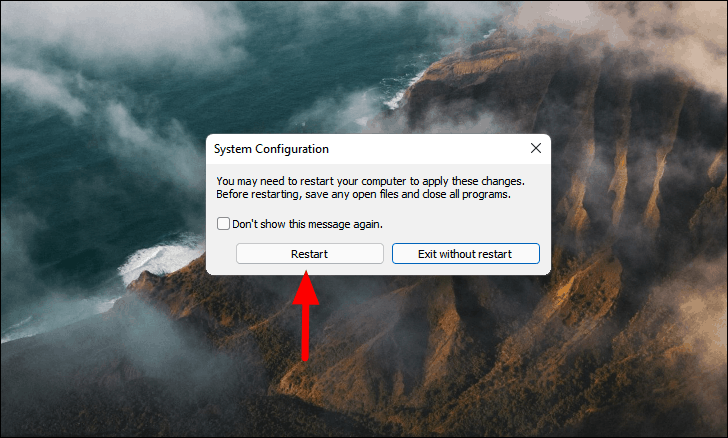
Dopo il riavvio del sistema, cercare "Servizi" nel menu di ricerca e avviare l'applicazione facendo clic sul risultato della ricerca.
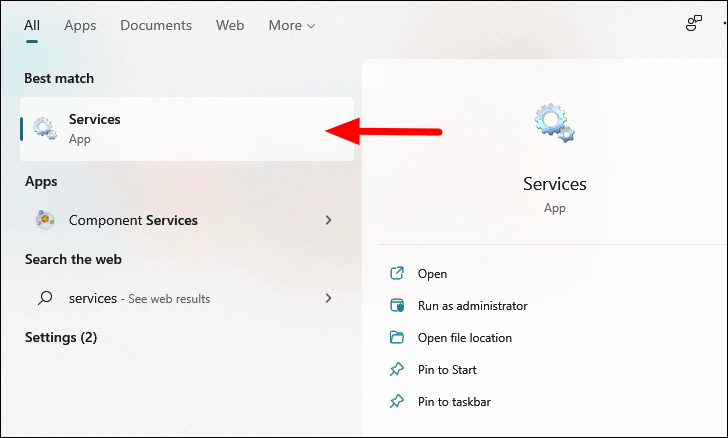
A questo punto, selezionate un servizio attualmente non in esecuzione e fate clic su "Avvia".Verificare se l'avvio del servizio provoca un arresto anomalo del sistema.Eseguite questa operazione per tutti i servizi e il servizio che si blocca è il colpevole.Mantenetelo disattivato finché non trovate una soluzione specifica per quel servizio.
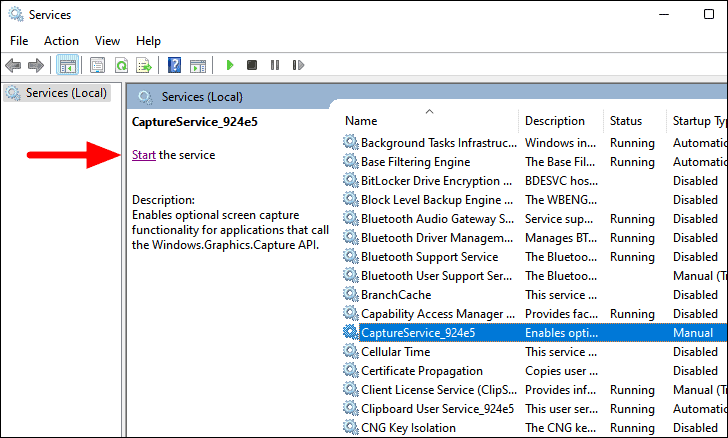
Questo processo può richiedere molto tempo, quindi si consiglia di iniziare con l'esecuzione dei servizi critici e poi passare a quelli meno importanti.
12.Eseguire il ripristino del sistema
Se nessuna delle soluzioni sopra descritte ha funzionato, non resta che ricorrere al "Ripristino del sistema".In questo modo è possibile riportare il sistema indietro nel tempo fino al momento in cui l'errore non esisteva.L'esecuzione di Ripristino configurazione di sistema può disinstallare le applicazioni aggiunte di recente e modificare le impostazioni, ma non influisce sui file memorizzati nel sistema.
Per eseguire il Ripristino del sistema, aprite la sezione Come creare un punto di ripristino in Windows 11 e passate alla sezione "Ripristino del PC mediante un punto di controllo del Ripristino del sistema".
Dopo aver ripristinato il sistema, l'errore "Processo critico interrotto" verrà risolto.
Con i metodi sopra descritti, è possibile risolvere facilmente l'errore "Critical Process Died".Indipendentemente dalla complessità o dalla criticità dell'errore, è possibile risolverlo facilmente con la giusta strategia e i giusti metodi di risoluzione dei problemi.

