Come risolvere l'errore di streaming Netflix M7111-1331

Aggiornato 2023 di Marzo: Smetti di ricevere messaggi di errore e rallenta il tuo sistema con il nostro strumento di ottimizzazione. Scaricalo ora a - > questo link
- Scaricare e installare lo strumento di riparazione qui.
- Lascia che scansioni il tuo computer.
- Lo strumento sarà quindi ripara il tuo computer.
Sebbene Netflix sia uno dei servizi di streaming video online più popolari e ampiamente utilizzati, presenta anche diversi problemi tecnici come arresti anomali, impossibilità di connettersi alla rete, errori di streaming, ecc. Nel frattempo, molti utenti interessati hanno iniziato a segnalare che " stai ricevendo Netflix Streaming Error M7111-1331 per qualche motivo, il che è molto frustrante perché non possono letteralmente riprodurre in streaming Netflix facilmente tramite browser web. Invece di riprodurre in streaming il contenuto, Netflix finisce per mostrare il codice di errore in una nuova scheda.
Quindi, se sei uno degli utenti Netflix e riscontri lo stesso problema, assicurati di controllare questa guida alla risoluzione dei problemi per correggere rapidamente questo errore. L'errore Netflix M7111-1331 appare come un errore di streaming che dice qualcosa come "Spiacenti, qualcosa è andato storto ... Errore di streaming. Sembra che tu stia utilizzando uno sblocco o un proxy. Disattiva uno di questi servizi e riprova. Per ulteriore assistenza, visita netflix.com/proxy ". Quindi, potresti chiedere perché ti sta succedendo e qual è la soluzione. Bene, abbiamo menzionato tutte le possibili soluzioni alternative di seguito.
Sommario
- 1 Come correggere l'errore di streaming Netflix M7111-1331
- 1.1 1. Non utilizzare il segnalibro di Netflix
- 1.2 2. Cancella i dati del browser
- 1.3 3. Controlla lo stato del server Netflix
- 1.4 4. Disattiva le estensioni di Chrome
- 1.5 5. Aggiorna Google Chrome
- 1.6 6. Reimpostare il browser
- 1.7 7. Usa un altro browser
- 1.8 8. Controlla la tua connessione Internet
- 1.9 9. Spegnere e riaccendere il router
- 1.10 10. Disattiva VPN o Proxy
- 1.11 11. Installa Media Feature Pack per Windows 10 (N)
Come risolvere l'errore di streaming Netflix M7111-1331
Se stai riscontrando il codice di errore M7111-1331 sul tuo PC, in pratica indica che le informazioni memorizzate sul tuo browser devono essere aggiornate. Nella maggior parte dei casi, sebbene la cancellazione della cache del browser o dei cookie possa correggere l'errore, a volte può essere causato da tempi di inattività del server Netflix o build del sistema operativo Windows obsoleto, problemi di connettività Internet e altro. Ora, senza perdere altro tempo, entriamoci.
Note importanti:
Ora è possibile prevenire i problemi del PC utilizzando questo strumento, come la protezione contro la perdita di file e il malware. Inoltre, è un ottimo modo per ottimizzare il computer per ottenere le massime prestazioni. Il programma risolve gli errori comuni che potrebbero verificarsi sui sistemi Windows con facilità - non c'è bisogno di ore di risoluzione dei problemi quando si ha la soluzione perfetta a portata di mano:
- Passo 1: Scarica PC Repair & Optimizer Tool (Windows 11, 10, 8, 7, XP, Vista - Certificato Microsoft Gold).
- Passaggio 2: Cliccate su "Start Scan" per trovare i problemi del registro di Windows che potrebbero causare problemi al PC.
- Passaggio 3: Fare clic su "Ripara tutto" per risolvere tutti i problemi.
1. Non utilizzare il segnalibro di Netflix
Se in genere utilizzi un segnalibro salvato in precedenza per visitare il sito Web di Netflix, assicurati di eliminare prima il segnalibro. A volte, qualsiasi tipo di traccia URL aggiuntiva o spazio invisibile tra il testo del collegamento può causare problemi. Prova a digitare www.netflix.com nella barra degli indirizzi del browser e premi Invio per accedere al sito.
Se viene caricato il sito Web di Netflix, prova a riprodurre in streaming il contenuto. Se tutto funziona correttamente, puoi crearne un segnalibro di recente. Tuttavia, se ciò non ti è stato utile, segui un altro metodo.
2. Cancella i dati del browser
Qui stiamo usando il browser Google Chrome come riferimento. Il processo è quasi lo stesso per altri browser per PC. Quindi, dopo aver svuotato la cache del browser e cancellato i cookie, il browser può accedere facilmente a qualsiasi sito Web senza alcun tipo di errore di caricamento o streaming se non sono coinvolti altri problemi tecnici.
- Avvia il browser Google Chrome > fai clic sul menu ( icona con tre punti verticali ) in alto a destra.
- Passa il mouse sull'opzione Altri strumenti > fai clic su Cancella dati di navigazione .
- Nella scheda Base , scegli l' intervallo di tempo in base alle tue preferenze.
- Fare clic sulla casella di controllo Cronologia esplorazioni , Cookie e altri dati dei siti , Immagini e file memorizzati nella cache per selezionarli singolarmente.
- Una volta selezionato, fare clic su Cancella dati .
- Infine, riavvia il browser Chrome e verifica nuovamente l'errore di streaming di Netflix.
Nota: questo processo rimuoverà le immagini oi dati dei file memorizzati nella cache e ti disconnetterà dalla maggior parte dei siti. Ciò significa che devi accedere nuovamente al tuo account sui siti individualmente.
3. Controlla lo stato del server Netflix
A volte può anche essere possibile che il server Netflix sia inattivo o abbia qualche processo di manutenzione in background. In questi scenari, molti utenti potrebbero iniziare a ricevere l'errore di streaming o non possono connettersi all'errore dei servizi.
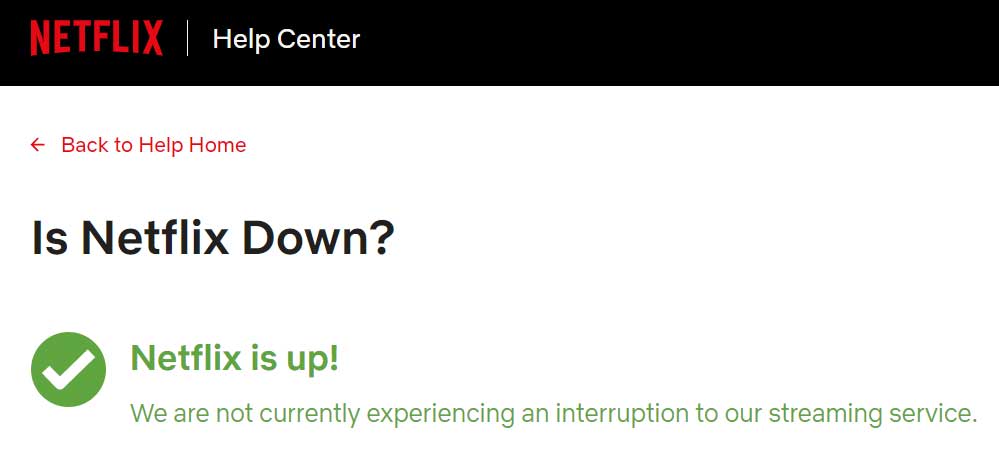
Per assicurarti che non si verifichino problemi tecnici alla fine di Netflix, vai alla sezione Guida di Netflix . Qui vedrai facilmente se Netflix è inattivo o meno.
Tuttavia, se continui a riscontrare problemi di streaming ed errori, accedi al tuo profilo per controllare anche lo stato del tuo account.
4. Disattiva le estensioni di Chrome
Se stai utilizzando le estensioni di Chrome sul tuo browser, assicurati di disabilitarle temporaneamente per verificare se stanno causando problemi con lo streaming di Netflix o meno. Fare quello:
Nota: le estensioni elencate nelle app Chrome non devono essere disabilitate.
- Nella barra degli indirizzi, inserisci chrome: // extensions .
- Sotto l'elenco delle estensioni, devi disattivare le estensioni già attivate. (Soprattutto qualsiasi adblocker o estensione di scansione di sicurezza)
- Prova a eseguire nuovamente Netflix e controlla se l'errore di streaming M7111-1331 è stato risolto o meno.
Tuttavia, il problema persiste? Da non preoccuparsi. Prova altri metodi.
5. Aggiorna Google Chrome
Assicurati di controllare l'aggiornamento di Google Chrome perché una versione del browser obsoleta può causare più problemi relativi alle prestazioni che includono anche problemi di streaming dei contenuti, non è possibile caricare correttamente un sito, non è possibile riprodurre contenuti multimediali online, scaricare problemi non riusciti, ecc. Fai quello:
- Apri Google Chrome e fai clic sul Menu ( icona con tre punti verticali ) nell'angolo in alto a destra.
- Seleziona Impostazioni e fai clic su Informazioni su Chrome dal riquadro di sinistra.
- Chrome verificherà automaticamente la disponibilità di aggiornamenti. Se disponibile, scaricherà e installerà automaticamente l'ultima versione.
- Una volta terminato, riavvia il browser e controlla se l'errore di streaming Netflix M7111-1331 è stato corretto o meno.
6. Reimposta il browser
Bene, questa è una chiamata difficile per la maggior parte degli utenti del browser, ma dovrebbe aiutarti nella maggior parte dei casi a risolvere facilmente più problemi con il caricamento di siti Web o lo streaming di contenuti. Fare quello:
- Apri il browser Chrome > Fai clic sul Menu ( icona con tre punti verticali ) in alto a destra.
- Fare clic sul menu Impostazioni > Vai ad Avanzate .
- Scorri un po 'verso il basso nel riquadro di sinistra e scoprirai Ripristina e ripulisci .
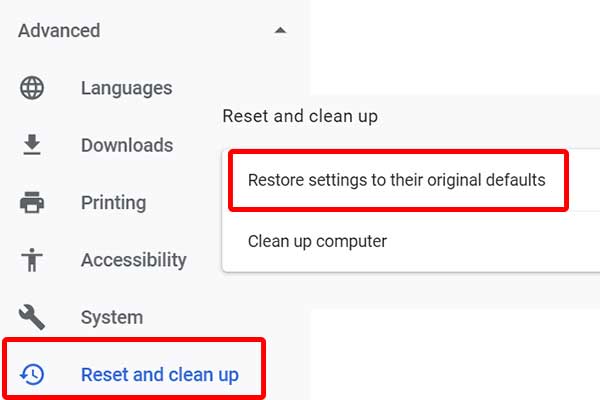
- Infine, fai clic su Ripristina le impostazioni ai valori predefiniti originali > Seleziona Ripristina impostazioni .
- Ora, riavvia il computer una volta e prova a eseguire nuovamente il browser Chrome per verificare se l'errore di streaming di Netflix è stato risolto o meno.
Anche se stai utilizzando un altro browser, il processo di ripristino sarà quasi lo stesso. Vai al menu Impostazioni e controllalo.
7. Usa un altro browser
Sebbene alcuni utenti siano fan sfegatati del browser Chrome, gli utenti Netflix possono provare a caricare il contenuto da un altro browser web. Sembra che il browser Chrome abbia diversi problemi con lo streaming online che possono essere trovati anche su altri servizi. Pertanto, prova a utilizzare un altro browser come Mozilla Firefox o Microsoft Edge, o anche Opera per continuare lo streaming dei tuoi contenuti su Netflix senza perdere molto tempo.
8. Controlla la tua connessione Internet
Dato che ricevi l'errore di streaming di contenuti online su Netflix, dovresti controllare anche la tua connessione Internet. Se non ci sono guasti tecnici alla fine di Netflix, significa che il problema si presenta alla tua fine. Non importa se stai utilizzando una rete Wi-Fi o una connessione cablata (ethernet), controlla la velocità di Internet e la potenza del segnale prima di arrivare a qualsiasi conclusione.
Ora, se la velocità e la stabilità ti sembrano buone, prova a utilizzare una rete Wi-Fi invece di una connessione cablata. Altrimenti, se sei un utente Wi-Fi, prova a utilizzare un cavo Ethernet per verificare il problema. In alternativa, puoi anche provare un'altra connessione Internet da un diverso ISP (Internet Service Provider) per verificare se il problema si verifica con il tuo indirizzo IP o meno.
Se questo è il problema, contatta il tuo ISP per assistenza tecnica e chiedigli di modificare l'indirizzo IP o qualsiasi altra cosa applicabile. Nel frattempo, puoi utilizzare un hotspot mobile per verificare il problema di Internet.
9. Spegnere e riaccendere il router
Eseguendo un ciclo di accensione al tuo Wi-Fi o modem puoi facilmente cancellare tutta la cache temporanea o il problema tecnico di rete. Quindi, la tua connessione Internet funzionerà come un incantesimo. Fare quello:
- Spegni prima il router Wi-Fi.
- Ora, scollega il cavo di alimentazione dal router e dalla fonte di alimentazione.
- Attendere circa 5 minuti e collegare nuovamente il cavo di alimentazione.
- Infine, accendi il tuo router Wi-Fi e controlla se funziona o meno.
10. Disattiva VPN o Proxy
Se nessuno dei metodi precedenti ha funzionato per te, prova a disattivare il servizio VPN o il server proxy dal tuo PC o router. È anche possibile che il server VPN stia causando il ritardo del ping o sia connesso a una regione diversa che sostanzialmente influisce sul tempo di risposta del server. Pertanto, spegnilo una volta e prova a caricare di nuovo i contenuti Netflix.
11. Installa Media Feature Pack per Windows 10 (N)
Inutile dire che Netflix ha una limitazione della posizione geografica in base alla regione e gli utenti possono trasmettere in streaming solo quei contenuti disponibili per quella regione specifica a causa di problemi di lingua o copyright. Ora, se stai tentando di trasmettere in streaming contenuti non compatibili o non supportati su Netflix che non sono ufficialmente disponibili per la tua regione, nella maggior parte dei casi potresti riscontrare un errore di streaming.
Tuttavia, se desideri aggirare tale restrizione regionale, il Media Feature Pack per Windows 10 (N) può fare il lavoro per te. Assicurati di disattivare la VPN o il proxy prima di seguire questo metodo.
Quindi, se stai utilizzando una versione di Windows 10 (N), prova a installare il Media Feature Pack ufficiale che includerà i lettori multimediali e le tecnologie correlate per eseguire senza problemi i media online. Vai al sito Web di Microsoft e scarica il Media Feature Pack in base alla tua edizione. Una volta scaricato, installalo come al solito e riavvia il PC per applicare le modifiche. Finalmente sei a posto.



