Risoluzione dei problemi La stampante dice che i documenti sono in attesa
Aggiornato 2023 di Marzo: Smetti di ricevere messaggi di errore e rallenta il tuo sistema con il nostro strumento di ottimizzazione. Scaricalo ora a - > questo link
- Scaricare e installare lo strumento di riparazione qui.
- Lascia che scansioni il tuo computer.
- Lo strumento sarà quindi ripara il tuo computer.
Grazie alle moderne tecnologie come l'archiviazione cloud, la necessità di stampare documenti è notevolmente diminuita. Gli utenti possono ora archiviare i documenti nel cloud e accedervi ogni volta che ne hanno bisogno.
Ma ci sono alcune situazioni in cui gli utenti hanno davvero bisogno di stampare i propri documenti. Se la stampante non riesce a stampare, è davvero fastidioso, soprattutto se sei di fretta.
Questa guida si concentrerà su un errore specifico della stampante che dice che i tuoi documenti sono in attesa di essere stampati.
Perché la mia stampante dice che i documenti sono in attesa?
Note importanti:
Ora è possibile prevenire i problemi del PC utilizzando questo strumento, come la protezione contro la perdita di file e il malware. Inoltre, è un ottimo modo per ottimizzare il computer per ottenere le massime prestazioni. Il programma risolve gli errori comuni che potrebbero verificarsi sui sistemi Windows con facilità - non c'è bisogno di ore di risoluzione dei problemi quando si ha la soluzione perfetta a portata di mano:
- Passo 1: Scarica PC Repair & Optimizer Tool (Windows 11, 10, 8, 7, XP, Vista - Certificato Microsoft Gold).
- Passaggio 2: Cliccate su "Start Scan" per trovare i problemi del registro di Windows che potrebbero causare problemi al PC.
- Passaggio 3: Fare clic su "Ripara tutto" per risolvere tutti i problemi.
Il motivo principale dell'errore "Documenti in attesa" è un problema con la coda di stampa. Molto probabilmente, la coda di stampa si è bloccata. Di conseguenza, la stampante non è in grado di stampare il documento successivo.
Cosa devo fare quando la mia stampante segnala Documento in attesa?
Soluzione rapida : prova a spegnere e riaccendere sia il computer che la stampante. Aggiornare la connessione tra i tuoi dispositivi potrebbe risolvere questo problema molto più rapidamente di quanto avevi previsto.
Controlla lo stato della stampante
Assicurati che lo stato della stampante non sia impostato su offline. Ciò renderà la stampante non rilevabile per il tuo computer. Di conseguenza, il tuo PC non sarà in grado di comunicare con la stampante.
- Vai a Impostazioni .
- Quindi seleziona Dispositivi .
- Successivamente, vai a Stampanti e scanner .
- Seleziona la tua stampante e poi clicca su Apri coda .
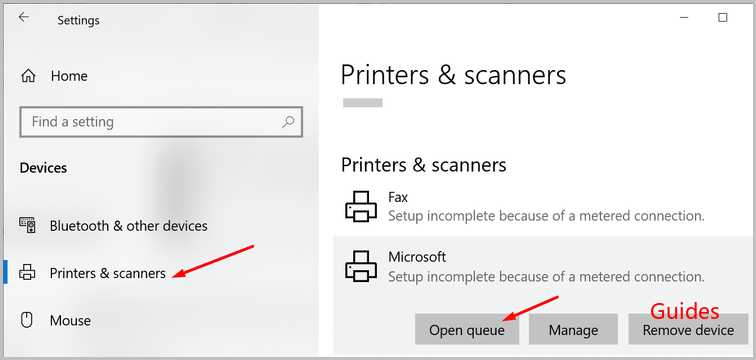
- L' opzione Usa stampante offline non dovrebbe essere selezionata.
Eseguire la risoluzione dei problemi della stampante
Puoi provare a risolvere questo problema eseguendo lo strumento di risoluzione dei problemi della stampante integrato di Windows 10. Lo strumento può rilevare e riparare automaticamente problemi di stampa generali.
- Vai su Impostazioni .
- Quindi seleziona Aggiorna e sicurezza .
- Fare clic su Risoluzione dei problemi (riquadro a sinistra).
- Scorri verso il basso e individua lo strumento di risoluzione dei problemi della stampante .
- Seleziona lo strumento e premi il pulsante Esegui lo strumento di risoluzione dei problemi .
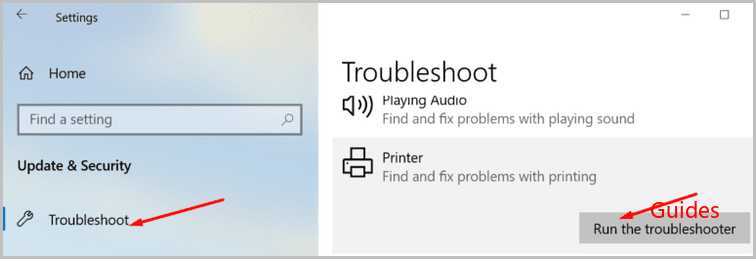
Riavviare lo spooler di stampa
Se lo strumento di risoluzione dei problemi non è stato in grado di risolvere il problema, provare a riavviare il servizio Spooler di stampa.
- Premi Windows + R per aprire una nuova finestra Esegui .
- Digita services.msc e premi Invio.
- Scorri verso il basso fino a Print Spooler .
- Fare clic con il tasto destro sul servizio e selezionare Interrompi . Il servizio non dovrebbe più essere in esecuzione ora.
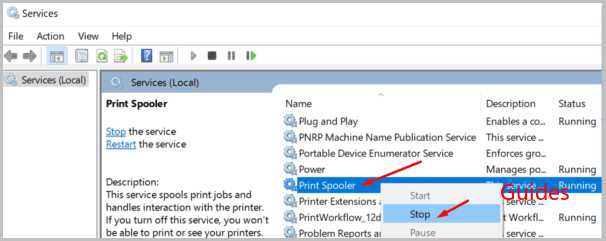
- Quindi vai di nuovo su Proprietà e seleziona Disabilitato in Tipo di avvio .
- Avvia Esplora file e vai a C: \ Windows \ System32 \ spool \ printers .
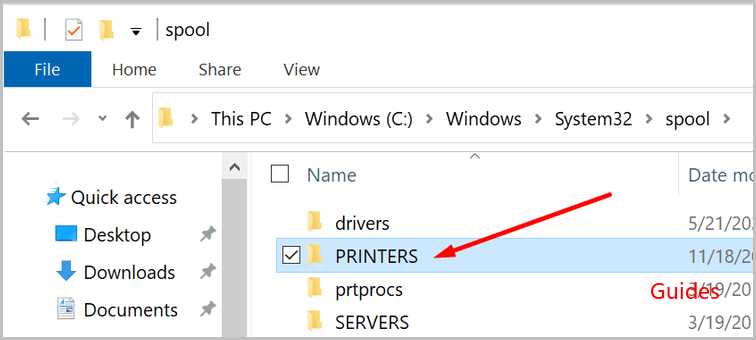
- Elimina il contenuto della cartella. In questo modo, eliminerai la coda di stampa. Ma non eliminare la cartella stessa.
- Riavvia il tuo computer.
- Quindi, torna a Print Spooler e riavvia il servizio. Imposta il Tipo di avvio su Automatico .
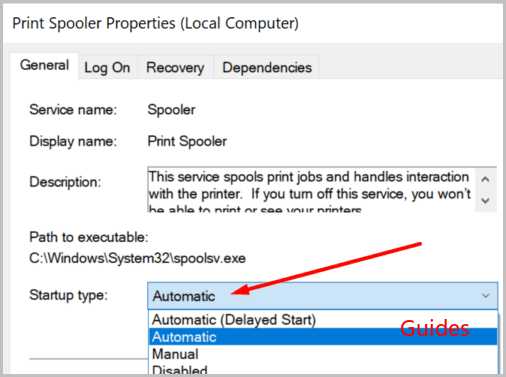
- Controlla se la tua stampante dice ancora che i documenti sono in attesa di essere stampati.
Se ritieni che i passaggi precedenti siano troppo complicati, puoi cancellare la coda di stampa utilizzando il prompt dei comandi.
- Avvia il prompt dei comandi come amministratore.
- Esegui questi comandi e premi Invio dopo ciascuno di essi:
- net stop spooler
- del / Q% systemroot% \ system32 \ spool \ printers \ *. *
- net start spooler
- Controlla se l'errore è scomparso.
Aggiorna o reinstalla i driver di stampa
Ogni dispositivo che colleghi a Windows 10 necessita di un driver per funzionare correttamente. Pensa a quell'autista come a un intermediario.
Se i driver di stampa sono danneggiati, mancano o utilizzano driver obsoleti, potresti non stampare i documenti. Ecco perché devi aggiornare i tuoi driver. Oppure reinstallali se sono danneggiati.
- Avvia Gestione dispositivi .
- Vai a Code di stampa ed espandi l'elenco.
- Seleziona Aggiorna driver e controlla se il problema è stato risolto.
- Se il problema persiste, selezionare Disinstalla dispositivo per rimuovere i driver di stampa correnti.
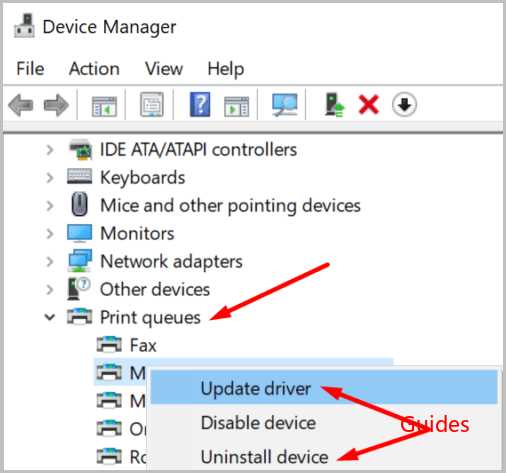
- Quindi riavvia il computer. Il dispositivo installerà automaticamente i driver di stampa più recenti.
Controlla se la tua stampante dice ancora che i documenti sono in attesa di essere stampati.
Aggiungi di nuovo la stampante
Se non ha funzionato, forse aggiungere nuovamente la stampante al computer farà il trucco.
- Vai su Impostazioni .
- Seleziona Dispositivi .
- Quindi fare clic su Stampanti e scanner .
- Seleziona la tua stampante.
- Fare clic sull'opzione Rimuovi dispositivo . Conferma la tua scelta.
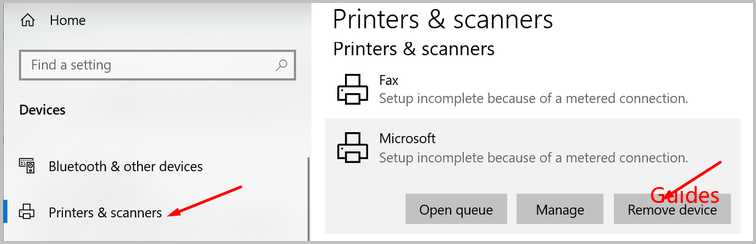
- Riavvia sia il computer che la stampante.
- Torna a Stampanti e scanner .
- Seleziona Aggiungi una stampante o uno scanner .
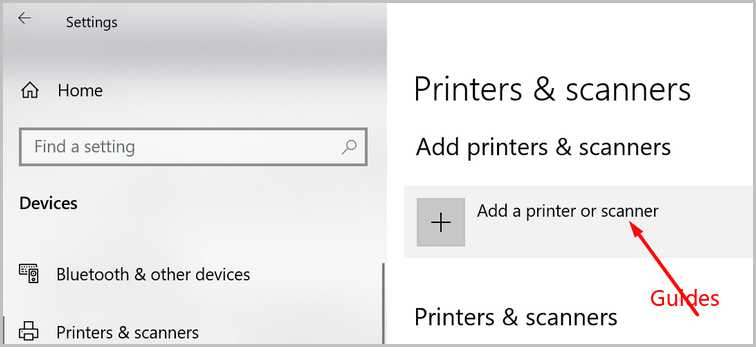
- Segui semplicemente le istruzioni sullo schermo per ricollegare la stampante al tuo computer Windows 10.
Facci sapere se la tua stampante ha ancora documenti in attesa di essere stampati.




