Come risolvere l'errore WiFi -Nessun Internet, protetto- in Windows 11
Aggiornato 2023 di Marzo: Smetti di ricevere messaggi di errore e rallenta il tuo sistema con il nostro strumento di ottimizzazione. Scaricalo ora a - > questo link
- Scaricare e installare lo strumento di riparazione qui.
- Lascia che scansioni il tuo computer.
- Lo strumento sarà quindi ripara il tuo computer.
6 modi per risolvere il problema dell'assenza di Internet in WiFi sul PC Windows 11.
Non è molto comune riscontrare problemi di WiFi su Windows 11.Detto questo, molti utenti hanno riferito di essersi trovati di fronte al problema "Senza Internet, protetto" quando ci si connette alle connessioni già salvate.
Ci sono una pletora di motivi per cui si verifica questo problema sul computer e prima di immergersi nella risoluzione dell'errore.Capire cosa significa e perché si verifica vale sicuramente la pena di dedicare un po' di tempo.
Che cosa significa "Senza Internet, protetto"?Errore significa?
L'errore viene visualizzato su un PC Windows quando si è connessi alla rete WiFi con la password corretta, ma il sistema non è in grado di stabilire una connessione a Internet.
Note importanti:
Ora è possibile prevenire i problemi del PC utilizzando questo strumento, come la protezione contro la perdita di file e il malware. Inoltre, è un ottimo modo per ottimizzare il computer per ottenere le massime prestazioni. Il programma risolve gli errori comuni che potrebbero verificarsi sui sistemi Windows con facilità - non c'è bisogno di ore di risoluzione dei problemi quando si ha la soluzione perfetta a portata di mano:
- Passo 1: Scarica PC Repair & Optimizer Tool (Windows 11, 10, 8, 7, XP, Vista - Certificato Microsoft Gold).
- Passaggio 2: Cliccate su "Start Scan" per trovare i problemi del registro di Windows che potrebbero causare problemi al PC.
- Passaggio 3: Fare clic su "Ripara tutto" per risolvere tutti i problemi.
I motivi che possono causare questo particolare errore sul computer possono essere molteplici: ad esempio, una configurazione di rete errata sul dispositivo Windows può causare questo errore, un driver obsoleto può presentare questo problema o, nel caso in cui si utilizzi un computer portatile, le impostazioni di gestione dell'alimentazione possono essere il colpevole di questo problema.
Fortunatamente, se il problema è di natura software, sarà possibile individuarlo e risolverlo facilmente e tornare alla rete in un batter d'occhio.Tuttavia, poiché sono molte le cose che causano questo problema, potrebbe essere necessario provare più di una soluzione elencata in questa guida.Ciò detto, non rende assolutamente il processo difficile da seguire.
Quindi, senza ulteriori chiacchiere, passiamo alla risoluzione del problema.
Metodo 1: Aggiornare i driver di rete
L'aggiornamento delle unità è piuttosto elementare, tuttavia, se non sono state aggiornate di recente, c'è una buona possibilità di risolvere il problema eseguendo questa semplice operazione.
Per prima cosa, aprire il menu Start e digitare Gestione dispositivi per eseguire una ricerca.Quindi, tra i risultati della ricerca, fare clic sul riquadro Gestione periferiche per aprirlo.

Quindi, dalla finestra Gestione periferiche, individuare e fare doppio clic sulla categoria "Adattatori di rete" per espanderla.Una volta espanso, individuare il componente WiFi dall'elenco e fare doppio clic su di esso per aprirne le proprietà.Si aprirà una finestra separata sullo schermo.
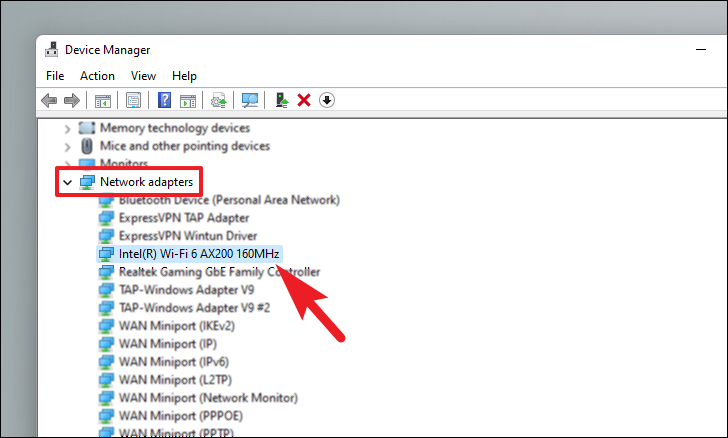
A questo punto, fare clic sulla scheda "Driver" presente nella finestra delle proprietà WiFi.Quindi, individuare e fare clic sul pulsante "Aggiorna driver" per continuare.Si aprirà una finestra separata sullo schermo.

Quindi, dalla finestra "Aggiorna driver" fate clic su "Aggiorna automaticamente i driver" se desiderate che Windows trovi e scarichi i driver dai suoi server.Altrimenti, se avete già a disposizione il driver più recente, fate clic sull'opzione "Sfoglia driver" per sfogliare il file del driver utilizzando Esplora file.

Se il problema è dovuto a un driver obsoleto, il problema dovrebbe essere risolto una volta aggiornata l'unità; in caso contrario, passare alla sezione successiva.
Metodo 2: Eseguire la risoluzione dei problemi delle connessioni Internet e degli adattatori di rete
Se l'aggiornamento dei driver di rete non ha risolto il problema, l'esecuzione del programma di risoluzione dei problemi per le connessioni Internet e gli adattatori di rete vi aiuterà sicuramente a correggere la configurazione errata o qualsiasi altro problema simile.
Per eseguire la risoluzione dei problemi, aprire il menu Start.Quindi, fare clic sull'app "Impostazioni" dalla sezione "App appuntate" o cercarla digitando Impostazioni.
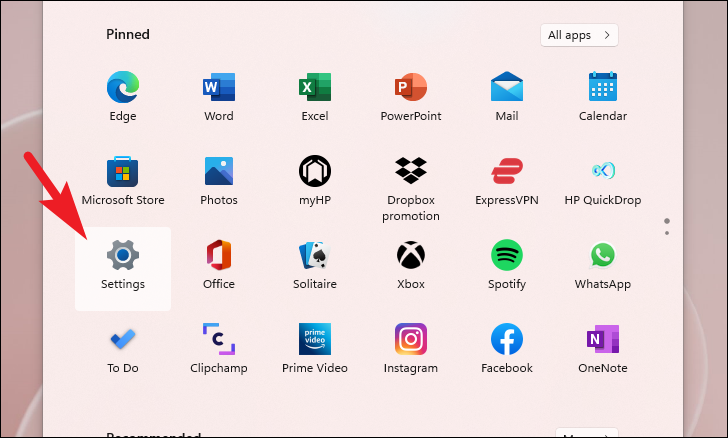
A questo punto, dalla barra laterale sinistra della finestra Impostazioni, assicuratevi di aver selezionato la scheda "Sistema" per continuare.

Quindi, dalla sezione di destra, scorrere verso il basso per individuare e fare clic sul riquadro "Risoluzione dei problemi" per procedere.
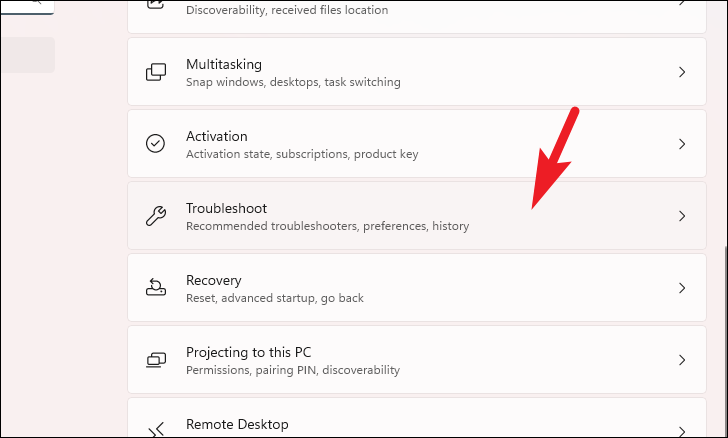
Successivamente, fare clic sul riquadro "Altri risolutori di problemi".
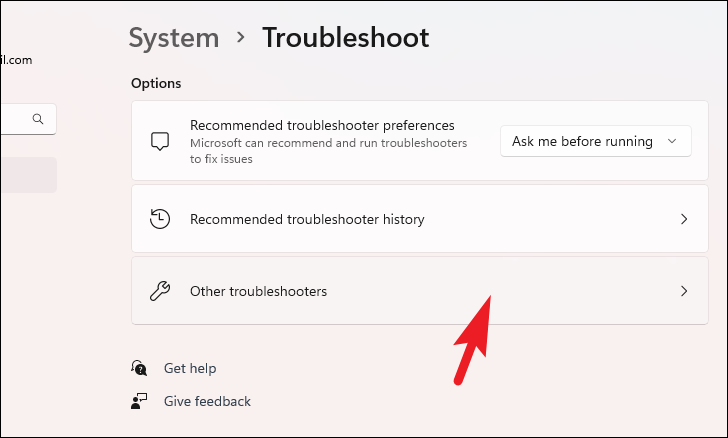
Quindi, nella sezione "Più frequenti", individuate e fate clic sul pulsante "Esegui" presente all'estrema destra del riquadro "Connessioni Internet".Si aprirà una finestra separata sullo schermo.

A questo punto, nella finestra di risoluzione dei problemi, fate clic sul pulsante "Risoluzione dei problemi di connessione a Internet" per consentire a Windows di rilevare i problemi sul vostro PC Windows.Una volta rilevato, Windows risolverà i problemi da solo; nel caso in cui Windows non riesca a risolverli, segnalerà il problema nella stessa finestra per consentire all'utente di intraprendere le azioni appropriate.
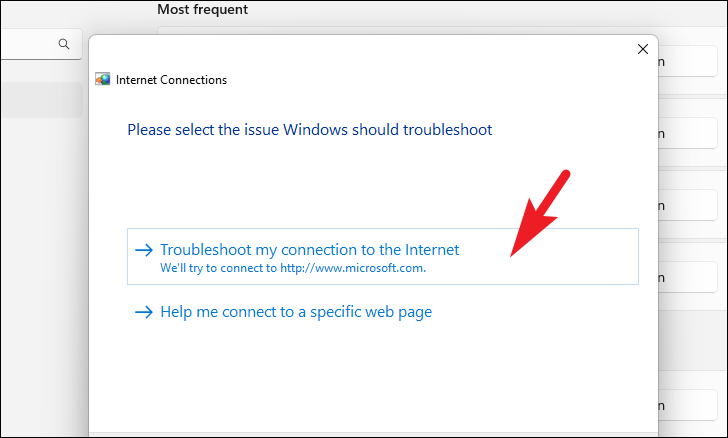
È possibile che il programma di risoluzione dei problemi "Connessioni a Internet" non sia in grado di risolvere il problema e che non sia in grado di segnalare alcuna probabile soluzione.In questo caso, è possibile eseguire la risoluzione dei problemi dell'adattatore di rete.
Per eseguire la risoluzione dei problemi della scheda di reteDalla sezione "Altri strumenti di risoluzione dei problemi" individuare il riquadro "Adattatore di rete" e fare clic sul pulsante "Esegui" presente all'estrema destra del riquadro.Si aprirà una finestra separata sullo schermo.
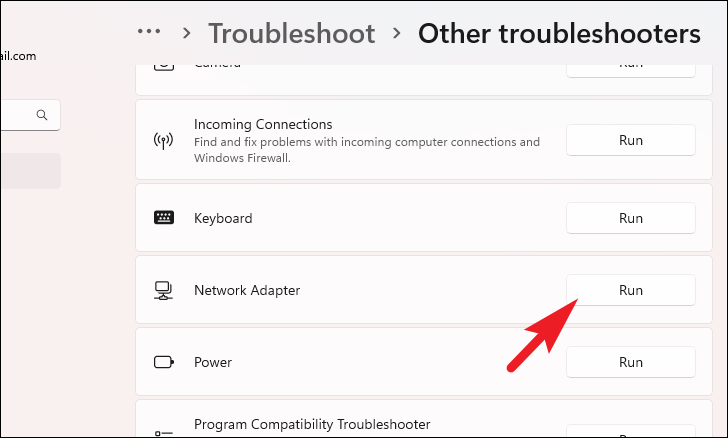
A questo punto, dalla finestra di risoluzione dei problemi, fare clic per selezionare l'opzione "WiFi" e fare clic sul pulsante "Avanti" per eseguire la risoluzione dei problemi dell'adattatore WiFi.Una volta rilevato, Windows segnalerà il problema nella stessa finestra.
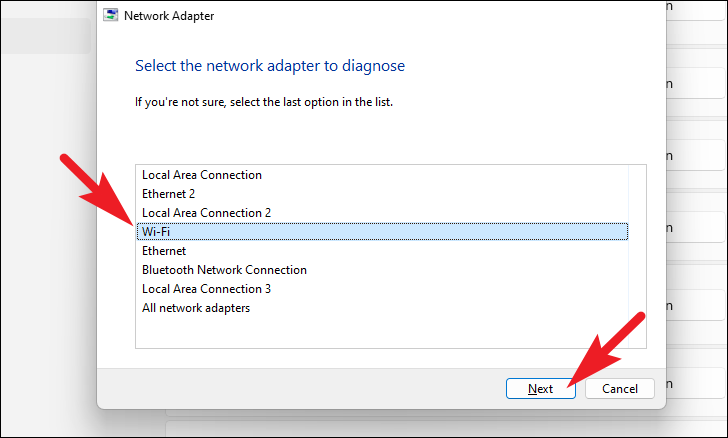
Metodo 3: Disabilitare l'opzione IPv6 dalle impostazioni dell'adattatore
Se il troubleshooter non riesce a risolvere il problema, disabilitare l'opzione IPv6 dalle impostazioni dell'adattatore può sicuramente aiutare a risolvere il problema.
Per disattivare l'opzione, aprire il menu Start e fare clic sul riquadro Impostazioni dalla sezione "App appuntate" o cercandolo.

Quindi, dalla barra laterale sinistra della finestra Impostazioni, fare clic sulla scheda "Rete e Internet".
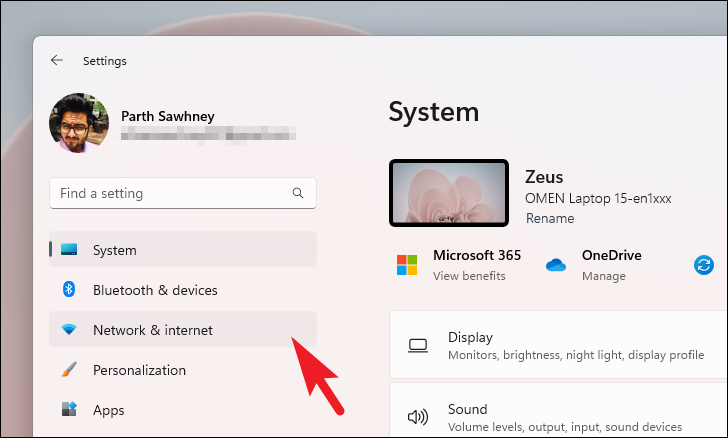
Quindi, dalla sezione destra della finestra, scorrere verso il basso e fare clic sul riquadro "Impostazioni di rete avanzate" per continuare.

Quindi, scorrere verso il basso per individuare la sezione "Impostazioni correlate" e fare clic sul riquadro "Altre opzioni della scheda di rete" per continuare.Si aprirà una finestra separata sullo schermo.
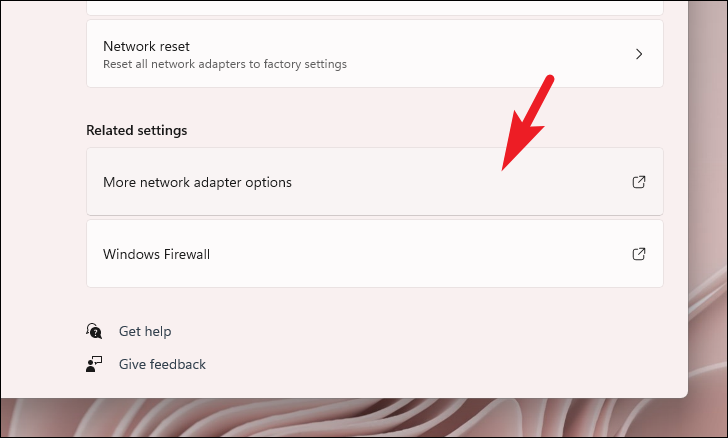
A questo punto, nella finestra aperta separatamente, individuate e fate clic con il tasto destro del mouse sull'opzione "Wi-Fi".Quindi, selezionare l'opzione "Proprietà" dal menu contestuale.Si aprirà una finestra separata sullo schermo.
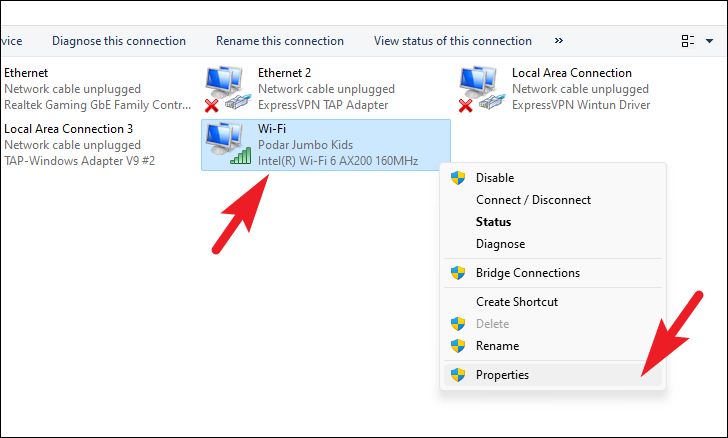
Quindi, dalla finestra "Proprietà Wi-Fi", scorrere verso il basso per individuare la "Versione del protocollo Internet (TCP/IPv6)" e fare clic sulla casella di controllo precedente per deselezionare l'opzione.Una volta deselezionata, fare clic sull'opzione "OK" per applicare le impostazioni e chiudere la finestra.

A questo punto il problema dovrebbe essere risolto; in caso contrario, non preoccupatevi, passate alla sezione successiva.
Metodo 4: modificare le impostazioni di gestione dell'alimentazione
Se si utilizza un computer portatile, le impostazioni di "gestione dell'alimentazione" possono anche disabilitare la scheda di rete WiFi per risparmiare la batteria.Sebbene sia utile quando non si ha bisogno di Internet, non è certo l'ideale se interrompe il flusso di lavoro.
Per modificare le impostazioni di Gestione energia, aprire il menu Start e digitareControlloper eseguire una ricerca.Quindi, tra i risultati della ricerca, fate clic sul riquadro "Pannello di controllo" per aprirlo.
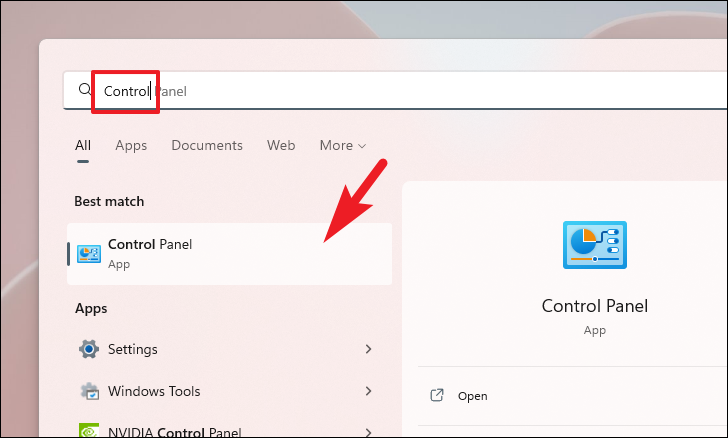
A questo punto, nella finestra del Pannello di controllo, individuare e fare clic sul riquadro "Opzioni di alimentazione".
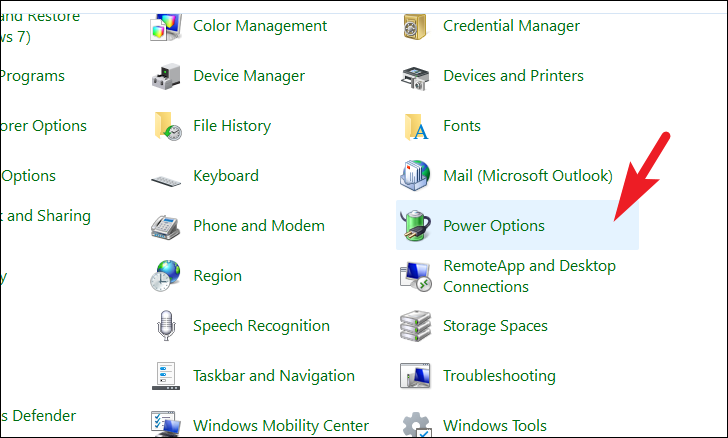
Successivamente, individuare il piano energetico attualmente selezionato (indicato da un pulsante di opzione blu che precede l'opzione). Cliccate quindi su "Modifica impostazioni piano" all'estrema destra del singolo piano.
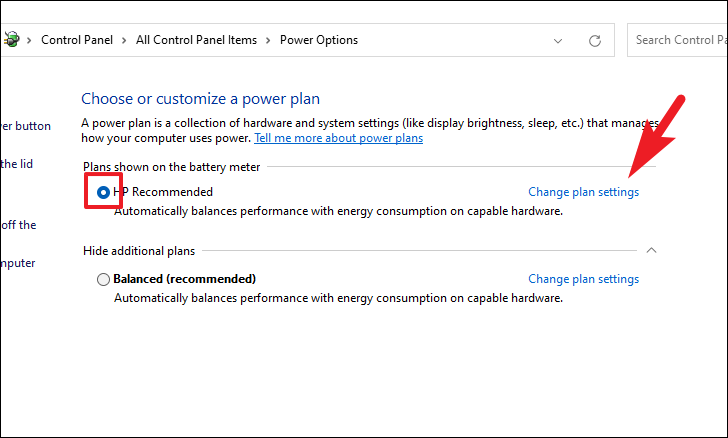
A questo punto, nella schermata successiva, fate clic sull'opzione "Modifica impostazioni avanzate di alimentazione".Si aprirà una finestra separata sullo schermo.
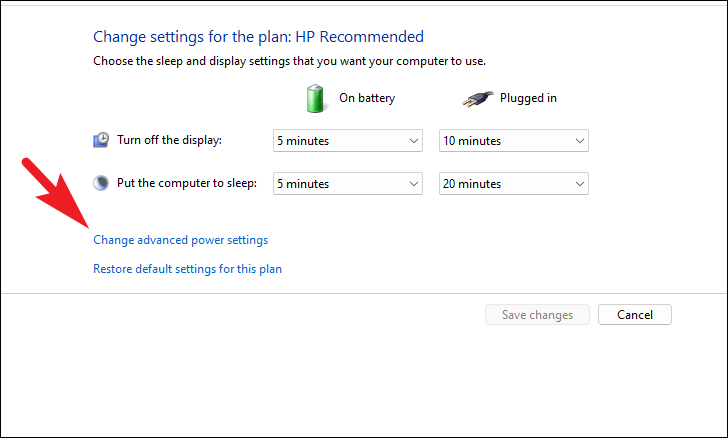
Quindi, dalla finestra "Opzioni di alimentazione", individuare le "Impostazioni dell'adattatore wireless" e fare doppio clic sull'opzione per espandere la sezione.
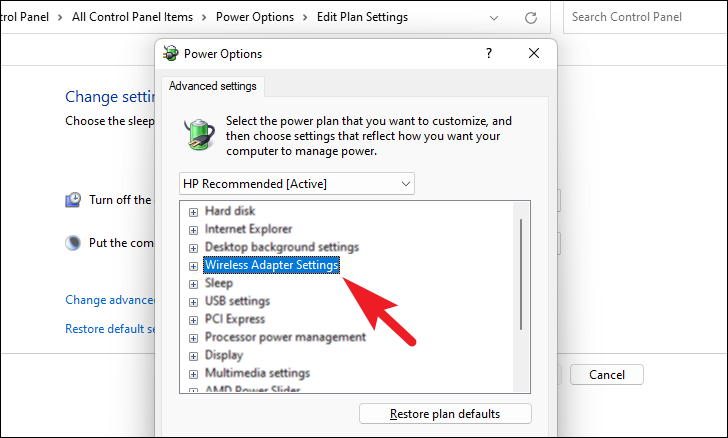
Quindi, fare doppio clic sulla sezione "Modalità di risparmio energetico" per espanderla.Quindi, fare clic sul menu a discesa successivo all'opzione "A batteria".Quindi, selezionare l'opzione "Prestazioni massime" dall'elenco.

Ripetere la procedura anche per l'opzione "Collegato" per assicurarsi che l'adattatore di rete non si spenga.Al termine, fare clic sul pulsante "Applica" per salvare le impostazioni e fare clic sul pulsante "OK" per chiudere la finestra.
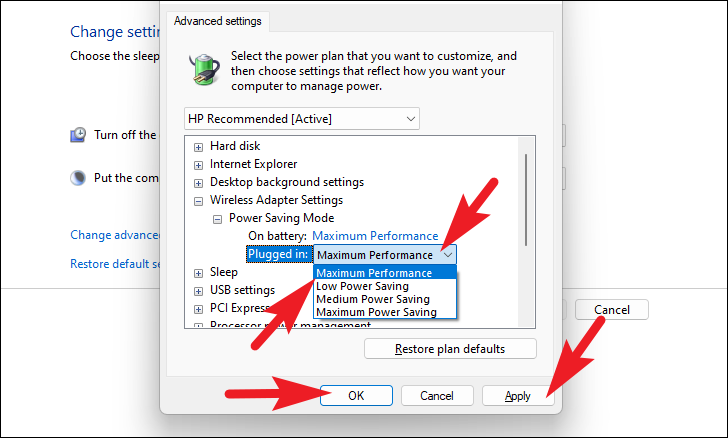
Metodo 5: Reimpostare le impostazioni TCP/IP, del firewall e altro usando il prompt dei comandi
La reimpostazione di tutti i componenti di rete come le impostazioni TCP/IP, il lavaggio del DNS, la reimpostazione delle impostazioni del firewall, il rinnovo del lease della configurazione IP e la reimpostazione del socket di Windows vi aiuteranno sicuramente a risolvere l'errore sul vostro dispositivo.
A tal fine, accedere al menu Start e digitareTerminaleper eseguire una ricerca.Quindi, tra i risultati della ricerca, fate clic con il tasto destro del mouse sul riquadro "Terminale" e fate clic sull'opzione "Esegui come amministratore".Sullo schermo apparirà un prompt.
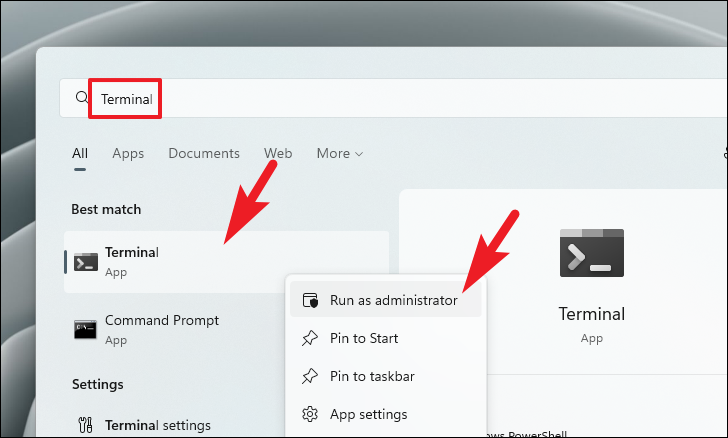
A questo punto, sullo schermo apparirà un prompt UAC (User Account Control).Se non si è connessi con un account di amministratore, inserire le credenziali per uno di essi, altrimenti fare clic sul pulsante "Sì" presente nella finestra per continuare.
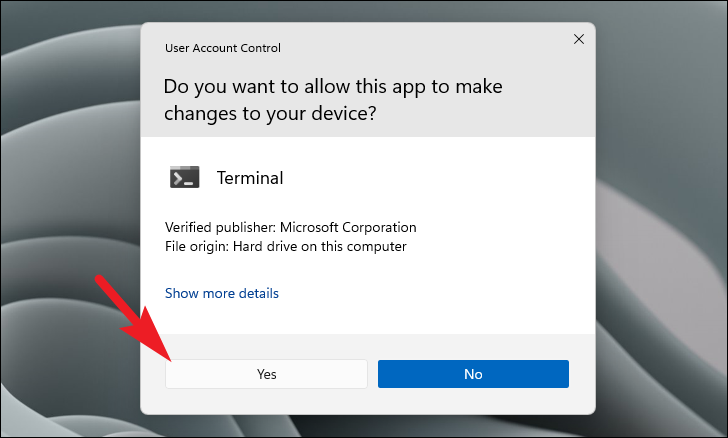
Quindi, nella finestra del Terminale, fate clic sul gallone (freccia verso il basso) presente nella barra delle schede e fate clic sull'opzione "Prompt dei comandi" per aprire una scheda del Prompt dei comandi.In alternativa, è possibile premereCtrl+Turno+2sulla tastiera per aprirla.
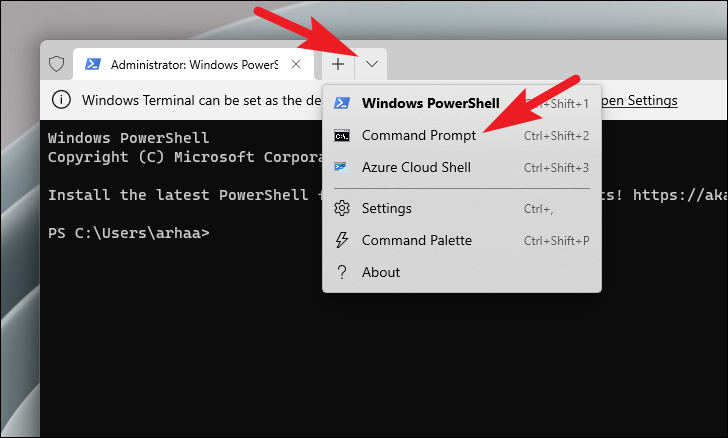
Ora, nella scheda Prompt dei comandi, digitare o copiare+incollare il comando seguente e premereEntraresulla tastiera per eseguirlo.
netsh int ip reset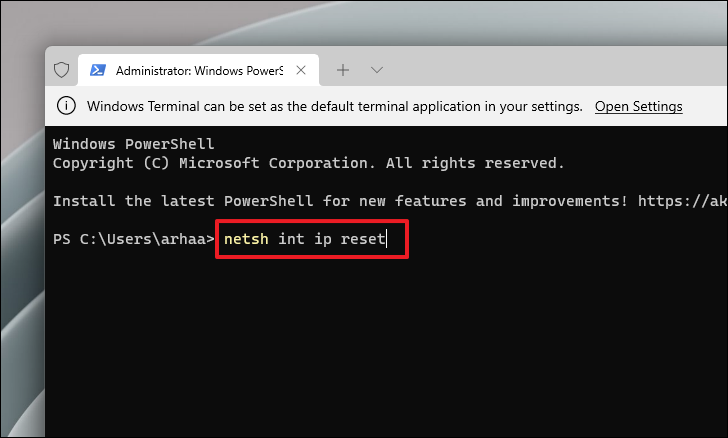
Allo stesso modo, digitare o copiare+incollare uno per uno i comandi seguenti e premereEntraresulla tastiera dopo aver immesso ciascuno di essi per eseguirli singolarmente.
netsh advfirewall resetnetsh winsock resetipconfig /flushdnsipconfig /releaseipconfig /rinnova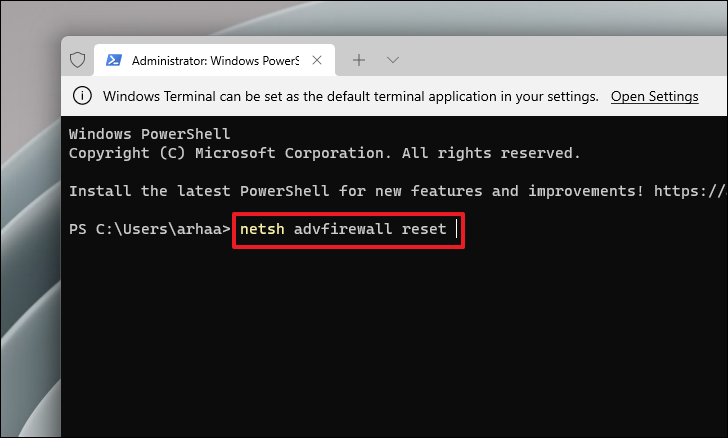
Una volta eseguito, riavviare il PC dal menu Start.Dopo il riavvio, verificare se è possibile connettersi al WiFi.
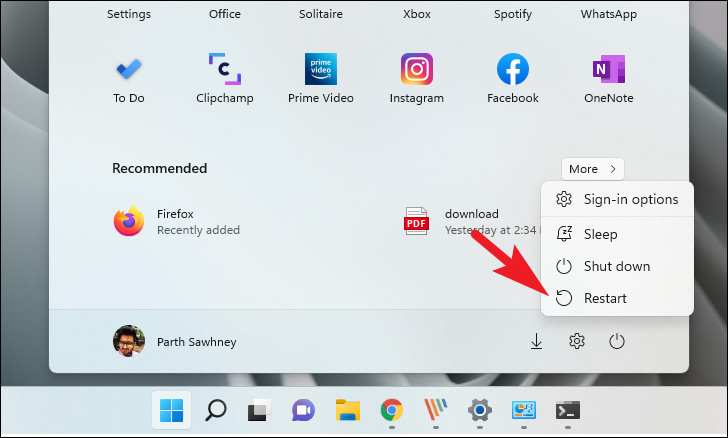
Metodo 6: Reinstallare tutti gli adattatori di rete
Se nessuna soluzione sembra funzionare, come ultima risorsa è possibile disinstallare e reinstallare completamente tutti gli adattatori di rete sul dispositivo.Tuttavia, è bene tenere presente che in questo modo tutte le password WiFi salvate verranno cancellate.
Per ripristinare le impostazioni di rete, aprire il menu Start e fare clic sul riquadro "Impostazioni" dalla sezione "App appuntate" o cercandolo.
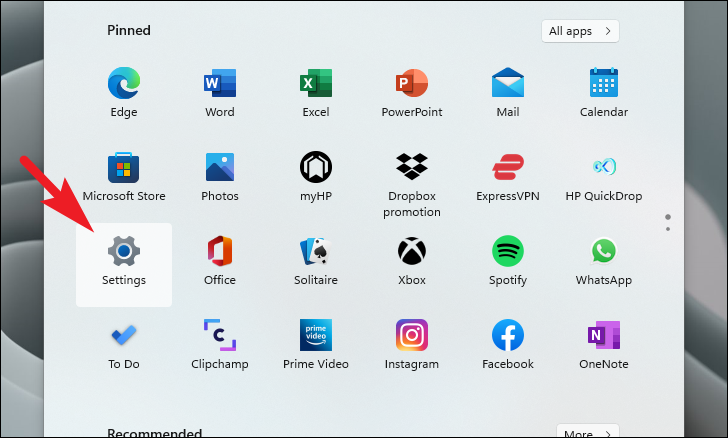
Quindi, dalla barra laterale sinistra presente nella finestra "Impostazioni", fare clic sulla scheda "Rete e Internet".
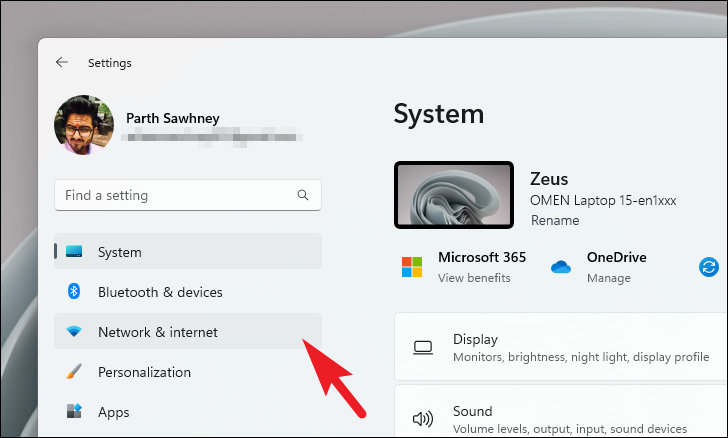
A questo punto, dalla sezione destra della finestra, scorrere verso il basso per individuare e fare clic sul riquadro "Impostazioni di rete avanzate" per procedere.

Quindi, nella schermata successiva, individuate la sezione "Altre impostazioni" e fate clic sul riquadro "Ripristino della rete".

A questo punto, nella schermata successiva, fate clic sul pulsante "Reimposta ora" presente nel riquadro "Reimpostazione della rete" per avviare la reimpostazione della scheda di rete sul dispositivo.In questo modo si riavvia il PC.
Nota:Questa operazione disinstallerà e reinstallerà completamente tutti gli adattatori di rete presenti sul dispositivo.Inoltre, disinstallerà qualsiasi software VPN e commutatore virtuale installato sul sistema.
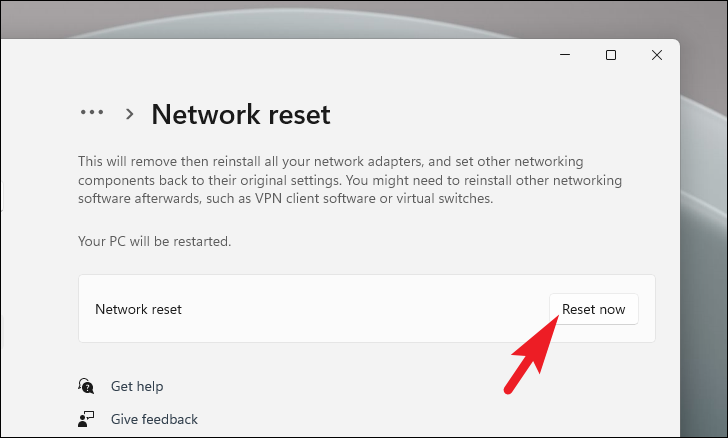
Una volta riavviato il PC, provare a connettersi nuovamente alla rete WiFi utilizzando il metodo di autenticazione preferito e si dovrebbe essere in grado di connettersi a Internet.

