Come risolvere l'installazione di Xbox One interrotta sul disco rigido esterno
Aggiornato 2023 di Marzo: Smetti di ricevere messaggi di errore e rallenta il tuo sistema con il nostro strumento di ottimizzazione. Scaricalo ora a - > questo link
- Scaricare e installare lo strumento di riparazione qui.
- Lascia che scansioni il tuo computer.
- Lo strumento sarà quindi ripara il tuo computer.
�\xBF
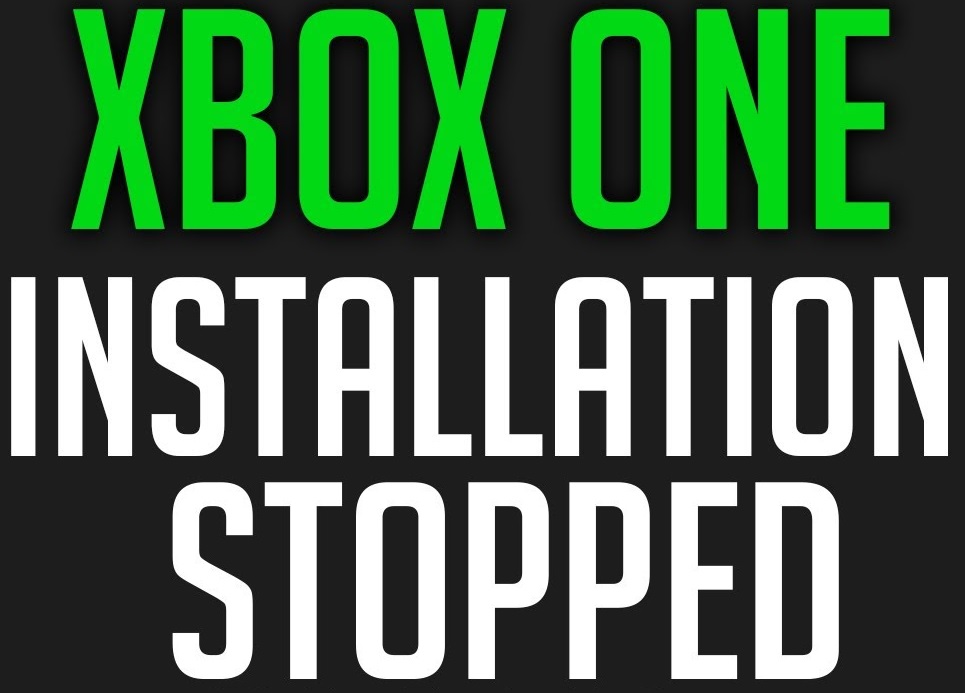
I giochi stanno diventando sempre più grandi, ma sfortunatamente il disco rigido interno della tua Xbox One non sta diventando più grande. La capacità massima di un disco rigido esterno è di 2 TB. Quindi i giocatori devono investire in un disco rigido esterno per caricare i giochi più velocemente. Sebbene i dischi rigidi esterni siano molto affidabili, alcuni utenti preoccupati segnalano che il problema si verifica ogni volta che tentano di installare un gioco su un disco rigido esterno.
Per archiviare app e giochi su un disco rigido esterno, deve avere una capacità di almeno 256 GB e utilizzare una porta USB 3.0. Controlla le specifiche del tuo disco rigido esterno prima di installare i giochi su di esso. Se il tuo disco rigido soddisfa questi requisiti ma continui a riscontrare questo problema con la tua Xbox One, segui le soluzioni di seguito per eliminare il problema.
Note importanti:
Ora è possibile prevenire i problemi del PC utilizzando questo strumento, come la protezione contro la perdita di file e il malware. Inoltre, è un ottimo modo per ottimizzare il computer per ottenere le massime prestazioni. Il programma risolve gli errori comuni che potrebbero verificarsi sui sistemi Windows con facilità - non c'è bisogno di ore di risoluzione dei problemi quando si ha la soluzione perfetta a portata di mano:
- Passo 1: Scarica PC Repair & Optimizer Tool (Windows 11, 10, 8, 7, XP, Vista - Certificato Microsoft Gold).
- Passaggio 2: Cliccate su "Start Scan" per trovare i problemi del registro di Windows che potrebbero causare problemi al PC.
- Passaggio 3: Fare clic su "Ripara tutto" per risolvere tutti i problemi.
Perché Xbox One interrompe l'installazione sul disco rigido esterno?

Xbox One ti consente di installare app e giochi sulla console. Tuttavia, anche l'errore "Installazione Xbox One interrotta" è fastidioso. Molti utenti cercano una soluzione a questo problema su Google.
Per risolvere il problema "Installazione Xbox One interrotta", è necessario trovare le cause di questo evento. Qui elenchiamo alcuni motivi comuni per questo problema.
- Il motivo più comune per l'interruzione dell'installazione su Xbox One è che la tua console sta tentando di scaricare un aggiornamento per il gioco durante l'installazione del gioco.
- Un altro motivo comune è che i file di gioco archiviati localmente sono danneggiati.
- A volte l'errore "Installazione Xbox One interrotta" si verifica anche quando la tua Xbox One presenta bug o il servizio non funziona.
- L'account Xbox sbagliato con cui hai effettuato l'accesso è un'altra causa che viene spesso trascurata perché, come sai, tutti i giochi Xbox sono legati al tuo account Xbox.
- Poiché questo gioco richiede molto spazio per l'installazione, se non c'è abbastanza spazio sul disco rigido per installare un gioco Xbox One, anche l'installazione verrà interrotta.
- A volte una console obsoleta può anche causare problemi con l'installazione di Xbox One.
- È stato segnalato che alcuni utenti riscontrano problemi di installazione durante il tentativo di installare un gioco Xbox One su un disco rigido esterno.
Come riparare l'installazione di Xbox One interrotta sul disco rigido esterno
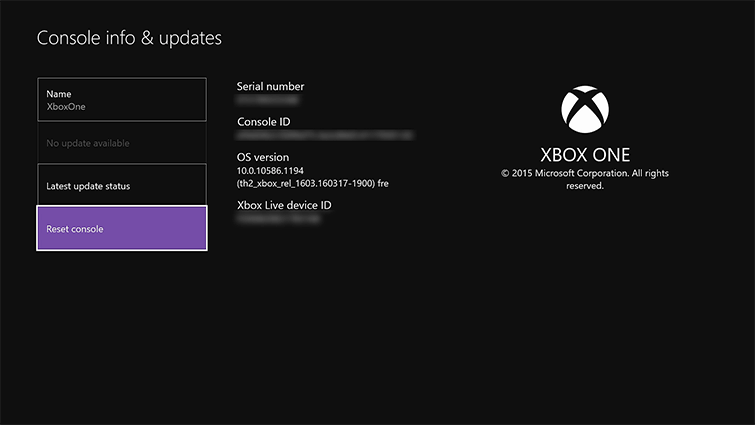
Verifica la disponibilità di aggiornamenti di sistema
A volte potresti avere problemi di installazione se la tua console non è aggiornata. Per risolvere questo problema, devi verificare la disponibilità di aggiornamenti per la tua console seguendo questi passaggi:
- Premi il pulsante Xbox per aprire il manuale.
- Seleziona Impostazioni -> Tutte le impostazioni.
- Ora seleziona Sistema -> Informazioni sulla console e aggiornamenti.
- Se è disponibile un aggiornamento, dovrebbe apparire in fondo alla prima colonna.
- Dopo aver scaricato l'ultimo aggiornamento, prova a installare di nuovo il gioco.
Utilizzo del DNS di Google
A volte l'installazione su Xbox One può essere interrotta a causa delle impostazioni DNS. I problemi DNS possono portare a questo e ad altri errori.
Gli utenti hanno segnalato di aver risolto questo problema semplicemente utilizzando Google DNS o OpenDNS. Per modificare le impostazioni DNS sulla tua Xbox One, segui questi passaggi:
- Premi il pulsante Menu sul controller e seleziona Impostazioni.
- Seleziona Rete -> Impostazioni avanzate.
- Seleziona Impostazioni DNS.
- Seleziona Manuale.
- Ora inserisci 8.8.8.8 come DNS primario e 8.8.4.4 come DNS secondario.
- Se lo desideri, puoi utilizzare OpenDNS inserendo 208.67.222.222 come DNS primario e 208.67.220.220 come DNS secondario.
- Dopo aver inserito gli indirizzi del server DNS, premere il pulsante B sul controller per salvare le modifiche.
- Se tutto è a posto, vedrai il messaggio "Va tutto bene".
- Dopo essere passato a Google DNS o OpenDNS, controlla se il problema è stato risolto.
Formattazione di un disco rigido per giochi e applicazioni
Molti utenti utilizzano un disco rigido esterno per archiviare giochi e app e questo è un ottimo modo per risparmiare spazio sul disco rigido interno.
Tuttavia, prima di poter utilizzare il disco rigido esterno per giochi e applicazioni, è necessario formattarlo correttamente. La formattazione del disco rigido cancellerà tutti i file su di esso, quindi assicurati di eseguirne il backup.
- Dalla schermata Home, scorri verso sinistra e apri il manuale.
- Seleziona Impostazioni -> Tutte le impostazioni.
- Seleziona Sistema -> Archiviazione.
- Seleziona Memoria e seleziona Formato per giochi e app.
Nota: Non tutti i dischi rigidi esterni possono memorizzare giochi e app. Per archiviare app e giochi sul disco rigido esterno, deve avere una capacità di almeno 256 GB e deve essere in uso una porta USB 3.0.
Se l'unità non soddisfa questi requisiti, può essere utilizzata solo per archiviare altri file, come musica e video.
Elimina i giochi salvati localmente e prova a reinstallare il gioco
Gli utenti segnalano che il processo di installazione si interrompe per qualche motivo e il gioco non può essere installato. Questo problema potrebbe essere correlato ai giochi salvati e, per risolverlo, è necessario rimuoverli dalla console.
A volte i file di gioco salvati possono essere danneggiati, causando questo e altri errori. Per eliminare i file di gioco salvati, devi fare quanto segue:
- Assicurati che non ci siano dischi nel vassoio.
- Nella schermata Home, scorri verso sinistra per aprire il Manuale.
- Seleziona Impostazioni -> Tutte le impostazioni.
- Seleziona Sistema -> Archiviazione.
- Seleziona Elimina giochi salvati localmente.
- Selezionare Sì per confermare.
- Riavvia la console e prova a installare nuovamente il gioco.
Questa opzione eliminerà solo i giochi archiviati localmente sulla tua console, ma puoi scaricarli di nuovo da Xbox Live e riprendere da dove avevi interrotto.
Assicurati di avere abbastanza spazio di archiviazione
I giochi Xbox One possono essere piuttosto grandi e avrai bisogno di molto spazio sul disco rigido per installarli. A volte questo problema può verificarsi quando non hai abbastanza spazio sul tuo disco rigido per installare un particolare gioco.
Di solito riceverai una notifica quando lo spazio sul disco rigido è esaurito, ma se perdi la notifica, puoi verificarla procedendo nel seguente modo:
- Premi il pulsante Xbox sul controller, quindi vai su Notifiche.
- Verifica la presenza di una notifica di spazio su disco insufficiente.
- Se c'è, puoi aggiungere un disco rigido esterno e installare giochi su di esso o liberare spazio sul disco rigido interno.
Per rimuovere elementi dal disco rigido, segui questi passaggi:
- Dalla schermata Home, fai clic con il pulsante destro del mouse e premi il pulsante A per aprire I miei giochi e app.
- Individua il gioco o l'app che desideri eliminare ed evidenzialo.
- Premi il pulsante menu sul controller e seleziona Gestisci gioco o Gestisci app.
- Ora seleziona Gestisci tutto interno.
- Seleziona Disinstalla tutto.
- Potrebbe essere necessario ripetere questo processo più volte fino a liberare lo spazio necessario.
DOMANDE FREQUENTI
Perché la mia Xbox One continua a segnalare che l'installazione è stata interrotta?
Se ricevi un messaggio di errore "installazione interrotta" su Xbox One, prova a riavviare la console e scollegare il cavo di alimentazione. Ricollega il cavo di alimentazione e premi il pulsante di accensione per riaccendere la Xbox. Dopo aver riavviato Xbox One, prova a installare il gioco e verifica se il problema è stato risolto.
Perché Xbox non riconosce il mio disco rigido esterno?
Se Xbox continua a non riconoscere il dispositivo di archiviazione esterno, rimuovi il dispositivo di archiviazione e quindi ricollegalo. Premi il pulsante Xbox sulla parte anteriore della console per circa 10 secondi. Accendi la console e verifica se riconosce il disco rigido esterno.
Perché Xbox One continua a visualizzare "installazione interrotta"?
Il motivo più comune per l'interruzione dell'installazione su Xbox One è che la console sta tentando di scaricare un aggiornamento per il gioco durante l'installazione. Un'altra causa comune sono i file di gioco danneggiati archiviati localmente. A volte una console obsoleta può anche causare problemi con l'installazione di Xbox One.
Come posso riparare un gioco che non si installa sulla mia Xbox One?
- Rimuovere il disco dalla console.
- Premi il pulsante Xbox per aprire il manuale.
- Scegli Profilo e sistema -> Impostazioni -> Sistema -> Dispositivi di archiviazione.
- Seleziona Elimina giochi salvati localmente.
- Selezionare Sì per confermare.
- Dopo aver riavviato la console, prova a installare nuovamente il gioco.

