Come risolvere nessun errore protetto da Internet su Windows 11 e 10
Aggiornato 2023 di Marzo: Smetti di ricevere messaggi di errore e rallenta il tuo sistema con il nostro strumento di ottimizzazione. Scaricalo ora a - > questo link
- Scaricare e installare lo strumento di riparazione qui.
- Lascia che scansioni il tuo computer.
- Lo strumento sarà quindi ripara il tuo computer.
È abbastanza comune che tutti incontrino più problemi relativi alla rete sul desktop o laptop Windows quando si tratta della rete wireless (Wi-Fi). Sebbene i problemi di rete o di connettività siano così comuni al giorno d'oggi, lo specifico Nessun errore protetto da Internet su Windows 11 e 10 è sicuramente uno dei problemi più diffusi.Fondamentalmente indica che c'è un problema con la connessione o la configurazione wireless.
Se anche tu sei una delle vittime di un tale errore, puoi seguire completamente questa guida alla risoluzione dei problemi.Fortunatamente, ci sono un paio di possibili soluzioni alternative che abbiamo menzionato di seguito.Tutti i metodi sono abbastanza semplici e talvolta un riavvio del sistema o del router può risolvere facilmente il problema.Considerando che potrebbe anche essere possibile che ci sia un problema con la configurazione IP o driver di rete obsoleti, ecc.
Cosa significa "Nessuna Internet, protetta" su Windows?
Sembra che il particolare messaggio di errore "Nessuna connessione Internet, protetta" venga visualizzato nell'area della barra delle applicazioni della barra delle applicazioni di Windows 10o Windows 11.A volte può apparire come una notifica.Ma potresti chiedere qual è il vero problema?Bene, è una connessione wireless abbastanza comune o un errore di configurazione della rete che potresti riscontrare quando non c'è connettività Internet al computer.
Forse il computer è connesso alla rete Wi-Fi e anche la password Wi-Fi è stata salvata correttamente, ma in qualche modo non c'è connessione a Internet.Ora, potrebbe essere un problema dell'ISP, un problema di indirizzo IP o un problema minore sul tuo PC.Da non preoccuparsi.
Note importanti:
Ora è possibile prevenire i problemi del PC utilizzando questo strumento, come la protezione contro la perdita di file e il malware. Inoltre, è un ottimo modo per ottimizzare il computer per ottenere le massime prestazioni. Il programma risolve gli errori comuni che potrebbero verificarsi sui sistemi Windows con facilità - non c'è bisogno di ore di risoluzione dei problemi quando si ha la soluzione perfetta a portata di mano:
- Passo 1: Scarica PC Repair & Optimizer Tool (Windows 11, 10, 8, 7, XP, Vista - Certificato Microsoft Gold).
- Passaggio 2: Cliccate su "Start Scan" per trovare i problemi del registro di Windows che potrebbero causare problemi al PC.
- Passaggio 3: Fare clic su "Ripara tutto" per risolvere tutti i problemi.
Come risolvere nessun errore protetto da Internet su Windows 11 e 10
Qui tratteremo alcune cose come se il tuo servizio VPN è abilitato o meno sul tuo computer, se la configurazione IP di Windows è impostata correttamente, problemi con Winsock, problemi con la connessione IPv6, driver di rete obsoleto e altro.
1.Disabilita la tua VPN
Se ti sei connesso a una VPN (Virtual Private Network) sul tuo computer Windows, assicurati di disabilitarlo (disattivarlo).Alcuni dei servizi VPN possono causare problemi con la connessione di rete.È meglio spegnerlo e quindi controllare di nuovo l'errore.
2.Aggiorna configurazione IP
Se non stai utilizzando il servizio VPN e ricevi ancora lo stesso avviso di errore, dovresti aggiornare la configurazione IP di Windows per verificare se questo ti aiuta o meno.Fare così:
- Fare clic con il pulsante destro del mouse sul menu Start di Windows > Seleziona Windows PowerShell.
- Se richiesto dall'UAC, fare clic su Sì per consentire il privilegio di amministratore.
- Una volta aperta la finestra del prompt dei comandi, digita la seguente riga di comando individualmente e premi Invio per eseguirli uno per uno:
ipconfig /releaseipconfig /renew
- Questo metodo forzerà il tuo sistema Windows a richiedere facilmente un nuovo indirizzo IP dal tuo router Wi-Fi connesso.
3.Ripristina Winsock
Tuttavia, se il metodo sopra non ti aiuta, puoi provare questo metodo.Eseguendo il ripristino di Winsock sul tuo computer Windows, sarai in grado di ripristinare lo stato predefinito dell'API di Windows Sockets.Fare così:
- Fare clic con il pulsante destro del mouse sul menu Start di Windows > Seleziona Windows PowerShell.
- Se richiesto dall'UAC, fare clic su Sì per consentire il privilegio di amministratore.
- Una volta aperta la finestra del prompt dei comandi, digita la seguente riga di comando e premi Invio per eseguirla:
netsh winsock reset catalog
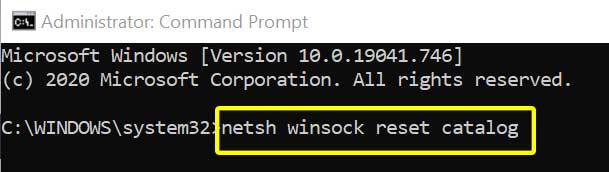
- Assicurati di attendere un po' finché il sistema non si connette automaticamente alla rete.In caso contrario, prova a connettere manualmente il tuo PC alla rete.
4.Cambia le impostazioni dell'adattatore
- Fare clic sull'icona Wi-Fi dalla barra delle applicazioni (barra delle applicazioni) > Apri Impostazioni di rete e Internet.
- Fare clic su Modifica opzioni adattatore > Fare clic con il pulsante destro del mouse sulla connessione attiva che causa il problema.
- Seleziona Proprietà > Quindi assicurati di confermare se le seguenti opzioni sono selezionate o meno: [In caso contrario, controlla queste opzioni]
- Cliente per reti Microsoft
- Condivisione di file e stampanti per reti Microsoft
- Protocollo Internet versione 4 (TCP/IPv4)
- Protocollo Internet versione 6 (TCP/IPv6)
- Risponditore di rilevamento della topologia a livello di collegamento
- Fare clic su OK per confermare.Se hai apportato modifiche in questo momento, assicurati di riavviare il PC.
- Ora puoi verificare se l'errore No Internet Secured persiste ancora sul tuo computer Windows 11 / Windows 10.
5.Disabilita l'opzione IPv6
Se il metodo sopra non ha funzionato per te, prova a disabilitare l'opzione IPv6 dalle proprietà di rete.Forse la tua connessione Internet utilizza solo il protocollo IPv4 e hai anche selezionato il protocollo IPv6 che può causare diversi problemi di sorta.Quindi, dovresti spegnerlo temporaneamente e controllare di nuovo l'errore.Fare così:
- Fare clic sull'icona Wi-Fi dalla barra delle applicazioni (barra delle applicazioni) > Apri Impostazioni di rete e Internet.
- Fare clic su Modifica opzioni adattatore > Fare clic con il pulsante destro del mouse sulla connessione attiva che causa il problema.
- Seleziona Proprietà > Deselezional'opzione Protocollo Internet versione 6 (TCP/IPv6) dall'elenco.
- Fare clic su OK per salvare le modifiche e quindi assicurarsi di riavviare il computer per applicare le modifiche.
6.Usa gli indirizzi DNS di Google
A volte il tuo specifico DNS (Domain Name System) può anche verificarsi diversi problemi con la connettività Internet sul tuo particolare dispositivo.Ti consigliamo vivamente di configurare un nuovo indirizzo DNS di Google sul tuo computer per la tua rete Wi-Fi se stai utilizzando un indirizzo IP statico.Per farlo:
- Fare clic sull'icona Wi-Fi dalla barra delle applicazioni (barra delle applicazioni) > Apri Impostazioni di rete e Internet.
- Fare clic su Modifica opzioni adattatore > Fare clic con il pulsante destro del mouse sulla connessione attiva che causa il problema.
- Seleziona Proprietà > Fai doppio clic suProtocollo Internet versione 4 (TCP/IPv4).
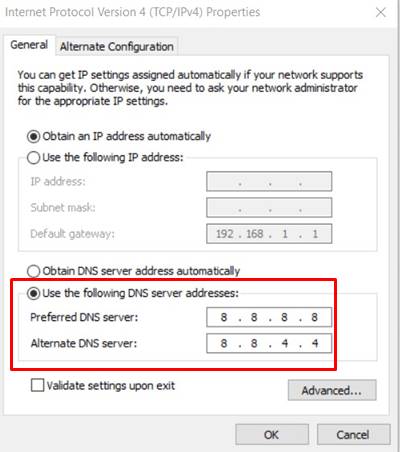
- Ora seleziona Usa i seguenti indirizzi del server DNS > Inserisci il seguente indirizzo DNS:
- Server DNS preferito: 8.8.8.8
- Server DNS alternativo: 8.8.4.4
- Fare clic su OK per salvare le modifiche.
7.Aggiorna i driver di rete
È sempre necessario aggiornare i driver di grafica sul tuo sistema Windows per eseguire tutti i programmi senza intoppi.Per farlo:
- Fai clic con il pulsante destro del mouse sul menu Start per aprire il menu di collegamento rapido.
- Fai clic suGestione dispositividall'elenco.
- Ora, fai doppio clic sull'opzione Schede di rete per espandere l'elenco.
- Quindifai clic con il pulsante destro del mouse sulla scheda di rete attiva.
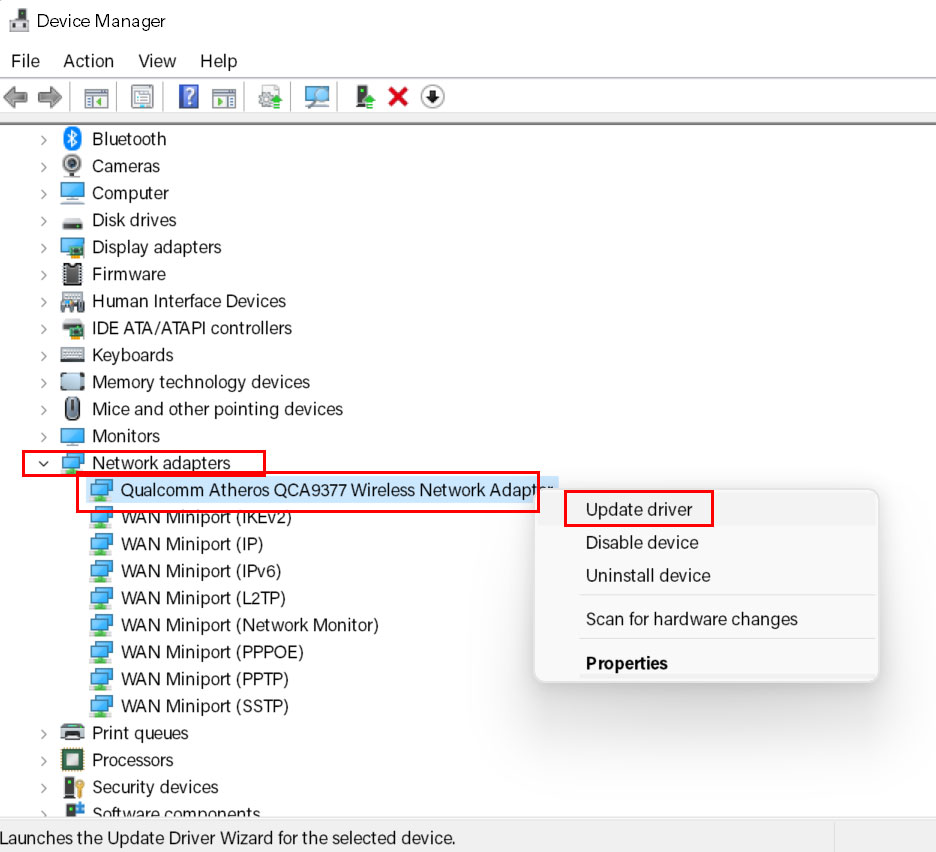
- SelezionaAggiorna driver> ScegliCerca automaticamente i driver.
- Se è disponibile un aggiornamento, scaricherà e installerà automaticamente l'ultima versione.
- Una volta terminato, assicurati di riavviare il computer per modificare gli effetti.
Questo metodo dovrebbe correggere l'errore No Internet Secured sul tuo computer Windows 11 o Windows 10.
8.Disabilita il software antivirus e firewall
Sembra che in qualche modo il tuo software antivirus predefinito stia causando problemi con le connessioni Internet in corso sul tuo PC.Se anche tu senti la stessa cosa, assicurati di disabilitare temporaneamente il programma antivirus e il programma firewall.Fare quello:
- Fai clic sul menu Start di Windows> DigitaPannello di controllo e aprilo dal risultato della ricerca.
- Quindi, digita firewall nella casella di ricerca e fai clic su Windows Firewall.
- Fai clic su Attiva o disattiva Windows Firewalldal riquadro di sinistra.
- Fai clic per selezionare Disattiva Windows FirewallperImpostazioni di rete privata, di dominio e pubblica.
- Infine, riavvia il PC per applicare le modifiche e prova a controllare il problema.
Se nel caso, il problema ti dà ancora fastidio, assicurati di disabilitare temporaneamente la protezione di Windows Defender seguendo i passaggi seguenti:
- Premi i tasti Windows + I per aprire Impostazioni di Windows > Privacy e sicurezza.
- Vai a Sicurezza di Windows > Seleziona Protezione da virus e minacce.
- Fai clic suGestisci impostazioni > Disattival'opzioneProtezione in tempo reale.
- Una volta terminato, assicurati di riavviare il PC per applicare le modifiche.
9.Esegui lo strumento di risoluzione dei problemi di rete
Un paio di utenti hanno affermato che eseguendo lo strumento di risoluzione dei problemi di rete, hanno facilmente risolto o trovato il problema.Se non funziona nulla per te, prova i seguenti passaggi:
- Premi i tasti Windows + I per aprire le Impostazioni di Windows.
- Fai clic su Rete e Internet > Seleziona Risoluzione dei problemi di rete[Connessioni Internet].
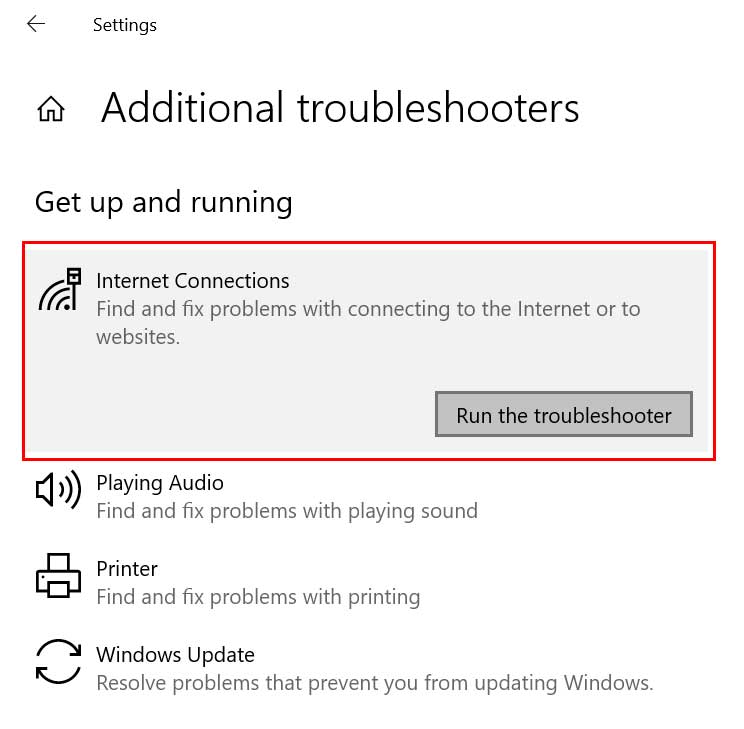
- Fare clic su Esegui lo strumento di risoluzione dei problemi.
- Attendi il completamento del processo e riavvia il PC.
10.Reinstalla i driver di rete
Come ultima risorsa, dovresti provare a reinstallare i driver di rete sul tuo computer Windows per verificare se questo ti aiuta a risolvere o meno Windows 11 / Windows 10 con protezione Internet.
- Fai clic con il pulsante destro del mouse sul menu Start per aprire il menu di collegamento rapido.
- Fai clic suGestione dispositividall'elenco.
- Ora, fai doppio clic sull'opzione Schede di rete per espandere l'elenco.
- Quindifai clic con il pulsante destro del mouse sulla scheda di rete attiva.
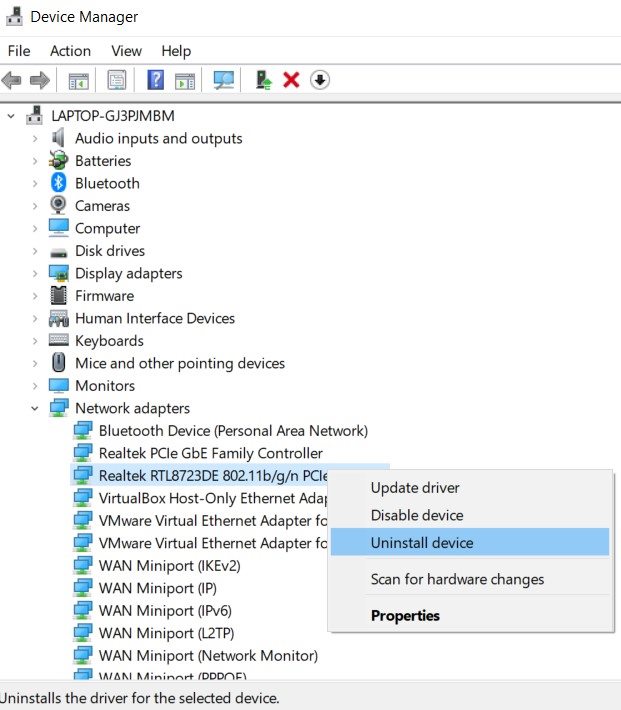
- Fare clic su Disinstalla dispositivo > Se richiesto, assicurarsi di confermare il processo di disinstallazione.
- Una volta terminato, riavvia il computer per applicare le modifiche.
- Dopo il riavvio, il sistema Windows reinstallerà automaticamente il driver di rete eliminato o mancante sul PC.
- In caso contrario, dovrai visitare il sito Web ufficiale del rispettivo produttore, quindi scaricare e installare l'ultima versione del driver di rete per il tuo modello di laptop/scheda madre specifico.
- Sei a posto.
Questo è tutto, ragazzi.Presumiamo che questa guida ti sia stata utile.Per ulteriori domande, puoi commentare di seguito.

