Come risolvere l'utilizzo elevato della memoria di Microsoft.Photos.exe
Aggiornato 2023 di Marzo: Smetti di ricevere messaggi di errore e rallenta il tuo sistema con il nostro strumento di ottimizzazione. Scaricalo ora a - > questo link
- Scaricare e installare lo strumento di riparazione qui.
- Lascia che scansioni il tuo computer.
- Lo strumento sarà quindi ripara il tuo computer.
Microsoft.Photos.exe è l'app di visualizzazione delle foto predefinita per Windows 10, ma non è così efficiente in quanto fornisce costantemente errori di utilizzo elevato della memoria agli utenti che hanno molte immagini archiviate nei loro dischi rigidi o nella memoria rimovibile.Il problema risiede nella configurazione e nella dimensione delle immagini che l'app elabora costantemente in background, consumando la potenza della CPU.
Microsoft include alcune app davvero utili nel loro ultimo sistema operativo, ad esempio Windows 10.Alcuni esempi sono Il tuo telefono, Snip & Sketch, Photos, ecc.Anche se alcuni utenti potrebbero trovare questo elenco molto fastidioso e potrebbero persino considerarlo "gonfio",. Ma ad essere onesti, per gli utenti medi di computer, queste funzionalità saranno molto utili. Una di queste app è l'app Foto. Ma di recente, molte persone hanno iniziato a segnalare alcuni problemi relativi al fatto che l'app Microsoft.Photos.exe consuma molte risorse di sistema, in particolare memoria/RAM di sistema. Quindi, qui in questo articolo, vedremo come risolvere il problema con l'app per le foto.
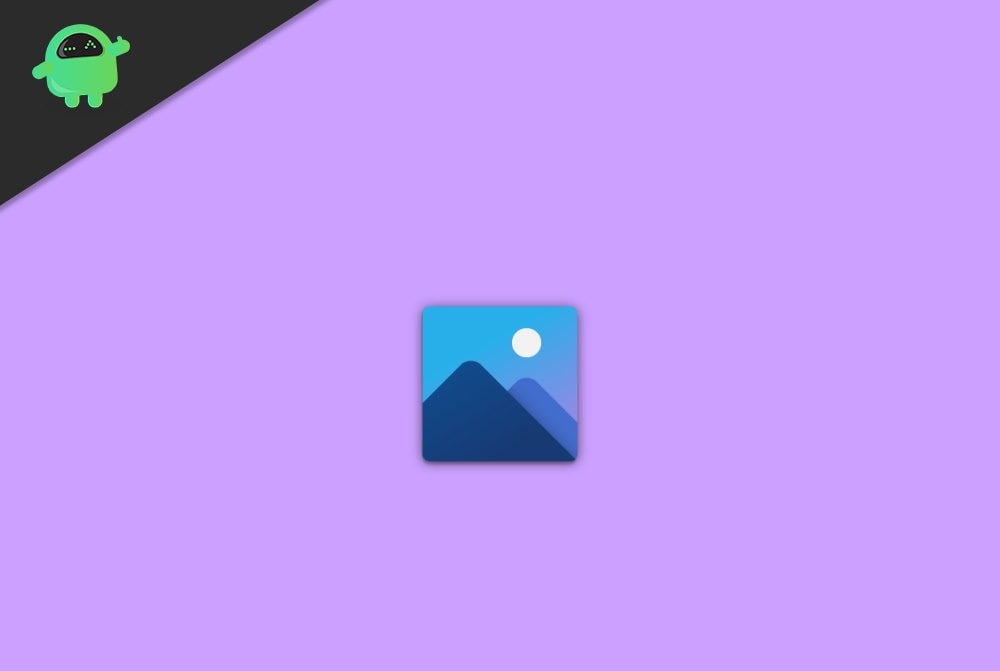
Contenuto della pagina
Note importanti:
Ora è possibile prevenire i problemi del PC utilizzando questo strumento, come la protezione contro la perdita di file e il malware. Inoltre, è un ottimo modo per ottimizzare il computer per ottenere le massime prestazioni. Il programma risolve gli errori comuni che potrebbero verificarsi sui sistemi Windows con facilità - non c'è bisogno di ore di risoluzione dei problemi quando si ha la soluzione perfetta a portata di mano:
- Passo 1: Scarica PC Repair & Optimizer Tool (Windows 11, 10, 8, 7, XP, Vista - Certificato Microsoft Gold).
- Passaggio 2: Cliccate su "Start Scan" per trovare i problemi del registro di Windows che potrebbero causare problemi al PC.
- Passaggio 3: Fare clic su "Ripara tutto" per risolvere tutti i problemi.
- Come risolvere l'utilizzo elevato della memoria di Microsoft.Photos.exe
- Metodo 1: interrompi qualsiasiprocesso in esecuzione in background
- Metodo 2: aggiorna l'app MS Photos
- Metodo 3: rimuovere la cartella delle foto dell'unità One
- Metodo 4: ripristina o ripara l'app per le foto
- Conclusione
Come risolvere l'utilizzo elevato della memoria di Microsoft.Photos.exe
Il modo migliore per risolvere questo problema è gestire le tue foto e assicurarti di non eseguire molte immagini contemporaneamente nell'app Visualizzatore foto.Se hai bisogno di quel tipo di funzionalità, puoi provare un altro software gratuito di terze parti come Picasa.Nel caso in cui vedi questo errore frequente sul tuo PC, di seguito sono riportati alcuni metodi di risoluzione dei problemi che ti aiuteranno a individuare e risolvere il problema.
Metodo 1: interrompi qualsiasiprocesso in esecuzione in background
A volte, il vecchio processo potrebbe essere ancora in esecuzione in background anche dopo averlo chiuso.Quindi si consiglia di chiudere l'app dal task manager o dalle impostazioni.
- Premi contemporaneamente i tasti Ctrl+Maiusc+Esc.
- Ora, quando si apre il task manager, fai clic su Altri dettagli.

- Cerca l'app Foto nell'elenco.
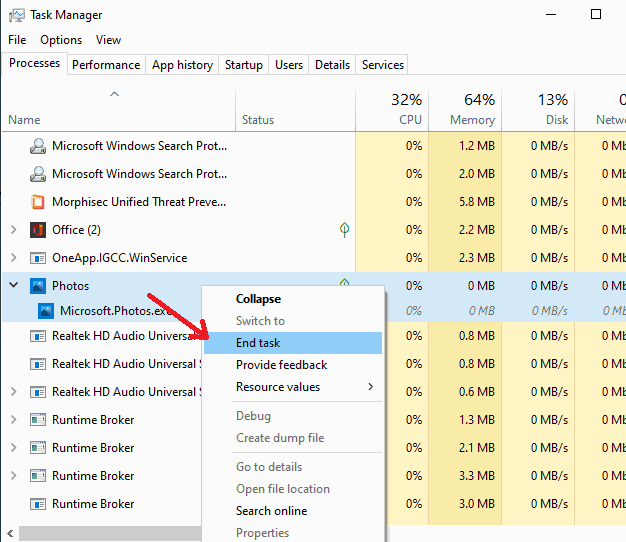
- Fare clic con il tasto destro su di esso e fare clic su Termina attività
Ora l'app Foto dovrebbe essere uccisa.Sebbene tu possa fare lo stesso anche dalle impostazioni:
- Apri l'app Impostazioni e fai clic su App.

- Dall'elenco, cerca Foto e fai clic su di esso.
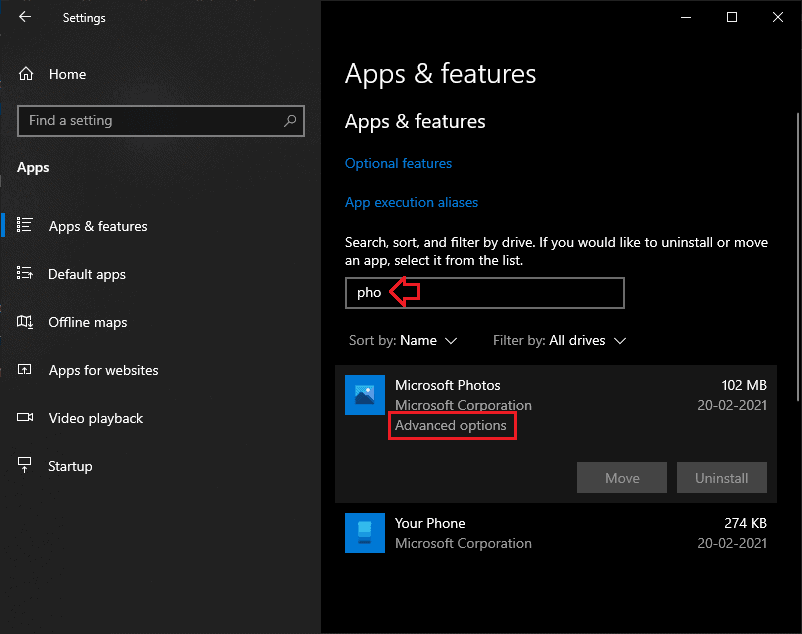
- Ora fai clic su Opzioni avanzate e seleziona e fai clic su Termina.
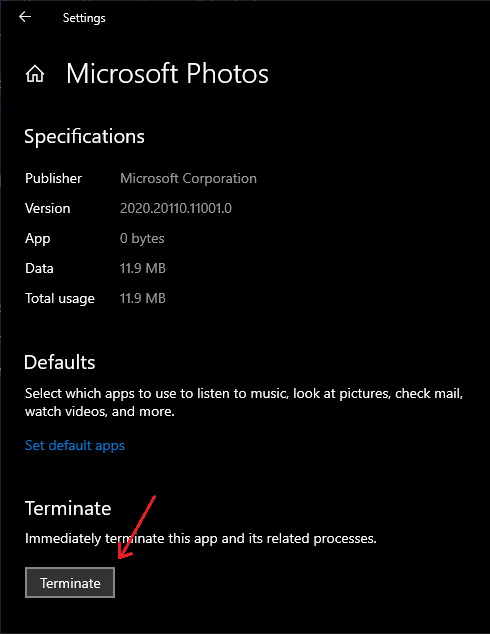
Questo dovrebbe anche uccidere l'app.Ora che l'app è terminata, controlla se è stato utilizzato l'utilizzo della RAM.
Metodo 2: aggiorna l'app MS Photos
Questo problema può verificarsi anche quando si esegue una versione precedente dell'app Foto sul PC.Quindi diventa obbligatorio aggiornare l'app delle foto per evitare errori come questo.
- Apri Microsoft Store e fai clic sui tre punti.
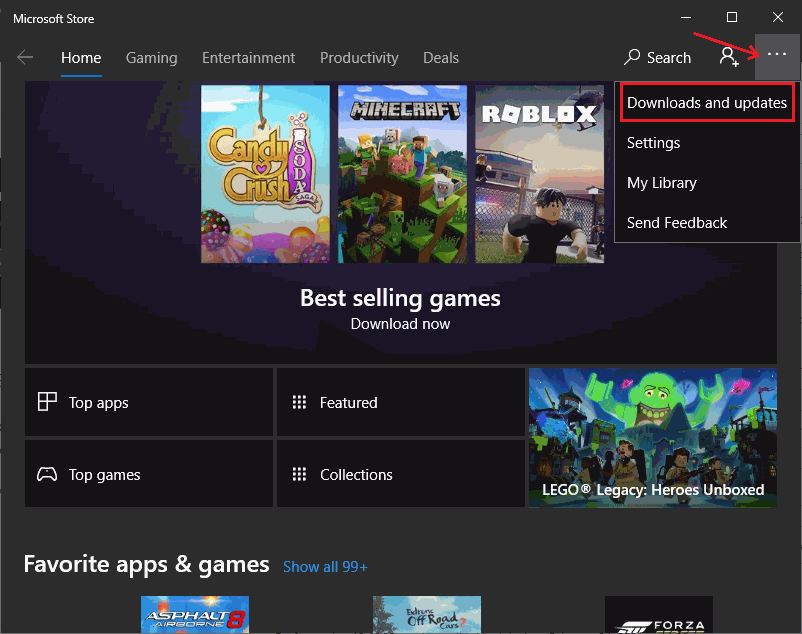
- Quindi fai clic su Ottieni aggiornamenti e lascia che controlli gli aggiornamenti.
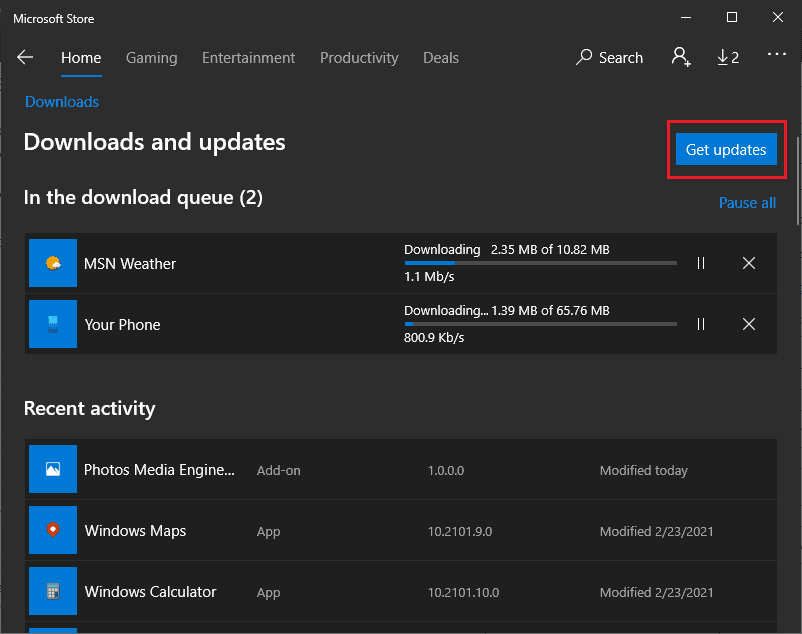
- Se è disponibile un aggiornamento per l'app Foto, verrà scaricato e installato.
Metodo 3: rimuovere la cartella delle foto dell'unità One
A volte questo problema può verificarsi se hai configurato una cartella Foto di un'unità nell'app Foto.Poiché deve sincronizzare quelle foto da un servizio cloud online, potresti riscontrare un maggiore utilizzo delle risorse.Se non usi Onedrive, puoi semplicemente disabilitare questa funzione.
- Apri l'app Foto e fai clic sui tre punti.

- Fare clic su Impostazioni per aprire le impostazioni per l'app Foto.
- In Posizioni, trova se disponi di posizioni Onedrive.
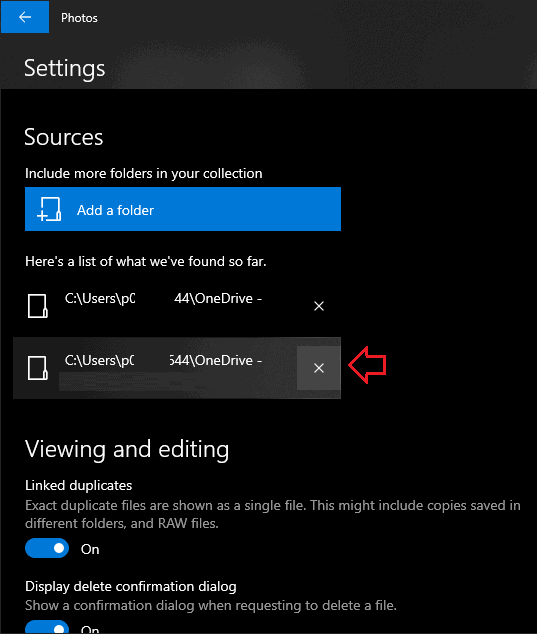
- Se non ti servono, fai clic sul segno X per rimuoverli.
Questo è tutto.Ora hai rimosso le posizioni di Onedrive dalla tua app Foto.Ora dovresti essere in grado di vedere un minore utilizzo della memoria.
Metodo 4: ripristina o ripara l'app per le foto
Il menu delle opzioni avanzate che abbiamo visto nel metodo 1 ha anche altre opzioni.Include il ripristino, la riparazione o la disinstallazione (per alcune app) che puoi utilizzare per risolvere i problemi con le app di Windows come Microsoft Store o l'app Foto.Quindi, se ritieni che ci sia un problema con l'app per le foto, puoi provare a ripristinare o riparare l'app.
- Apri Impostazioni e fai clic su App.
- Dall'elenco, cerca l'app Foto e fai clic su Opzioni avanzate.
- Ora scorri verso il basso e fai clic su Ripristina (Rimuovi tutti i dati dell'app) o Ripara (simile alla reinstallazione ma nessuna perdita di dati dell'app).
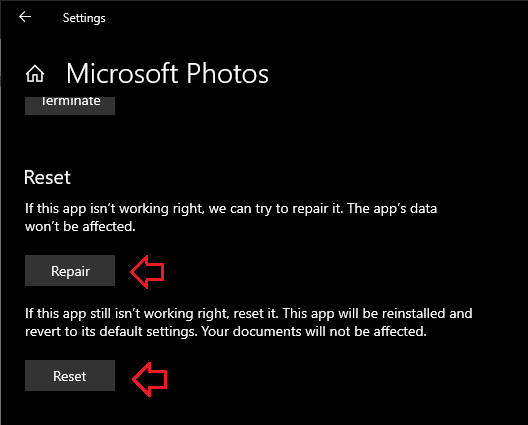
Infine, dovresti vedere il problema scomparire prima o dopo un riavvio.
Conclusione
Come puoi vedere, risolvere il problema di utilizzo elevato della memoria con Microsoft.Photos.exe è davvero semplice.Tutti i passaggi sono semplici perché è un'app UWP (piattaforma Windows universale). Poiché questa app è installata a livello di utente, non hai nemmeno bisogno delle autorizzazioni di amministratore per eseguire questa risoluzione dei problemi di base.Ma se non riesci ancora a risolvere il problema, allora è il momento di passare ad alcune alternative come il Visualizzatore foto di Windows (il buon vecchio Windows 7) o l'app Paint integrata o Google Picasa (gratuito) di Google.
Scelta dell'editore:
- Correzione: scheda grafica non rilevata
- Correzione: impossibile accedere all'account Microsoft in Windows 10
- Errore di importazione di foto da iPhone "Qualcosa è andato storto".
- Come risolvere se Microsoft Photos si arresta in modo anomalo durante l'importazione di immagini
- Correzione: esportazione video di foto di Windows non funzionante

