Come risolvere Rundll32 ha smesso di errore di lavoro
Aggiornato 2023 di Marzo: Smetti di ricevere messaggi di errore e rallenta il tuo sistema con il nostro strumento di ottimizzazione. Scaricalo ora a - > questo link
- Scaricare e installare lo strumento di riparazione qui.
- Lascia che scansioni il tuo computer.
- Lo strumento sarà quindi ripara il tuo computer.
Rundll32.exe è il componente chiave del sistema operativo Windows. Controlla se tutti i programmi di Windows funzionano bene o no. Se Rundll32 è danneggiato o mancante, interromperà le prestazioni regolari del sistema, di conseguenza sullo schermo apparirà l'errore "Windows Host Process (Rundll32) ha smesso di funzionare".
Sommario
- 1 Come risolvere Rundll32 ha smesso di funzionare?
- 1.1 Correzione 1: aggiorna le impostazioni delle opzioni della cartella (Esplora file):
- 1.2 Correzione 2: ripristino dei driver del dispositivo alla versione precedente:
- 1.3 Correzione 3: aggiorna i driver della scheda grafica:
- 1.4 Correzione 4: eseguire una scansione completa del sistema:
- 1.5 Correzione 5: aggiorna il tuo Windows:
Come risolvere Rundll32 ha smesso di funzionare?
L'errore "Rundll32 ha smesso di funzionare" deve essere risolto rapidamente per l'esecuzione stabile dei programmi del sistema operativo Windows. Se si verifica lo stesso errore, questo articolo può aiutarti a correggere l'errore "Rundll32 ha smesso di funzionare". Gli utenti possono provare le soluzioni affidabili fornite in questo articolo e correggere l'errore da soli.
Correzione 1: aggiorna le impostazioni delle opzioni della cartella (Esplora file):
Le impostazioni delle opzioni cartella consentono agli utenti di gestire la modalità di visualizzazione di file e cartelle in Esplora file. Gli utenti possono modificare le impostazioni delle opzioni della cartella per risolvere il problema "Rundll32 ha smesso di funzionare". Gli utenti possono fare riferimento ai passaggi forniti qui per aggiornare le impostazioni delle opzioni della cartella.
Note importanti:
Ora è possibile prevenire i problemi del PC utilizzando questo strumento, come la protezione contro la perdita di file e il malware. Inoltre, è un ottimo modo per ottimizzare il computer per ottenere le massime prestazioni. Il programma risolve gli errori comuni che potrebbero verificarsi sui sistemi Windows con facilità - non c'è bisogno di ore di risoluzione dei problemi quando si ha la soluzione perfetta a portata di mano:
- Passo 1: Scarica PC Repair & Optimizer Tool (Windows 11, 10, 8, 7, XP, Vista - Certificato Microsoft Gold).
- Passaggio 2: Cliccate su "Start Scan" per trovare i problemi del registro di Windows che potrebbero causare problemi al PC.
- Passaggio 3: Fare clic su "Ripara tutto" per risolvere tutti i problemi.
- Vai all'icona Start e digita Pannello di controllo nella casella di ricerca.
- Nella finestra del Pannello di controllo, cerca la Vista per nell'angolo in alto a destra e fai clic su di essa.
- Ora seleziona l' opzione Icone piccole o Icone grandi dall'elenco a discesa.
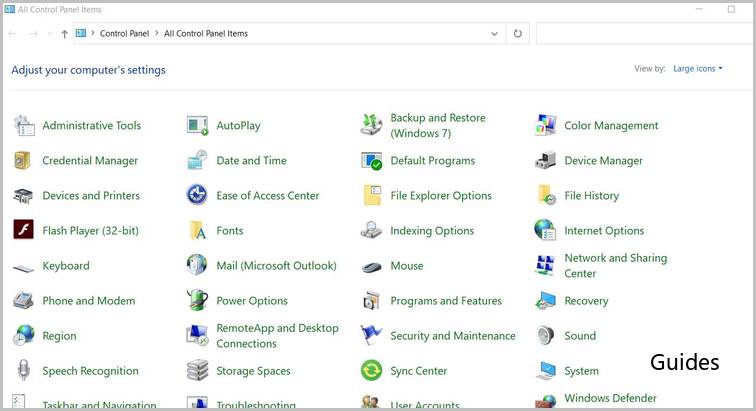
- Quindi fare clic su Opzioni cartella o Opzioni Esplora file .
- Fare clic sulla scheda Visualizza nelle Opzioni cartella o nella finestra Esplora file.
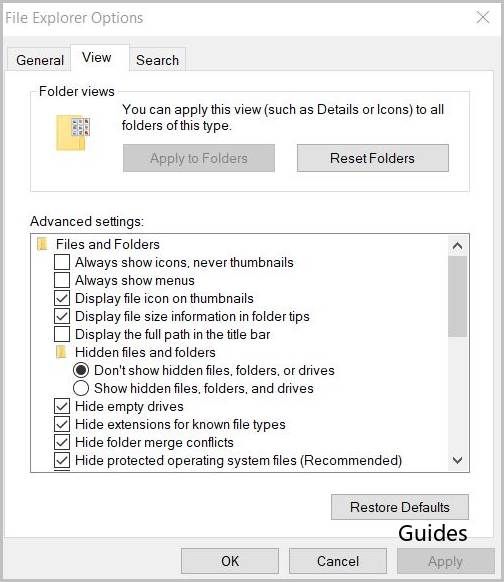
- In Impostazioni avanzate, fai clic su Mostra sempre icone, Mai miniature
- Premi rispettivamente i pulsanti Applica e OK per salvare le impostazioni.
Dopo aver terminato il processo, gli utenti dovrebbero riavviare il PC e controllare l'errore.
Correzione 2: ripristino dei driver di dispositivo alla versione precedente:
Se il problema "Rundll32 ha smesso di funzionare" si verifica dopo l'installazione di un'applicazione specifica o dopo l'aggiornamento dei driver di sistema, gli utenti possono ripristinarlo a uno stato precedente. Gli utenti possono seguire i passaggi indicati di seguito per disinstallare qualsiasi applicazione specifica dal sistema.
- In primo luogo, premi il tasto Windows + R dalla tastiera per aprire la casella Esegui .
- Digita " appwiz.cpl" nella casella di testo e premi il pulsante OK .
- Verrà visualizzato l'elenco di tutti i programmi installati nel sistema. Gli utenti possono fare clic con il pulsante destro del mouse sul programma installato di recente.
- Quindi fare clic sull'opzione Disinstalla .
- Seguire le istruzioni fornite sullo schermo per completare la procedura di disinstallazione.
- Infine, riavvia il sistema.
Gli utenti che hanno recentemente aggiornato i propri driver possono seguire i passaggi indicati per Rollback Driver.
- Apri la finestra di dialogo Esegui di Windows .
- Digita " devmgmt.msc" e premi il pulsante OK .
- Verrà visualizzato l'elenco di tutti i dispositivi nella finestra Gestione dispositivi. Espandi il driver che hai aggiornato di recente, quindi fai clic con il pulsante destro del mouse e seleziona Proprietà.
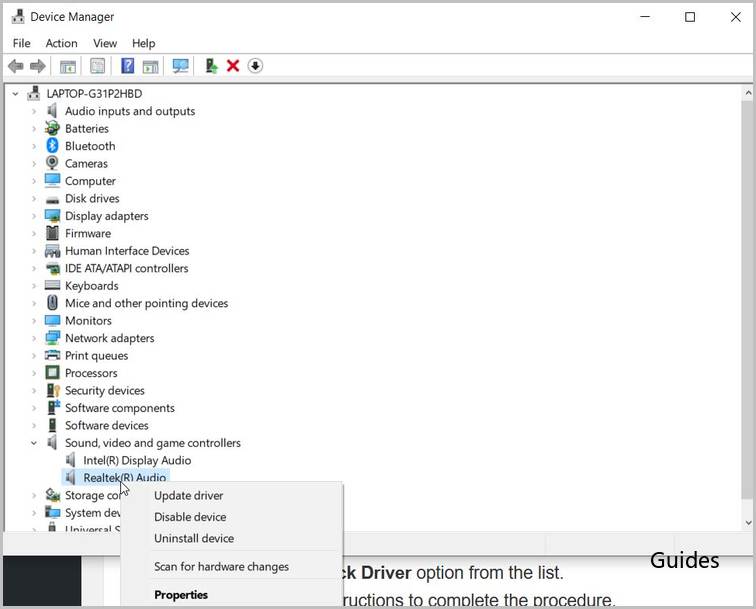
- Successivamente, vai alla scheda Driver .
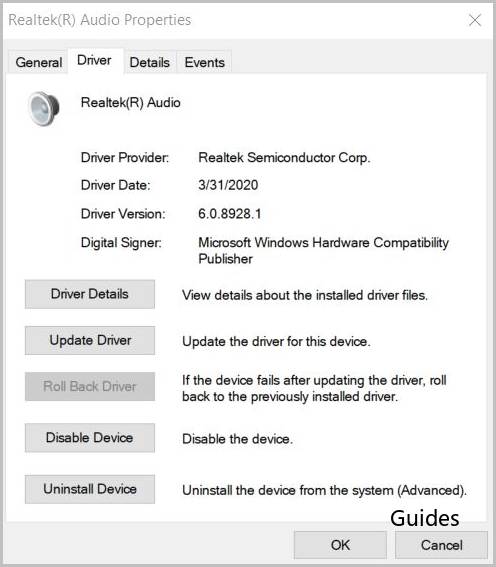
- Quindi selezionare l' opzione Ripristina driver dall'elenco.
- Seguire le istruzioni richieste per completare la procedura.
- Infine, riavvia il sistema e controlla l'errore.
Correzione 3: aggiorna i driver della scheda grafica:
L'aggiornamento dei driver della scheda grafica del sistema è uno dei modi per correggere l'errore "Il processo host di Windows (Rundll32) ha smesso di funzionare". Gli utenti devono disporre di una connessione Internet attiva per aggiornare i driver della scheda grafica. Gli utenti possono fare riferimento ai passaggi indicati di seguito per aggiornare i driver grafici del sistema.
- Avvia la finestra di dialogo Esegui di Windows .
- Digita " devmgmt.msc" nella casella di testo e premi il pulsante OK per aprire Gestione dispositivi .
- Espandi la sezione Schede video e cerca i driver della scheda grafica.
- Fare clic con il pulsante destro del mouse sull'adattatore della scheda grafica e selezionare l' opzione Aggiorna driver dal menu di scelta rapida. Gli utenti della scheda grafica integrata possono vedere il nome della propria scheda grafica nella sezione Adattatore video. Gli utenti che utilizzano schede grafiche esterne possono aggiornare i propri driver utilizzando questo metodo.
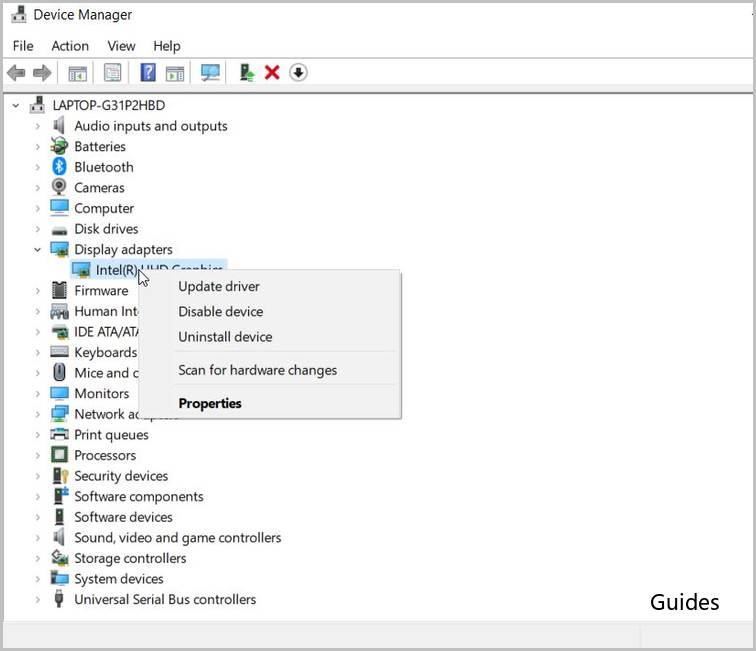
- Successivamente, seleziona Cerca automaticamente il software del driver aggiornato. Windows cercherà e installerà il nuovo driver per il tuo sistema.
- Dopo aver completato il processo di aggiornamento del driver, riavvia il sistema e verifica la presenza di errori.
In alternativa, gli utenti possono visitare la pagina ufficiale del produttore della scheda grafica e scaricare i driver più recenti per il proprio sistema. Gli utenti possono selezionare facilmente i driver corretti per il sistema sul sito del produttore della scheda grafica. Se la versione aggiornata dei driver della scheda grafica non è disponibile, l'utente può eseguire il processo di rollback utilizzando le rispettive opzioni.
Correzione 4: eseguire una scansione completa del sistema:
Se l'aggiornamento dei driver della scheda grafica non è in grado di risolvere l'errore "Rundll32 ha smesso di funzionare", gli utenti possono eseguire la scansione del loro sistema completo con l'aiuto di Antivirus. A volte, il malware o lo spyware presente nel dispositivo impedisce l'avvio del processo host. Di conseguenza, il sistema segnala l'errore "Rundll32 ha smesso di funzionare". Consigliamo agli utenti di eseguire la scansione profonda del sistema per correggere l'errore.
Correzione 5: aggiorna il tuo Windows:
È una buona idea mantenere aggiornato il sistema operativo Windows. Gli utenti possono verificare la presenza di Windows Update per correggere l'errore "Il processo host di Windows (Rundll32) ha smesso di funzionare". I seguenti passaggi aiuteranno ad aggiornare il sistema operativo Windows. Ricorda che gli utenti dovrebbero avere una connessione Internet attiva per il processo di aggiornamento di Windows.
- Fare clic sull'icona Start e avviare l' applicazione Impostazioni .
- Vai su Aggiornamento e sicurezza e seleziona l' opzione Windows Update .
- In Windows Update , fare clic sul collegamento Verifica aggiornamenti. Gli utenti non devono spegnere il sistema durante l'aggiornamento di Windows.
- Riavvia il dispositivo e controlla se l'errore è presente.
In questo modo, gli utenti possono eliminare facilmente il problema "Rundll32 ha smesso di funzionare" utilizzando la procedura di risoluzione dei problemi sopra. Tutte le correzioni fornite in questo articolo sono sicure da seguire e testate dagli esperti.



