Come risolvere se il duplicato del proiettore non funziona
Aggiornato 2023 di Marzo: Smetti di ricevere messaggi di errore e rallenta il tuo sistema con il nostro strumento di ottimizzazione. Scaricalo ora a - > questo link
- Scaricare e installare lo strumento di riparazione qui.
- Lascia che scansioni il tuo computer.
- Lo strumento sarà quindi ripara il tuo computer.
In questi giorni la maggior parte dei giocatori o degli streamer imposta il proprio schermo desktop o PC/laptop sul proiettore per duplicarne uno.Tuttavia, a volte alcuni dei problemi possono verificarsi quando il duplicato del proiettore non funziona sul sistema PC.Se anche tu sei una delle vittime, dai un'occhiata a questa guida alla risoluzione dei problemi per risolvere il problema.Nella maggior parte dei casi, la risoluzione dello schermo del desktop non corrisponde alla risoluzione del proiettore o talvolta un driver incompatibile/obsoleto può anche causare problemi di duplicazione del proiettore.
Il duplicato del proiettore è molto utile sotto vari aspetti.Tuttavia, il problema della connettività HDMI può anche essere una ragione alla base di questo.Quindi, prima di passare alla procedura di risoluzione dei problemi di seguito, dovresti sapere che alcune delle possibili soluzioni alternative possono risolvere questo problema.Come l'aggiornamento dei driver, la disabilitazione della grafica integrata, la risoluzione dei problemi del dispositivo, l'aggiornamento di Windows, l'esecuzione di un ripristino del sistema, ecc.
Come risolvere se il duplicato del proiettore non funziona
Ora, senza perdere altro tempo, entriamo nel merito.
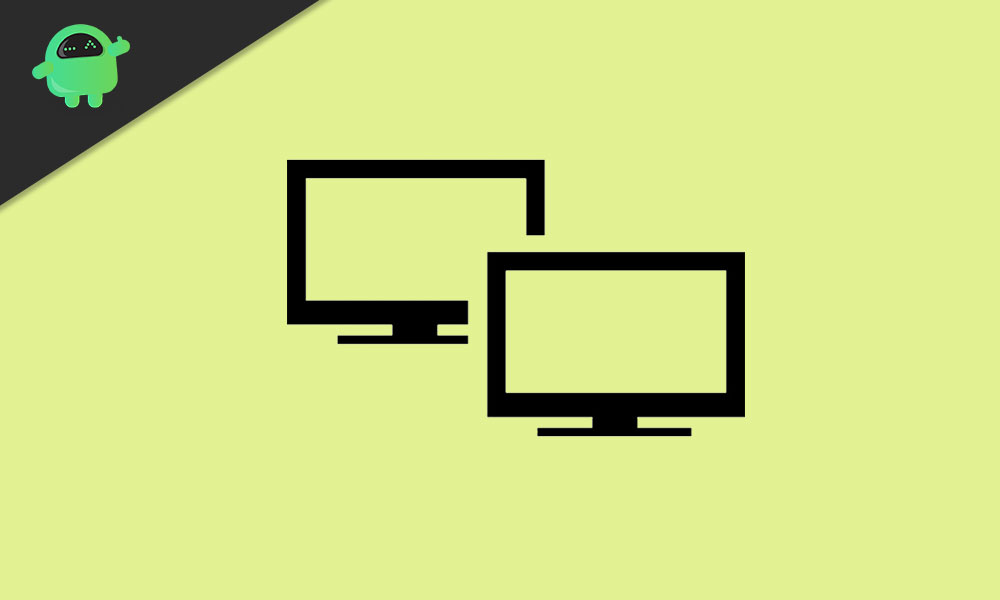
Note importanti:
Ora è possibile prevenire i problemi del PC utilizzando questo strumento, come la protezione contro la perdita di file e il malware. Inoltre, è un ottimo modo per ottimizzare il computer per ottenere le massime prestazioni. Il programma risolve gli errori comuni che potrebbero verificarsi sui sistemi Windows con facilità - non c'è bisogno di ore di risoluzione dei problemi quando si ha la soluzione perfetta a portata di mano:
- Passo 1: Scarica PC Repair & Optimizer Tool (Windows 11, 10, 8, 7, XP, Vista - Certificato Microsoft Gold).
- Passaggio 2: Cliccate su "Start Scan" per trovare i problemi del registro di Windows che potrebbero causare problemi al PC.
- Passaggio 3: Fare clic su "Ripara tutto" per risolvere tutti i problemi.
1.Aggiorna driver
I driver obsoleti possono principalmente causare più problemi sul PC.Quindi, tutto ciò che devi fare è visitare il sito Web del produttore della scheda madre specifico e scaricare tutta l'ultima versione del driver in base al numero del modello.
Quindi, installa semplicemente tutti i driver sul tuo computer e riavvialo.Infine, prova a controllare il duplicato del proiettore per quanto riguarda i problemi.In alternativa, puoi anche scaricare e installare qualsiasi strumento di aggiornamento dei driver di terze parti sul tuo PC per aggiornare automaticamente tutti i driver senza alcuno sforzo aggiuntivo.
2.Esegui il driver grafico in modalità compatibilità
Eseguendo la modalità di compatibilità, puoi verificare se il programma è adatto per l'esecuzione su Windows 10 o su qualsiasi versione precedente del sistema operativo.
- Prima di tutto, dovrai scaricare il driver grafico sul tuo PC in base al numero di modello della tua scheda grafica.
- Quindi, fai clic con il pulsante destro del mouse sul driver della scheda grafica scaricato> Seleziona Proprietà.
- Vai alla modalità Compatibilità > Seleziona "Esegui questo programma in modalità compatibilità per:'.
- Basta selezionare Windows 7 dall'elenco a discesa > Fare clic su Applica.
- Fai clic su OK per salvare le modifiche> Riavvia il computer e prova a verificare nuovamente il problema.
3.Regola la stessa risoluzione per PC e schermo del proiettore
- Fare clic con il pulsante destro del mouse sul desktop (area vuota) > Fare clic su Impostazioni schermo.
- In Risoluzione dello schermo, cambia la risoluzione in base a quella adatta. (Assicurati che la risoluzione dello schermo sia la stessa)
- Una volta terminato, è possibile che il problema del duplicato del proiettore non funzioni.
4.Modifica le impostazioni della GPU
A volte le impostazioni della scheda grafica possono essere configurate in modo errato o sovrascritte involontariamente.Quindi, dovresti controllare anche le impostazioni della scheda grafica se stai utilizzando la grafica HD integrata o dedicata.
- Vai al centro di controllo grafico (Intel / AMD / Nvidia).
- Vai alla sezione Display> Verifica l'opzione di visualizzazione secondaria o speculare.
- Seleziona il display principale e salva le modifiche.
Leggi anche: Come risolvere il problema del driver audio ad alta definizione Realtek
5.Disabilita la grafica integrata
- Premi i tasti Windows + X per aprire il menu di avvio rapido (menu Azione).
- Fare clic su Gestione dispositivi > Fare clic su Schede video (icona a forma di freccia).
- Fai clic con il pulsante destro del mouse sulla scheda grafica in uso.
- Selezionare Disabilita dispositivo > Fare clic su Sì per confermare.
- Riavvia il computer e verifica se il problema relativo a Proiettore duplicato non funzionante viene visualizzato o meno.
Nota: se il problema è stato risolto, assicurati di abilitare nuovamente il dispositivo grafico seguendo gli stessi passaggi.
6.Usa lo sdoppiatore per cavi
Come suggerisce il nome, uno splitter per cavi ha due estremità che significano che un'estremità andrà al monitor e l'altra andrà al display secondario (monitor o proiettore). Una quantità simile di segnale o tensione andrà a entrambe le estremità per la visualizzazione senza problemi.
7.Prova lo strumento di risoluzione dei problemi di Windows
- Premi i tasti Windows + I per aprire il menu Impostazioni di Windows.
- Vai su Aggiornamento e sicurezza> Fai clic su Risoluzione dei problemi dal riquadro di sinistra.
- Ora seleziona Hardware e dispositivi dal riquadro di destra.
- Fare clic su Esegui lo strumento di risoluzione dei problemi e attendere il completamento del processo.
- Una volta completato il processo di risoluzione dei problemi, assicurati di controllare nuovamente il problema.
8.Eseguire la scansione SFC e DISM
- Fare clic su Start > Digita cmd.
- Quindi fare clic con il tasto destro del mouse su Prompt dei comandi dai risultati della ricerca.
- Seleziona Esegui come amministratore> Digita il comando seguente e premi Invio:
sfc /scannow
- La scansione SFC verrà avviata e impiegherà circa 10-15 minuti.
- Attendi il completamento del processo.
- Ora, prova a controllare di nuovo il problema del proiettore.Se persiste, digita il comando seguente sul prompt dei comandi e premi Invio per eseguire la scansione DISM:
DISM /Online /Cleanup-Image /RestoreHealth
- Anche in questo caso ci vorrà del tempo per completare.Quindi, abbi un po' di pazienza e, una volta terminato, riavvia il computer e prova a verificare il problema se è stato risolto o meno.
9.Aggiorna build di Windows
- Vai al menuStart > fai clic suImpostazioni.
- Quindi, vai suAggiornamento e sicurezza.
- Fare clic su Verifica aggiornamenti > Se è disponibile un aggiornamento, è sufficiente scaricarlo e installarlo.
- Attendi il completamento del processo, quindi riavvia il computer.
- Durante il processo di aggiornamento, non spegnere il sistema.
- Infine, il tuo PC si avvierà di nuovo nel sistema.
- Ora, controlla se il duplicato del proiettore non funziona o meno.
10.Eseguire un Ripristino configurazione di sistema
- Premi i tasti Windows + S per aprire l'opzione di ricerca di Windows.
- Ora, digita Ripristino configurazione di sistema e fai clic su Crea un punto di ripristino.
- Dall'interfaccia delle proprietà del sistema, fare clic sulla scheda Protezione del sistema.
- Fare clic sul pulsante Ripristino configurazione di sistema > Quando viene visualizzata la finestra Ripristino configurazione di sistema, fare clic su Avanti.
- Fare clic su Mostra più punti di ripristino (se presenti).
- Seleziona il punto di ripristino del sistema adatto che hai salvato in precedenza.
- Fare clic su Avanti > Quindi seguire le istruzioni sullo schermo per completare il processo.
- Hai finito.
Questo è tutto, ragazzi.Presumiamo che questa guida ti sia stata utile.Per ulteriori domande, sentiti libero di chiedere nel commento qui sotto.

