Come risolvere se la luce notturna di Windows 10 non funziona
Aggiornato 2023 di Marzo: Smetti di ricevere messaggi di errore e rallenta il tuo sistema con il nostro strumento di ottimizzazione. Scaricalo ora a - > questo link
- Scaricare e installare lo strumento di riparazione qui.
- Lascia che scansioni il tuo computer.
- Lo strumento sarà quindi ripara il tuo computer.
Se nel caso, hai recentemente installato l'ultimo aggiornamento sul tuo computer Windows 10 e il sistema inizia a comportarsi in modo strano, allora non sei solo qui.Nel frattempo, molti utenti vengono interessati dopo aver installato l'ultimo aggiornamento della patch e se Windows 10 Night Light non funziona sul tuo computer, puoi seguire questa guida alla risoluzione dei problemi per risolvere completamente il problema.
Parlando di Windows 10 Night Light, è una funzione utile per gli utenti Windows che funziona fondamentalmente come un filtro Blue Light.Riduce l'effetto della luce blu sullo schermo durante la notte o anche in condizioni di scarsa illuminazione.Ciò significa che come utente questa funzione aiuterà a ridurre l'affaticamento degli occhi e migliora anche la qualità del sonno.Inutile dire che è simile alla modalità Night Shift di Apple e alla modalità notturna di Android.
Sebbene sia sempre disponibile per l'uso sul tuo computer Windows 10 molto facilmente, a volte potrebbe non funzionare come previsto per alcuni motivi sconosciuti.Questo particolare problema può verificarsi dopo l'installazione dell'aggiornamento delle funzionalità di Windows 10 versione 2004 o precedente.Ad esempio, la funzione Luce notturna potrebbe non spegnersi automaticamente anche dopo la pianificazione, il riavvio o lo spegnimento del computer.
Come risolvere se la luce notturna di Windows 10 non funziona
Per essere molto precisi, Night Light dipende principalmente dal driver grafico per regolare la temperatura del colore per ridurre l'effetto della luce blu.Se nel caso, il driver della scheda grafica diventa obsoleto o danneggiato, potrebbe verificarsi un problema del genere.Ci sono anche diverse ragioni alla base di questo problema e abbiamo anche condiviso alcune soluzioni.Ora, senza perdere altro tempo, entriamo nella guida qui sotto.
Note importanti:
Ora è possibile prevenire i problemi del PC utilizzando questo strumento, come la protezione contro la perdita di file e il malware. Inoltre, è un ottimo modo per ottimizzare il computer per ottenere le massime prestazioni. Il programma risolve gli errori comuni che potrebbero verificarsi sui sistemi Windows con facilità - non c'è bisogno di ore di risoluzione dei problemi quando si ha la soluzione perfetta a portata di mano:
- Passo 1: Scarica PC Repair & Optimizer Tool (Windows 11, 10, 8, 7, XP, Vista - Certificato Microsoft Gold).
- Passaggio 2: Cliccate su "Start Scan" per trovare i problemi del registro di Windows che potrebbero causare problemi al PC.
- Passaggio 3: Fare clic su "Ripara tutto" per risolvere tutti i problemi.
1.Aggiorna driver grafico
Se nel caso, non hai aggiornato il driver grafico sul computer Windows 10, assicurati di provare ad aggiornare correttamente il driver GPU.Non solo migliora più problemi relativi alla grafica, ma corregge anche molti errori.Fare così:
- Premi i tasti Windows + X per aprire il menu di avvio rapido.
- Fai clic su Gestione dispositivi>Fai doppio clicsuSchede videoper espanderlo.
- Fai clic con il pulsante destro del mouse sul dispositivo attivo > SelezionaAggiorna driver.
- ScegliCerca automaticamente i driver > Se è disponibile un aggiornamento, il sistema scaricherà e installerà automaticamente l'aggiornamento.
- Al termine, riavvia il PC/laptop per applicare le modifiche.
2.Reinstalla il driver grafico
A volte potrebbe anche essere possibile che la reinstallazione del driver grafico risolva diversi problemi di sistema o file danneggiati da Windows 10.Per farlo:
- Fare clic sul menu Start > Ora, digitare Gestione dispositivi e cercarlo.
- Fare clic su di esso dal risultato della ricerca per aprire la nuova finestra.
- Fare doppio clic sull'opzione Schede video per espanderla.
- Fare clic con il pulsante destro del mouse sul dispositivo grafico attivo > Fare clic su Disinstalla.
- Seleziona l'opzione "Elimina il software del driver da questo dispositivo".
- Se richiesto dall'UAC, assicurati di fare clic su Sì per procedere.
- Al termine della disinstallazione, riavvia il computer per applicare le modifiche.
- Ora, il sistema Windows 10 reinstallerà automaticamente il driver grafico mancante.
3.Disabilita la funzione luce notturna
Se i metodi precedenti non hanno funzionato per te, prova a disabilitare completamente la funzione Luce notturna seguendo i passaggi seguenti:
- Premi i tasti Windows + I per aprire le Impostazioni di Windows.
- Fare clic su Dispositivi > Seleziona Impostazioni schermo dalla finestra di destra.
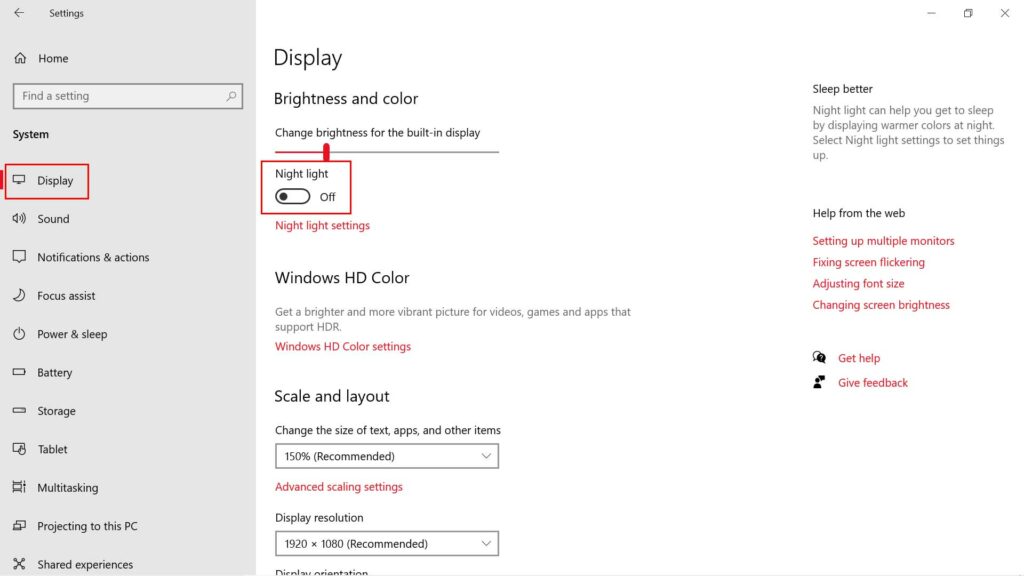
- Qui puoi semplicemente disattivare l'interruttore della luce notturna.
- Infine, assicurati di riavviare il computer per applicare le modifiche.
4.Ripristina manualmente le impostazioni della luce notturna
Sembra che la funzione Luce notturna sul problema di Windows 10 si attivi a causa di alcune chiavi di registro danneggiate o mancanti.Quindi, la rimozione manuale delle impostazioni della luce notturna dall'editor del registro può ricreare forzatamente il sistema che alla fine risolve il problema.Per farlo:
Nota: la modifica o la rimozione delle chiavi di registro può causare seri problemi al sistema Windows 10.Quindi, se non sai cosa stai facendo, assicurati di eseguire un backup completo del sistema o creare un punto di ripristino del sistema prima di fare qualsiasi cosa.
- Premi i tasti Windows + R per aprire la finestra di dialogo Esegui.
- Digita regedit e premi Invio per aprire l'editor del registro.
- Se richiesto dall'UAC, fare clic su Sì per procedere.
- Quindi, vai al seguente percorso:
HKEY_CURRENT_USERSoftwareMicrosoftWindowsCurrentVersionCloudStoreStoreDefaultAccountCloud
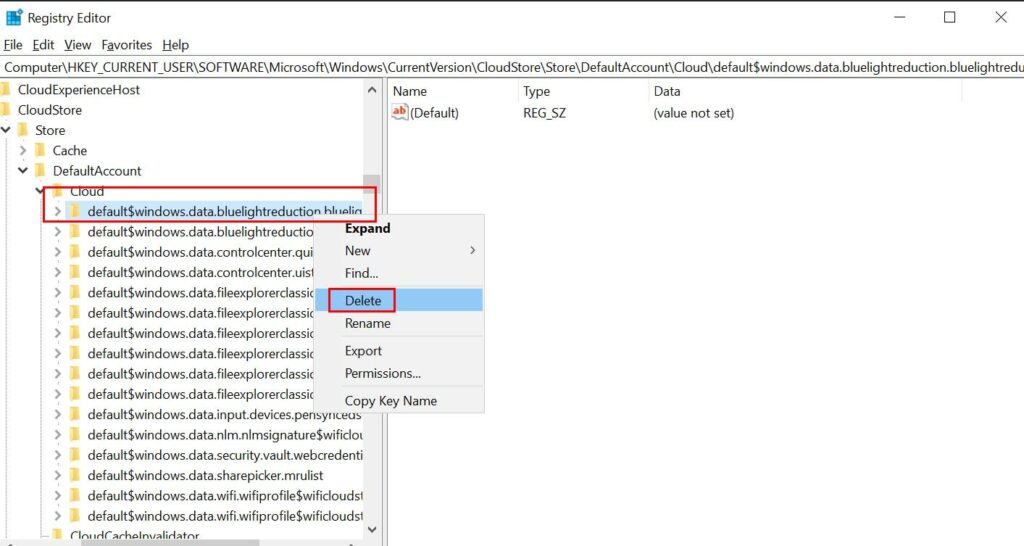
- Dalla chiave della cartella "Cloud", dovrai fare clic con il pulsante destro del mouse su di essa.
- Ora, assicurati di eliminare completamente le seguenti due chiavi di cartella:
$$windows.data.bluelightreduction.bluelightreductionstate$$windows.data.bluelightreduction.settings
- Una volta terminato, assicurati di riavviare il computer.
- Infine, le impostazioni della luce notturna verranno ripristinate.
Dovrebbe risolvere completamente il problema della luce notturna di Windows 10 non funzionante.
5.Accedi ed esci dall'account
A volte la disconnessione e l'accesso al tuo account possono anche risolvere il problema del blocco o del mancato funzionamento della luce notturna.Possiamo capire che sembra ridicolo, ma se nessuno dei metodi sopra ha funzionato per te, prova anche il resto dei metodi.Per farlo:
- Fare clic sul menu Start > Fare clic sull'icona Profilo o Account utente.
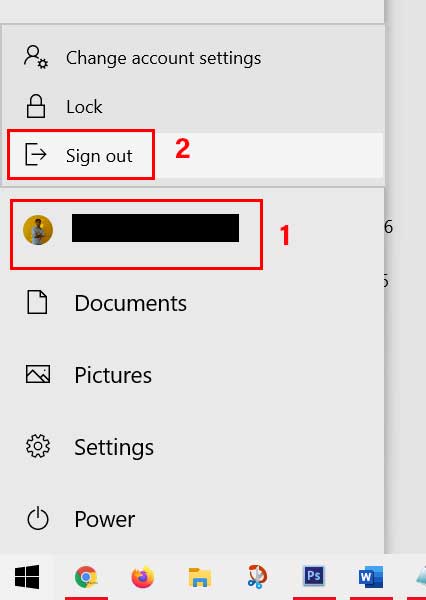
- Ora seleziona Esci > Una volta disconnesso, puoi accedere di nuovo.
6.Modifica le impostazioni dell'orologio
Assicurati di modificare temporaneamente l'ora sul tuo computer Windows.Poiché la funzione Luce notturna dipende dalla programmazione oraria di quando si accende o si spegne automaticamente, modificare le impostazioni dell'orologio per un po' e quindi ripristinare l'ora corretta può risolvere un problema.Per farlo:
- Fare clic con il pulsante destro del mouse sull'orologio (data/ora) nella barra delle applicazioni (barra delle applicazioni).
- Selezionare Regola data/ora dall'elenco > Fare clic su Modifica.
- Se nel caso, il pulsante Modifica sembra disattivato, assicurati di disattivare l'interruttore "Imposta ora automaticamente" per abilitarlo.
- Ora puoi semplicemente cambiare l'ora da AM a PM o viceversa.
- Quindi fai clic su Modifica> Al termine, torna indietro e imposta l'ora/data corretta.
- In alternativa, puoi attivare l'opzione Imposta ora automaticamente.
- Hai finito.
Infine, dovresti essere in grado di risolvere correttamente il problema della luce notturna di Windows 10 non funzionante.Tuttavia, se nulla ha funzionato per te, prova il metodo successivo.
7.Disabilita il servizio di localizzazione
Poiché la funzione Luce notturna viene eseguita anche sul servizio di localizzazione integrato con il tuo sistema Windows 10, si accende/spegne automaticamente per programmare il tramonto all'alba.Pertanto, si consiglia vivamente di disattivare il servizio di localizzazione dal Centro operativo o dal menu Impostazioni di Windows.Per farlo:
- Fare clic sull'icona Notifiche dalla barra delle applicazioni.
- Fare clic sul riquadro Posizione per disattivarlo.
Tuttavia, se non riesci a scoprire l'opzione, puoi seguire i passaggi seguenti:
- Fai clic sul menu Start > Digita posizione e seleziona Impostazioni privacy posizione dal risultato della ricerca.
- Qui disattiva l'interruttore del servizio di localizzazione da "Impostazioni sulla privacy della posizione".
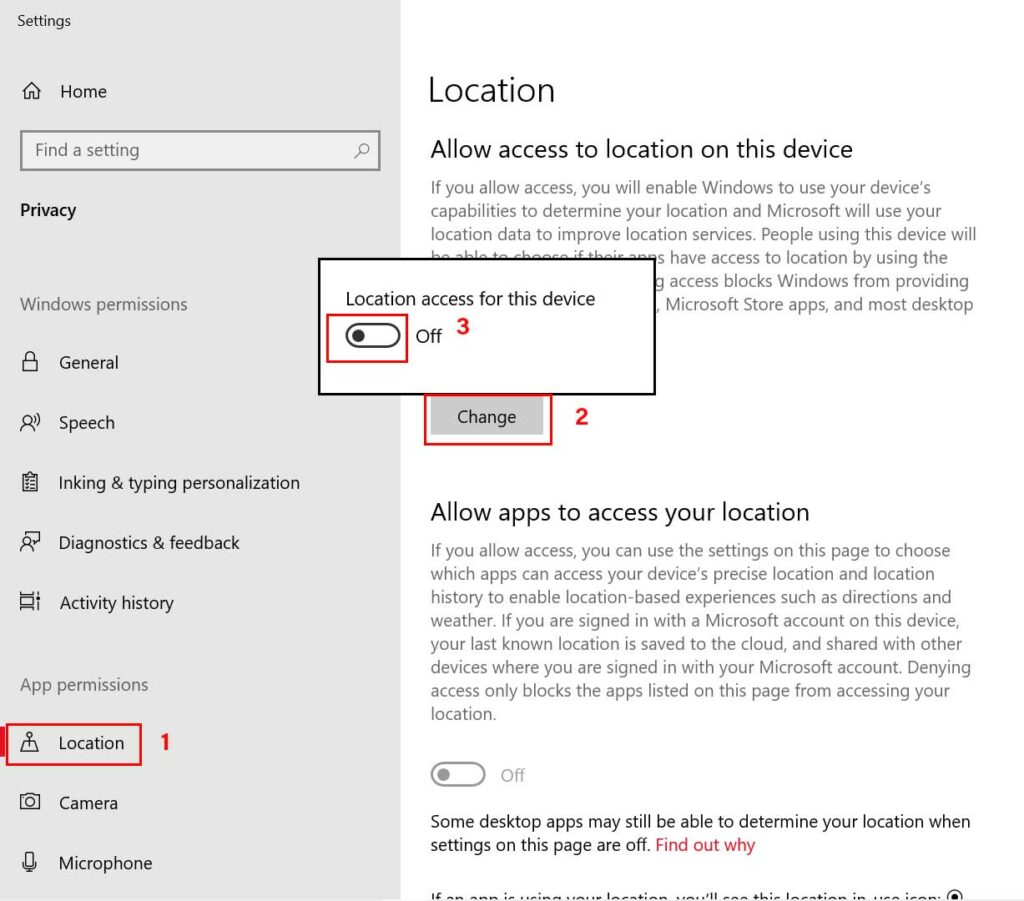
- Ora, fai clic su Modifica> Disabilita l'interruttore in "Posizione per questo dispositivo".
- Una volta terminato, riavvia il computer e vai di nuovo all'opzione Impostazioni sulla privacy della posizione.
- Riattiva sia l'opzione Posizione per questo dispositivo che il servizio di localizzazione.
- Divertiti!
Questo è tutto, ragazzi.Presumiamo che tu abbia trovato utile questa guida.Per ulteriori domande, faccelo sapere nel commento qui sotto.

