Come risolvere se Windows Defender non si aggiorna
Aggiornato 2023 di Marzo: Smetti di ricevere messaggi di errore e rallenta il tuo sistema con il nostro strumento di ottimizzazione. Scaricalo ora a - > questo link
- Scaricare e installare lo strumento di riparazione qui.
- Lascia che scansioni il tuo computer.
- Lo strumento sarà quindi ripara il tuo computer.
Windows Defender è un software anti-malware preinstallato nel sistema operativo Windows 10.Protegge il tuo sistema da malware online, virus, spyware e altre possibili minacce.Ultimamente molti utenti di Windows 10 hanno affermato che "Windows Defender non si aggiornerà" sul proprio PC.
Risolvere i problemi di Windows Defender non aggiorna il problema
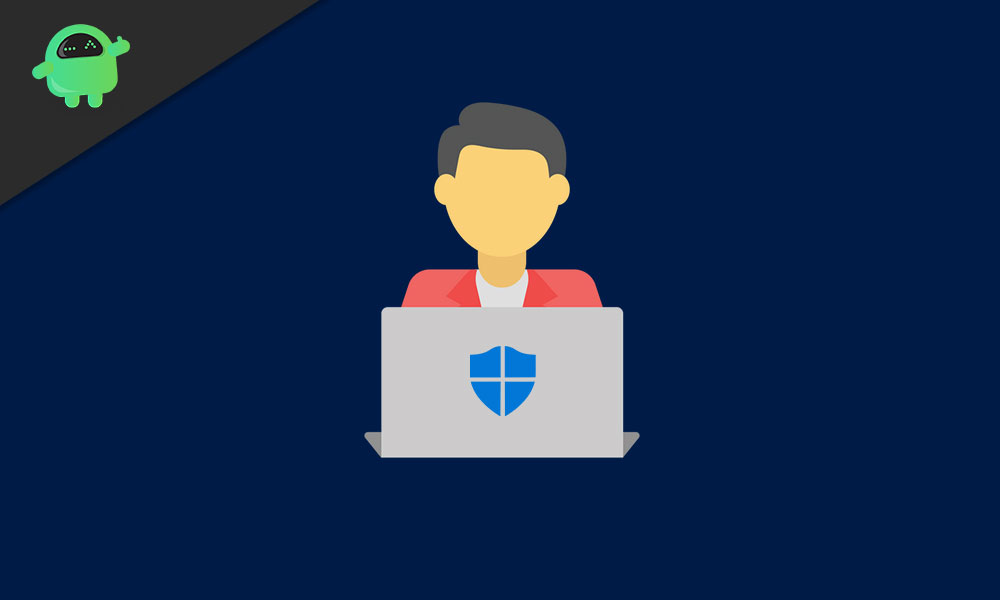
A volte, il motivo alla base del problema "Windows Defender non si aggiorna" può essere un problema di connettività.Tuttavia, anche le persone con una connessione Internet con stringhe ad alta velocità hanno dovuto affrontare un problema simile.Fortunatamente, alcune soluzioni e soluzioni alternative che abbiamo elencato ti aiuteranno a superare questo problema.
FIX 1: imposta il servizio Windows Defender come automatico:
Sebbene Windows Defender non riesca ad aggiornare il tuo sistema, la prima soluzione che puoi provare è "Imposta il servizio Windows Defender come automatico".Farlo è abbastanza semplice e tutto ciò che serve è modificare alcune impostazioni.Segui i passaggi indicati di seguito: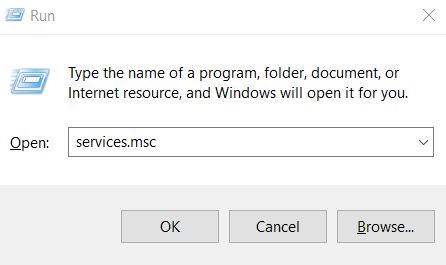
Note importanti:
Ora è possibile prevenire i problemi del PC utilizzando questo strumento, come la protezione contro la perdita di file e il malware. Inoltre, è un ottimo modo per ottimizzare il computer per ottenere le massime prestazioni. Il programma risolve gli errori comuni che potrebbero verificarsi sui sistemi Windows con facilità - non c'è bisogno di ore di risoluzione dei problemi quando si ha la soluzione perfetta a portata di mano:
- Passo 1: Scarica PC Repair & Optimizer Tool (Windows 11, 10, 8, 7, XP, Vista - Certificato Microsoft Gold).
- Passaggio 2: Cliccate su "Start Scan" per trovare i problemi del registro di Windows che potrebbero causare problemi al PC.
- Passaggio 3: Fare clic su "Ripara tutto" per risolvere tutti i problemi.
- Innanzitutto, apri la finestra di dialogo Esegui, digita "services.msc" e quindi premi Invio.
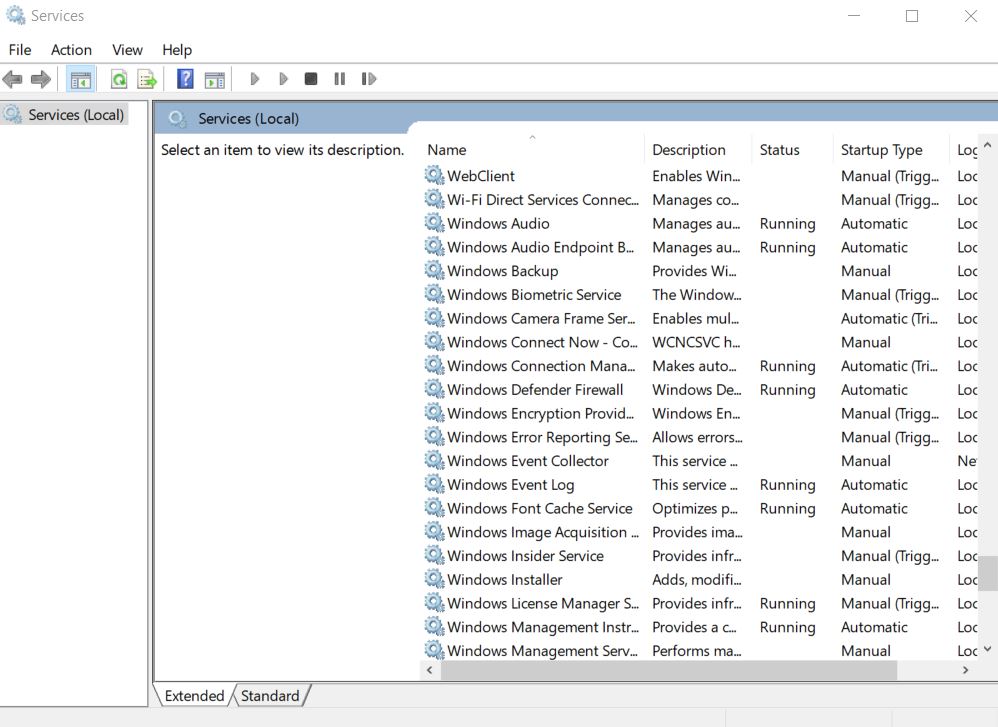
- Nella finestra Servizio, scorri verso il basso il menu del riquadro a destra e individua il servizio antivirus di Windows Defender.
- Ora fai clic destro su di esso e seleziona Proprietà.
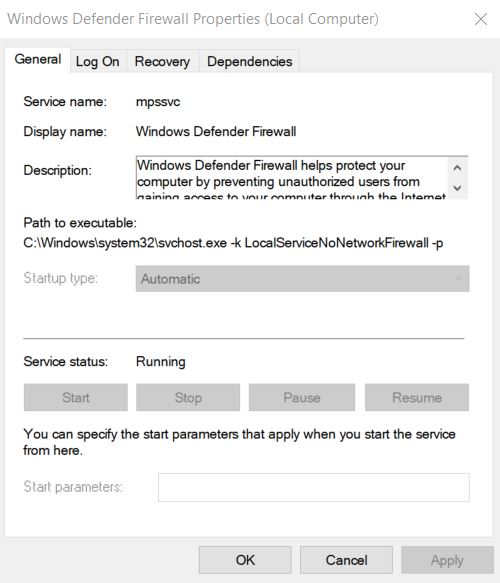
- Al prompt successivo, controlla se il tipo di avvio è impostato su Automatico e lo stato del servizio è impostato su In esecuzione.In caso contrario, impostarli di conseguenza. (Seleziona Tipo di avvio come Automatico e sotto Servizio fai clic su In esecuzione).
- Infine, fai clic su Applica, quindi su OK.
FIX 2: verifica che il tuo sistema disponga di tutti i file di aggiornamento di Windows essenziali:
Anche Windows Defender potrebbe non riuscire ad aggiornare se il tuo sistema non dispone di tutti i file di aggiornamento di Windows richiesti.
Segui i passaggi indicati di seguito:
- Innanzitutto, visita il sito Web di aggiornamento di Windows (Microsoft Support.com).
- Ora installa tutti gli aggiornamenti consigliati nel tuo sistema.
- Qui, devi rivedere il file Windowsupdate.log per i messaggi di errore.Per fare ciò, fai clic su Start e nella casella di ricerca, digita %windir%windowsupdate.login.Ora premi Invio.Ora troverai le parole chiave che descrivono il problema.
- Ora visita la pagina Guida e procedure di Windows e digita le parole chiave (che descrivono il problema) che hai trovato nel file di registro.
FIX 3: eseguire il comando scannow SFC:
Nel caso in cui tu abbia un file danneggiato nel tuo sistema, può anche non riuscire il processo di aggiornamento di Windows Defender.Per verificare questa possibilità e sostituire tutti questi file, la migliore soluzione possibile è "Esecuzione di una scansione SFC".Segui i passaggi indicati di seguito:
- Prima di tutto, vai sulla barra di ricerca di Windows e digita "cmd".
- Nei risultati della ricerca, individua il prompt dei comandi, vai al menu del riquadro a destra e seleziona Esegui come amministratore.
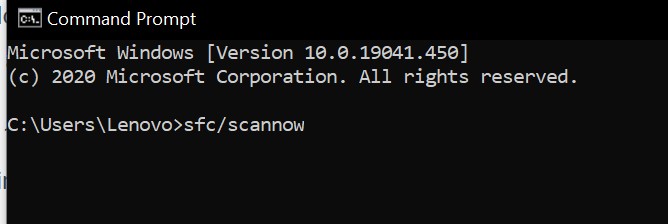
- Ora nelle finestre dell'amministratore del prompt dei comandi digita il seguente comando e premi Invio.Lascia che elabori da solo ora.
"sfc/scannow"
- Il comando sfc /scannow ora analizzerà tutti i file di sistema e sostituirà quelli corrotti con una copia memorizzata nella cache.Questo di conseguenza pulirà il tuo sistema da qualsiasi file corrotto.
FIX 4: aggiorna Windows Defender utilizzando l'aggiornamento di Windows:
Quando Windows Defender non si aggiorna da solo, in questo caso, una delle principali soluzioni che puoi provare è "Aggiorna Windows Defender utilizzando l'aggiornamento di Windows".Segui i passaggi indicati di seguito:
- Innanzitutto, apri la finestra Impostazioni.
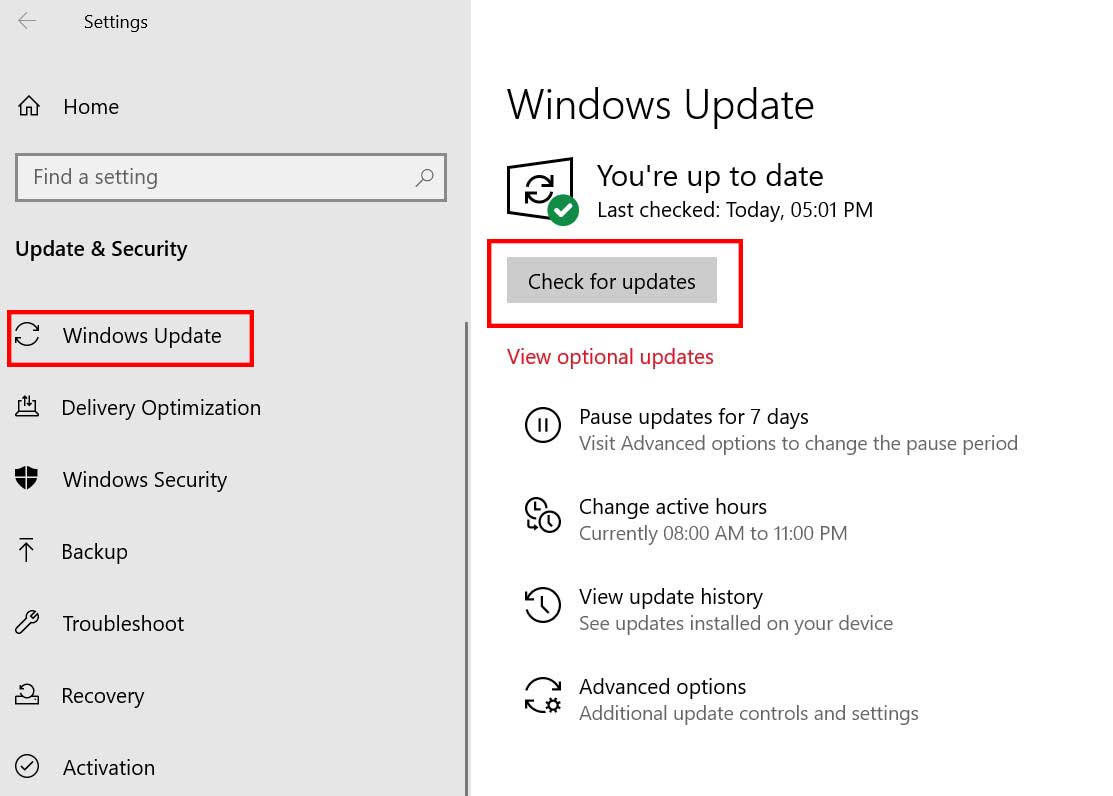
- Qui fai clic su Aggiornamento e sicurezza e, dalla schermata successiva (riquadro di sinistra), fai clic su Windows Update.
- Dal menu del riquadro a destra, fare clic sulla scheda Verifica aggiornamenti.Il tuo sistema inizierà ora la scansione di tutti gli aggiornamenti disponibili.
- Non appena gli aggiornamenti per Windows Defender vengono rilevati, inizierà a scaricarli e installarli automaticamente nel tuo sistema.Una volta terminato il processo, puoi controllare il problema discusso e ripeterlo ora.
FIX 5: aggiorna Windows Defender tramite il prompt dei comandi:
Se Windows Defender non riesce ad aggiornare da solo, considera di farlo tramite il prompt dei comandi.Segui i passaggi indicati di seguito:
- Innanzitutto, devi andare sulla barra di ricerca di Windows e digitare "cmd".
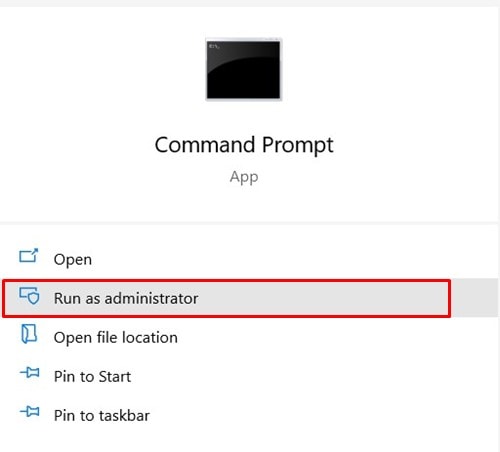
- Dai risultati della ricerca, individua Prompt dei comandi, vai al menu del riquadro a destra e seleziona Esegui come amministratore.
- Nella finestra dell'amministratore del prompt dei comandi, digitare cd /d "ProgrammiWindows Defender" e quindi premere Invio.
- Ora digita exe -signatureupdate e poi premi di nuovo Invio.
- Entrambi questi comandi avvieranno Windows Defender per l'aggiornamento ora.
FIX 6: verifica la disponibilità di aggiornamenti nell'interfaccia di aggiornamento di Windows Defender:
Segui i passaggi indicati di seguito:
- Visita il seguente percorso,
Start> Programmi> Windows Defender> Verifica aggiornamenti ora.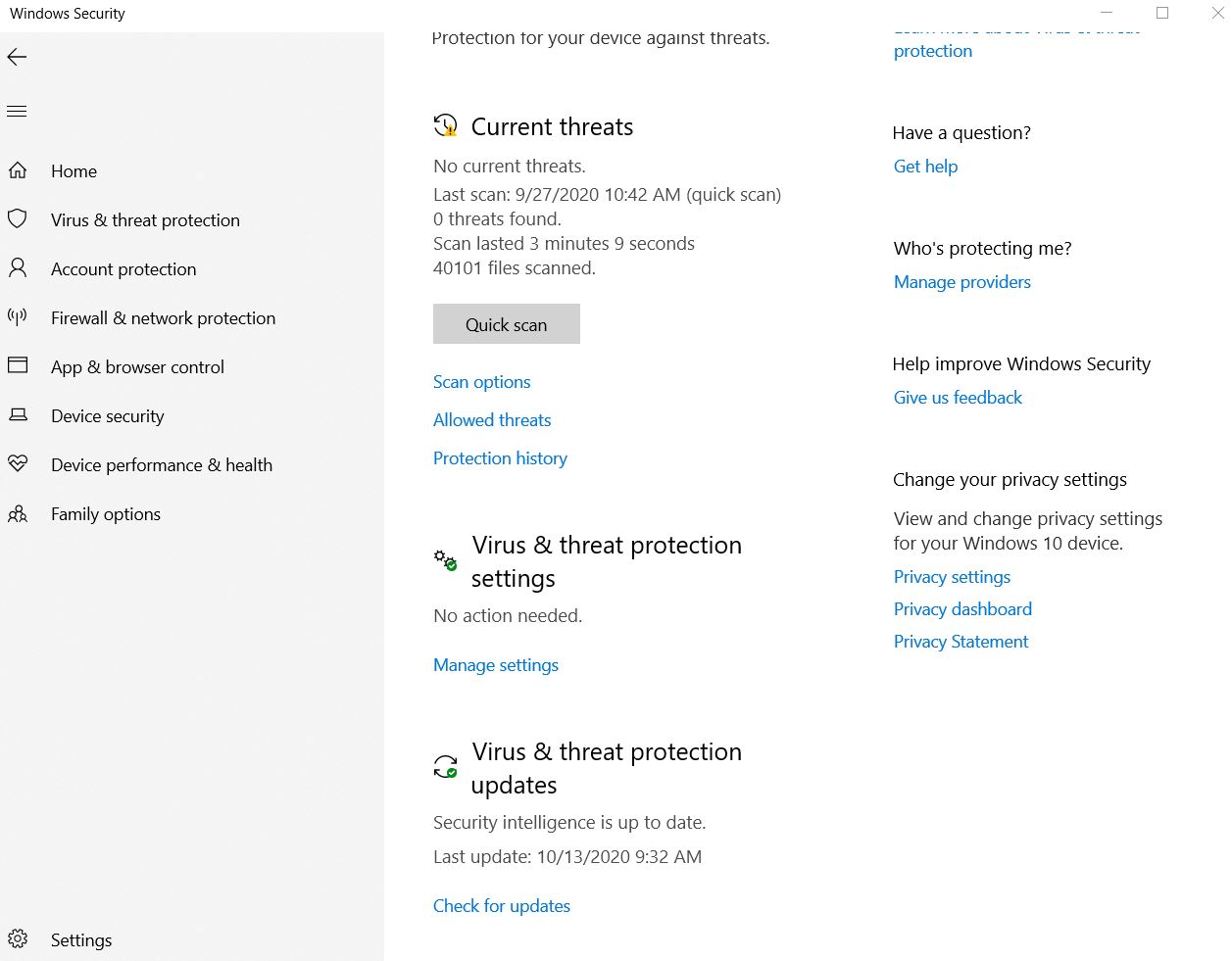
- Una volta trovati gli aggiornamenti disponibili, installarli tutti nel tuo sistema.Successivamente, riavvia il sistema.
- Ora puoi provare di nuovo l'aggiornamento di Windows Defender e verificare se il problema è stato risolto o meno.
Altre soluzioni alternative di base:
Se nessuna delle soluzioni di cui sopra funziona per te, prendi in considerazione l'utilizzo di queste soluzioni alternative rapide e verifica se aiutano o meno.
- Esegui lo strumento di risoluzione dei problemi di Windows Update.
- Verificare la presenza di un altro software di sicurezza (di terze parti) installato nel sistema.Qualsiasi altro software di sicurezza di terze parti disattiverà automaticamente Windows Defender nel tuo sistema, che disabiliterà anche tutti i suoi aggiornamenti.Quindi, per far funzionare Windows Defender e aggiornarlo senza problemi, devi disinstallare altri software di sicurezza dal tuo sistema.
- Prendi in considerazione l'utilizzo di un altro software di sicurezza/antivirus.Se Windows Defender ti dà problemi e non funziona correttamente anche dopo aver utilizzato diverse correzioni, puoi disabilitarlo e passare anche ad altri software di sicurezza.
Queste erano tutte le possibili correzioni e soluzioni alternative per il problema "Windows Defender non si aggiorna" nel tuo sistema.Per proteggere il tuo sistema da malware e virus, è fondamentale mantenere Windows Defender sempre aggiornato.
Pertanto, ogni volta che scopri che Windows Defender non si aggiorna correttamente, assicurati di provare le soluzioni sopra menzionate e di risolvere rapidamente la situazione.

