Come salvare i documenti di Office 2010 su OneDrive per impostazione predefinita
Aggiornato 2023 di Marzo: Smetti di ricevere messaggi di errore e rallenta il tuo sistema con il nostro strumento di ottimizzazione. Scaricalo ora a - > questo link
- Scaricare e installare lo strumento di riparazione qui.
- Lascia che scansioni il tuo computer.
- Lo strumento sarà quindi ripara il tuo computer.
Sin dal rilascio del client OneDrive ufficiale per desktop, milioni di utenti Windows hanno utilizzato il servizio di archiviazione cloud di Microsoft per mantenere un backup di documenti, immagini e altri file cruciali.
Come forse saprai, Microsoft Office 2013 offre un'opzione per salvare rapidamente i documenti sul tuo account OneDrive. Se sei un utente di Office 2010 e desideri salvare i documenti su OneDrive, devi installare il client desktop di OneDrive e quindi accedere alla cartella OneDrive ogni volta per salvare un documento. Non sarebbe bello se esistesse un modo migliore per salvare rapidamente i documenti di Office nel tuo account OneDrive?
Con le impostazioni predefinite, quando si preme il tasto di scelta rapida Ctrl + S o si fa clic sull'icona Salva per salvare un documento di Office, la finestra di dialogo Salva con nome apre la cartella Documenti che si trova sotto Librerie. Poiché la cartella Documenti è la posizione predefinita selezionata da Office, la maggior parte degli utenti di computer salva tutti i documenti di Office solo nella cartella Documenti.
Agli utenti che desiderano salvare automaticamente una copia di backup del documento di Office nel cloud potrebbe piacere l'idea di modificare la posizione predefinita selezionata per salvare i documenti di Office e impostare la nuova posizione come OneDrive. Se disponi di un account Microsoft (Live, Hotmail o Outlook.com), puoi facilmente impostare il tuo account OneDrive come percorso di salvataggio dei file predefinito in Office 2010.
Note importanti:
Ora è possibile prevenire i problemi del PC utilizzando questo strumento, come la protezione contro la perdita di file e il malware. Inoltre, è un ottimo modo per ottimizzare il computer per ottenere le massime prestazioni. Il programma risolve gli errori comuni che potrebbero verificarsi sui sistemi Windows con facilità - non c'è bisogno di ore di risoluzione dei problemi quando si ha la soluzione perfetta a portata di mano:
- Passo 1: Scarica PC Repair & Optimizer Tool (Windows 11, 10, 8, 7, XP, Vista - Certificato Microsoft Gold).
- Passaggio 2: Cliccate su "Start Scan" per trovare i problemi del registro di Windows che potrebbero causare problemi al PC.
- Passaggio 3: Fare clic su "Ripara tutto" per risolvere tutti i problemi.
Completa le istruzioni indicate di seguito per modificare la posizione di salvataggio dei file di Office predefinita in OneDrive e salvare / caricare rapidamente i documenti di Office su OneDrive.
Salva i documenti di Office 2010 su OneDrive
NOTA: questa guida funziona per Office 2010 installato su Windows 7 e Windows 8.
Passaggio 1: scarica OneDrive per la configurazione desktop, esegui il programma di installazione, quindi segui le semplici istruzioni sullo schermo per completare l'installazione.
Passaggio 2: una volta installato, apri l'applicazione Office 2010 Word. Fai clic sul menu File , quindi su Opzioni .
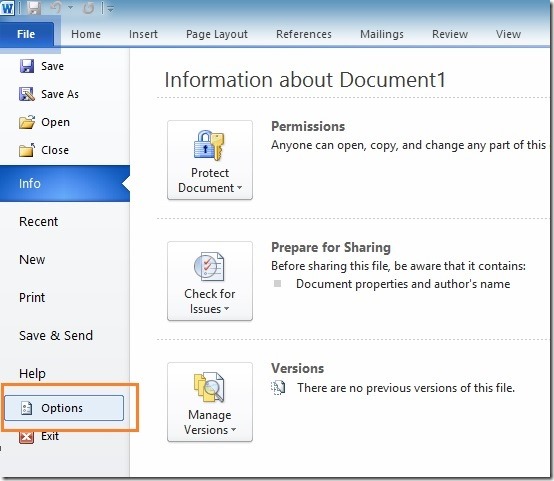
Passaggio 3: nel riquadro di sinistra, passa alla scheda Salva per visualizzare varie opzioni per modificare le impostazioni di salvataggio predefinite.
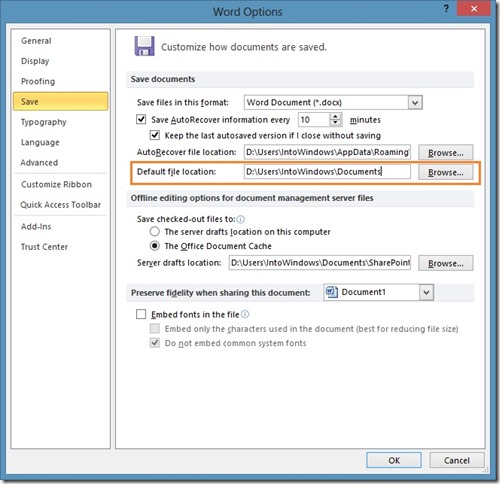
Passaggio 4: qui, accanto a Posizione file predefinita , inserisci il percorso della tua cartella o sottocartella OneDrive che si trova in OneDrive. Se non sei sicuro della posizione predefinita della cartella OneDrive, fai clic sul pulsante Sfoglia per aprire la finestra di dialogo Modifica posizione, fai clic sull'icona di OneDrive presente sotto Preferiti (nel riquadro di sinistra) e quindi su Pulsante OK .
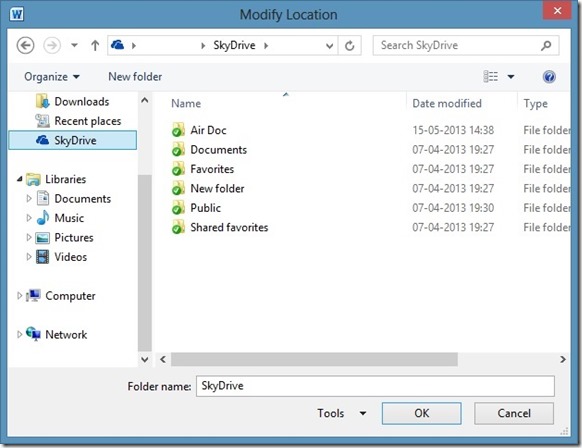
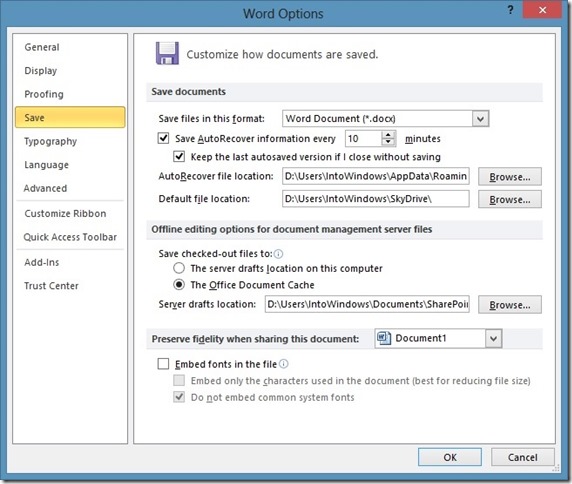
Passaggio 5: una volta che la nuova posizione è impostata come posizione predefinita per i file, fare clic sul pulsante OK per uscire dalla finestra di dialogo Opzioni.
D'ora in poi, ogni volta che si preme il tasto di scelta rapida Ctrl + S o si fa clic sull'icona Salva, la finestra di dialogo Salva con nome aprirà la cartella OneDrive. Ecco fatto!
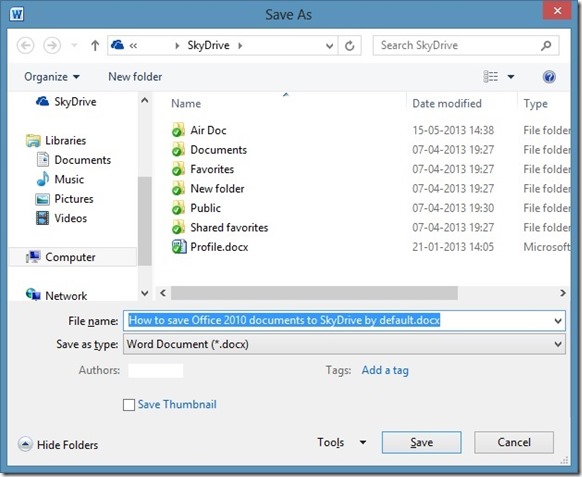
Come forse saprai, non è necessario che il tuo PC sia connesso a Internet per accedere ai file precedentemente salvati nella cartella OneDrive, poiché una copia locale del documento è sempre disponibile per l'accesso offline.
Notare che la modifica della posizione predefinita in Opzioni di Word non modificherà la posizione predefinita delle applicazioni PowerPoint ed Excel. È necessario aprire i programmi Excel e PowerPoint uno per uno, quindi seguire i passaggi 2, 3 e 4 per modificare la posizione di salvataggio del file predefinita.

