Correggere l'errore di configurazione IP non valida del Wi-Fi
Aggiornato 2023 di Marzo: Smetti di ricevere messaggi di errore e rallenta il tuo sistema con il nostro strumento di ottimizzazione. Scaricalo ora a - > questo link
- Scaricare e installare lo strumento di riparazione qui.
- Lascia che scansioni il tuo computer.
- Lo strumento sarà quindi ripara il tuo computer.
Ottenere "Il Wi-Fi non ha una configurazione IP valida" durante la connessione a una rete Wi-Fi?Ecco come risolvere il problema con semplici passaggi.
Quando si collega con successo a una rete Wi-Fi, il router assegna automaticamente un nuovo indirizzo IP al computer.In parole povere, questo indirizzo IP è responsabile del riconoscimento del computer in rete e della comunicazione.Quando Windows non riesce a ottenere un indirizzo IP dal router Wi-Fi, non può connettersi alla rete e visualizza il famigerato messaggio di errore "Il Wi-Fi non ha una configurazione IP valida".Come si può intuire, se non è possibile connettersi a una rete, non è possibile accedere a Internet o comunicare con altri dispositivi della rete locale.
Perché viene visualizzato l'errore "Il Wi-Fi non ha una configurazione IP valida"?
Il messaggio "Il Wi-Fi non ha una configurazione IP valida" appare quando Windows non riesce a ottenere un indirizzo IP dal router Wi-Fi.Ci sono molti motivi per cui Windows non riesce a ottenere un indirizzo IP.Questi motivi includono, ma non si limitano a, una configurazione errata del router o delle impostazioni IP, problemi con lo stack TCP/IP di Windows, cache corrotta, adattatori di rete malfunzionanti, problemi di driver, proprietà della rete Wi-Fi, ecc.
Soluzioni per risolvere l'errore "Il Wi-Fi non ha una configurazione IP valida".
Poiché le ragioni per cui l'errore viene visualizzato sono diverse, è possibile intervenire in vari modi per risolvere il problema.Per risolvere l'errore "Il Wi-Fi non ha una configurazione IP valida", seguite le seguenti soluzioni una dopo l'altra finché il problema non viene risolto.Tutte le soluzioni elencate sono abbastanza facili da seguire.Quindi, non dovrebbe essere un grosso problema.
Note importanti:
Ora è possibile prevenire i problemi del PC utilizzando questo strumento, come la protezione contro la perdita di file e il malware. Inoltre, è un ottimo modo per ottimizzare il computer per ottenere le massime prestazioni. Il programma risolve gli errori comuni che potrebbero verificarsi sui sistemi Windows con facilità - non c'è bisogno di ore di risoluzione dei problemi quando si ha la soluzione perfetta a portata di mano:
- Passo 1: Scarica PC Repair & Optimizer Tool (Windows 11, 10, 8, 7, XP, Vista - Certificato Microsoft Gold).
- Passaggio 2: Cliccate su "Start Scan" per trovare i problemi del registro di Windows che potrebbero causare problemi al PC.
- Passaggio 3: Fare clic su "Ripara tutto" per risolvere tutti i problemi.
- Riavviare il computer e il router
- Disattivare e attivare la scheda di rete
- Eseguire la risoluzione dei problemi di rete
- Abilitare il DHCP nel router
- Impostazione dell'indirizzo IP Wi-Fi statico in Windows
- Ripristino dello stack TCP/IP
- Rinnovare l'indirizzo IP
- Svuotare la cache DNS
- Eseguire il ripristino della rete di Windows
- Aggiornare o reinstallare il driver di rete
1.Riavviare il computer e il router
Quando qualcosa va storto con i vostri gadget, la prima cosa da fare è riavviarli.Il computer e il router non sono diversi.A volte il software del router può non funzionare correttamente o Windows può comportarsi in modo strano.
Per riavviare Windows, fare clic con il pulsante destro del mouse sul menu Start e selezionare l'opzione "Arresta o chiudi > Riavvia".
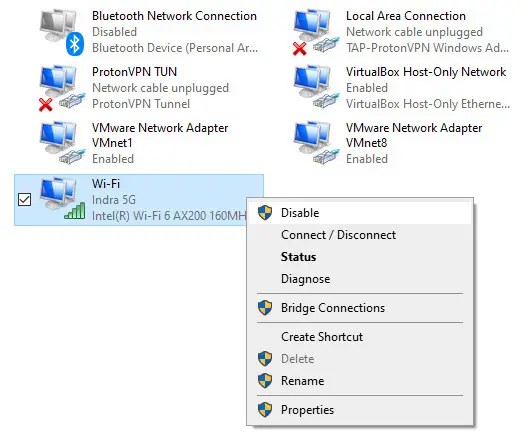
Successivamente, fare nuovamente clic con il tasto destro del mouse sull'adattatore e selezionare l'opzione "Abilita".
Dopo aver disabilitato e abilitato la scheda di rete, l'errore non dovrebbe più essere visualizzato.
3.Eseguire la risoluzione dei problemi di rete
Windows 10 dispone di un risolutore di problemi di rete integrato, in grado di risolvere i problemi e gli errori di rete più comuni.Ecco come eseguire la risoluzione dei problemi di rete di Windows 10.
Premere la scorciatoia "Tasto Start + I" per aprire l'app Impostazioni di Windows 10.Successivamente, andare alla pagina "Rete e Internet > Stato" e fare clic sul pulsante "Risoluzione dei problemi di rete".Quindi, seguire la procedura guidata per la risoluzione dei problemi.Cercherà di identificare il problema e di risolverlo o mostrerà i passaggi per risolverlo da soli.
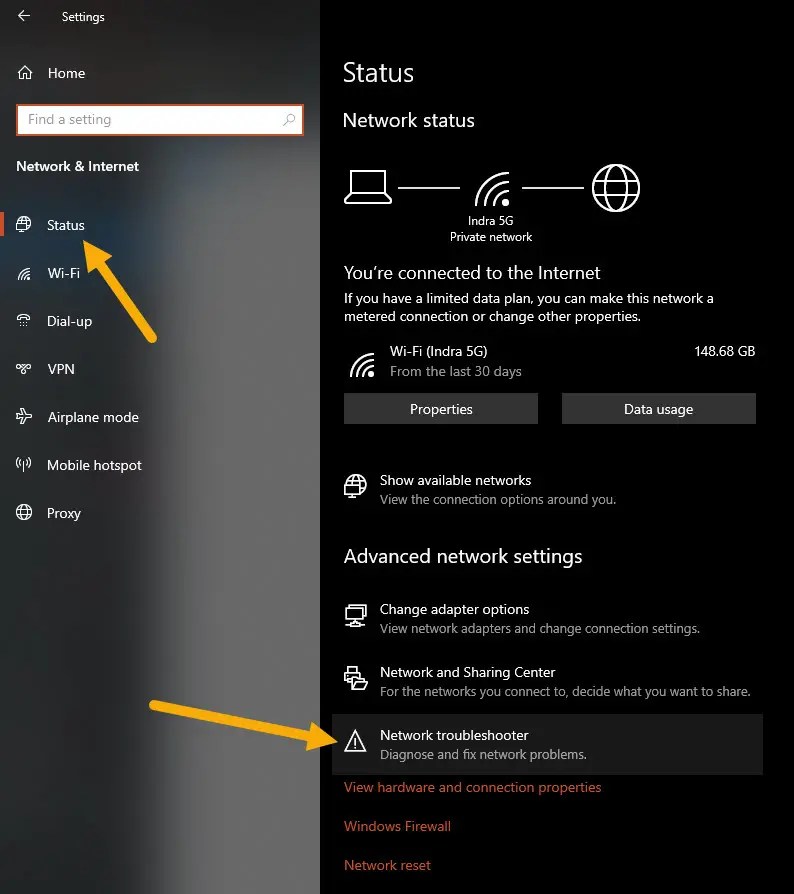
4.Abilitare il DHCP nel router
I router utilizzano il protocollo DHCP (Dynamic Host Configuration Protocol) per assegnare automaticamente gli indirizzi IP ai dispositivi collegati.Se il DHCP non è abilitato, il router non assegnerà automaticamente gli indirizzi IP.A volte può confondere Windows e mostrare l'errore "Il Wi-Fi non ha una configurazione IP valida".
Quindi, accedere alla pagina di amministrazione del router, trovare la sezione DHCP e attivarla.A seconda del router, l'indirizzo della pagina di login, l'autenticazione e la posizione delle impostazioni DHCP saranno diverse.Se non si sa come accedere alla pagina di login o trovare le impostazioni DHCP, consultare il manuale d'uso.
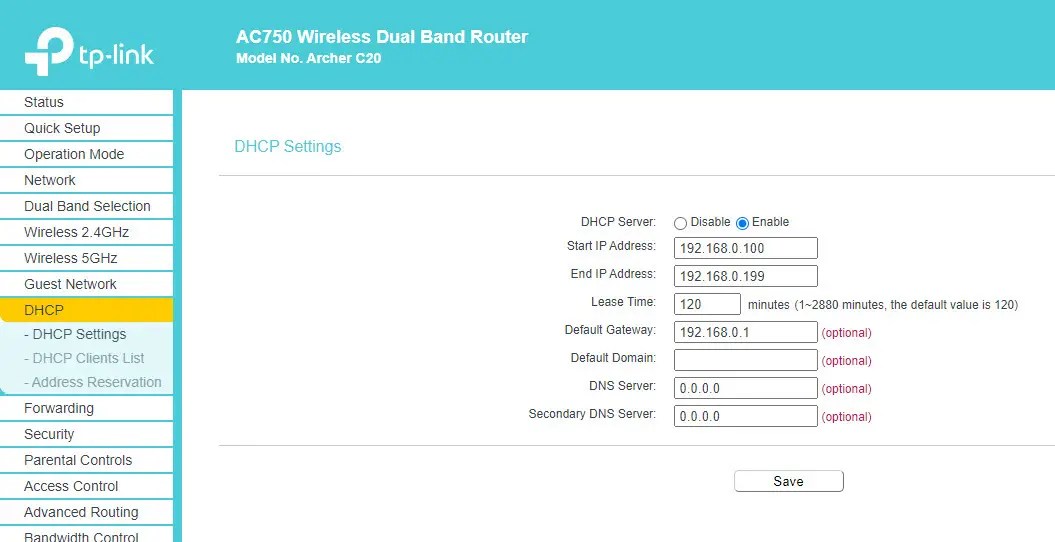
5.Impostazione dell'indirizzo IP Wi-Fi statico in Windows
Se la funzionalità DHCP del router non funziona o non si desidera utilizzarla, è possibile impostare un indirizzo IP statico nel router e in Windows.Un indirizzo IP statico assicura che Windows riceva sempre lo stesso indirizzo IP.Questo semplice trucco risolve l'errore "Il Wi-Fi non ha una configurazione IP valida".
6.Ripristino dello stack TCP/IP
Secondo alcuni forum di rete e di Windows, i problemi nello stack TCP/IP causano di tanto in tanto l'errore "Wi-Fi non ha una configurazione IP valida".In questo caso, è necessario reimpostare lo stack TCP/IP.Ecco come.
Aprire la finestra elevata del Prompt dei comandi.Per farlo, cercate "CMD" nel menu Start, fate clic con il pulsante destro del mouse su "Prompt dei comandi" e selezionate l'opzione "Esegui come amministratore".Quindi, eseguire i comandi seguenti uno dopo l'altro.
netsh winsock reset catalogonetsh int ip reset
Chiudere quindi la finestra del Prompt dei comandi.L'errore non dovrebbe più essere visualizzato.
7.Rinnovare l'indirizzo IP
Per rinnovare l'indirizzo IP, aprire la finestra del Prompt dei comandi ed eseguire i seguenti comandi uno dopo l'altro.Non appena si esegue questa operazione, Windows cercherà di rinnovare o ottenere un nuovo indirizzo IP.Questo dovrebbe risolvere l'errore della rete Wi-Fi.
ipconfig /release
ipconfig /rinnova
8.Svuotare la cache DNS
Sebbene non sia frequente, una cache DNS danneggiata può talvolta causare problemi di ogni tipo.La configurazione IP non valida del Wi-Fi non è diversa.In questo caso, è meglio svuotare la cache DNS.
A tal fine, aprire la finestra del Prompt dei comandi ed eseguire il comando "ipconfig /flushdns".
9.Eseguire il ripristino della rete di Windows
Windows 10 consente di eseguire un ripristino della rete con un solo clic.Quando c'è un problema di rete difficile da risolvere, un semplice reset risolve il problema.Tenere presente che potrebbe essere necessario riconfigurare le impostazioni di rete dopo aver eseguito il ripristino.Ad esempio, se si utilizza un indirizzo IP statico, è necessario riconfigurare i dettagli dell'IP statico.
Per ripristinare la rete, aprire l'app Impostazioni, andare alla pagina "Rete e Internet > Stato" e fare clic sul link "Ripristino rete".Quindi, seguire la procedura guidata di ripristino della rete.
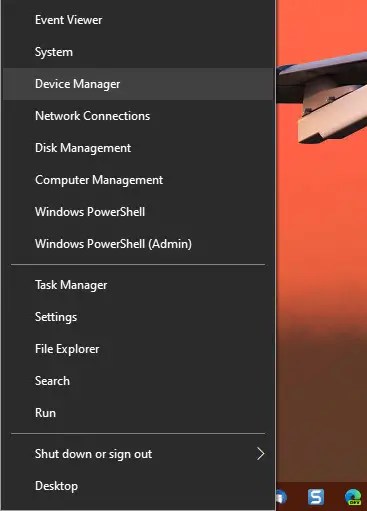
Aggiornare il driver di rete
Fare clic con il tasto destro del mouse sulla scheda di rete Wi-Fi e selezionare il pulsante "Aggiorna driver".Quindi, fare clic sull'opzione "Cerca automaticamente i driver".In questo modo Windows cercherà gli aggiornamenti dei driver e li installerà, se disponibili.
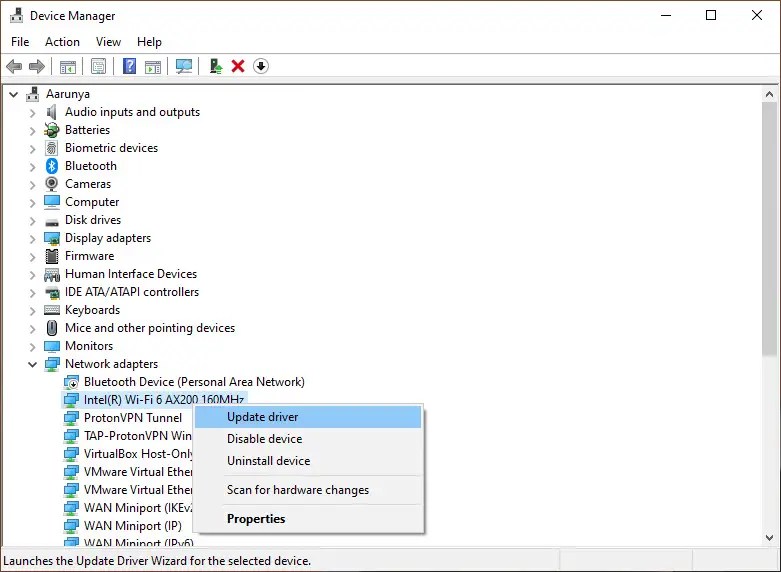
Reinstallare il driver di rete
Per reinstallare il driver, fare clic con il tasto destro del mouse sulla scheda di rete Wi-Fi e selezionare l'opzione "Disinstalla driver".Se viene visualizzato un messaggio di avviso o di conferma, accettarlo.Al termine, chiudere Gestione dispositivi e riavviare il computer.
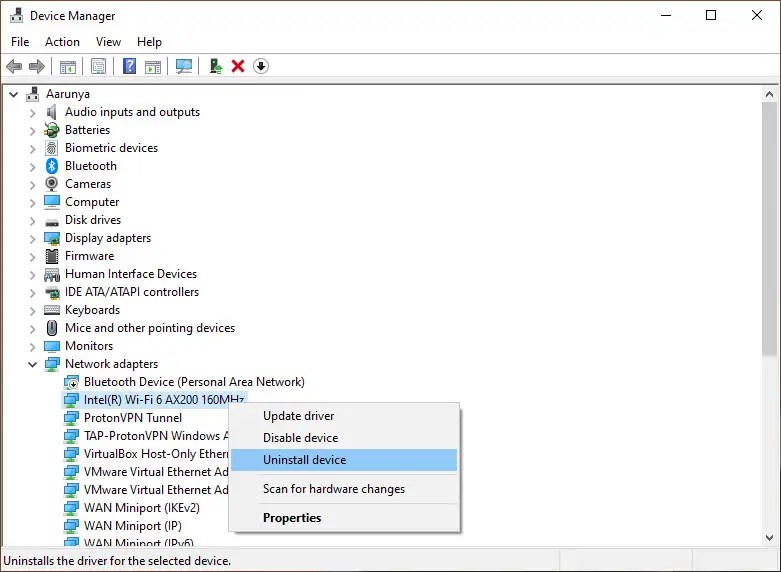
Al riavvio, Windows dovrebbe reinstallare automaticamente il driver di rete.
Questo è quanto.I metodi sopra descritti dovrebbero risolvere l'errore "Il Wi-Fi non ha una configurazione IP valida".
Spero che sia d'aiuto.
Se avete bisogno di aiuto, commentate qui sotto e cercherò di aiutarvi il più possibile.
Correlato: Come risolvere l'errore di rilevamento automatico delle impostazioni proxy da parte di Windows

