-Gestione finestre desktop con utilizzo elevato della memoria
Aggiornato 2023 di Marzo: Smetti di ricevere messaggi di errore e rallenta il tuo sistema con il nostro strumento di ottimizzazione. Scaricalo ora a - > questo link
- Scaricare e installare lo strumento di riparazione qui.
- Lascia che scansioni il tuo computer.
- Lo strumento sarà quindi ripara il tuo computer.
Se l'utilizzo della memoria del processo del gestore delle finestre del desktop è elevato, seguite questi semplici passaggi per risolvere rapidamente il problema in Windows 10.
Il desktop window manager (dwm.exe) è un processo di sistema.È responsabile del disegno delle finestre sullo schermo e dell'aggiunta di effetti graziosi come la trasparenza, le animazioni, ecc.In parole povere, il gestore delle finestre del desktop è responsabile di quasi tutti gli elementi dell'interfaccia grafica (GUI) in Windows 10.Pertanto, il gestore delle finestre del desktop è un processo importante e non può essere fermato o disattivato.
Ai tempi di Vista, il gestore delle finestre del desktop è un servizio separato per gestire le animazioni e altri effetti.Questo ha permesso agli utenti di disabilitarlo per migliorare le prestazioni del sistema.Tuttavia, a partire da Windows 7, il gestore delle finestre del desktop è profondamente integrato in Windows e non può più essere disattivato individualmente.
La stragrande maggioranza degli utenti di Windows 10 non deve mai conoscere o preoccuparsi del processo di Desktop Window Manager.Dopo tutto, rimane in background e consuma pochissima memoria (meno di 50-100 MB), svolgendo il lavoro nel modo più efficiente possibile.
Note importanti:
Ora è possibile prevenire i problemi del PC utilizzando questo strumento, come la protezione contro la perdita di file e il malware. Inoltre, è un ottimo modo per ottimizzare il computer per ottenere le massime prestazioni. Il programma risolve gli errori comuni che potrebbero verificarsi sui sistemi Windows con facilità - non c'è bisogno di ore di risoluzione dei problemi quando si ha la soluzione perfetta a portata di mano:
- Passo 1: Scarica PC Repair & Optimizer Tool (Windows 11, 10, 8, 7, XP, Vista - Certificato Microsoft Gold).
- Passaggio 2: Cliccate su "Start Scan" per trovare i problemi del registro di Windows che potrebbero causare problemi al PC.
- Passaggio 3: Fare clic su "Ripara tutto" per risolvere tutti i problemi.
Tuttavia, ilL'utilizzo della memoria del gestore delle finestre del desktop può essere più elevatoin determinate circostanze.Ad esempio, ho visto che il processo di gestione delle finestre del desktop utilizza oltre 4 giga di memoria anche quando è inattivo.Ciò può causare problemi ad altre applicazioni e processi, soprattutto nei sistemi con una memoria di 8 GB o inferiore.
Se l'utilizzo della memoria del desktop window manager (dwm.exe) è elevato, seguite questi passaggi per risolverlo.
Correggere l'uso elevato della memoria da parte del Desktop Window Manager
Per risolvere il problema dell'utilizzo elevato della memoria da parte del gestore delle finestre del desktop in Windows 10, seguite l'elenco dei passaggi indicati di seguito.
- Aggiornare i driver video
- Regolare le impostazioni delle prestazioni
- Eseguire la risoluzione dei problemi di prestazioni in Windows 10
- Avvio pulito di Windows 10
- Scansione per virus o malware
1.Aggiornare i driver video
La prima cosa da fare è assicurarsi che i driver grafici o video siano aggiornati.Non importa se si utilizza una grafica integrata o una grafica dedicata, è importante avere il driver più recente.Soprattutto perché i bug dei driver obsoleti sono noti per causare un elevato utilizzo della memoria da parte di Desktop Window Manager.Seguire i passaggi seguenti per aggiornare i driver video in Windows 10.
- Fare clic con il tasto destro del mouse sul menu Start.
- Selezionare "Gestione periferiche".
- Espandere "Driver di visualizzazione".
- Fare clic con il pulsante destro del mouse sul driver video.
- Selezionare "Aggiorna driver".
- Fare clic su "Cerca automaticamente i driver".
- Windows installerà ora i driver aggiornati, se disponibili.
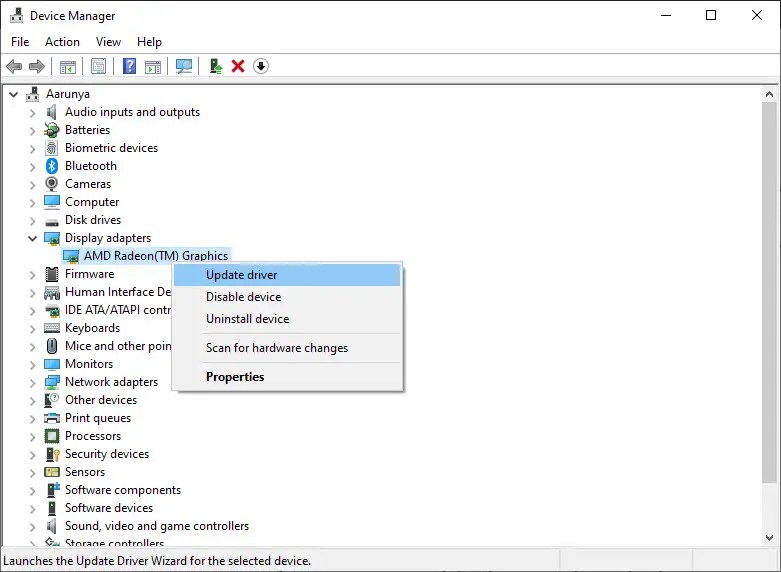
Nel caso di schede grafiche Nvidia o AMD, è possibile utilizzare il Centro di controllo Nvidia o il software AMD Radeon per aggiornare i driver del display.
2.Regolare le impostazioni delle prestazioni
Se Windows è configurato in modo da privilegiare l'aspetto estetico rispetto alle prestazioni, il gestore delle finestre del desktop può utilizzare più memoria.Per risolvere questo problema, si può impostare su prestazioni elevate o lasciare che sia la finestra a decidere cosa è meglio per il sistema.Ecco come fare.
- Fare clic con il tasto destro del mouse sul menu Start.
- Selezionare l'opzione "Sistema".
- Fare clic su "Impostazioni di sistema avanzate" nella sezione relativa alle impostazioni.
- Fare clic su "Impostazioni" nella sezione Prestazioni.
- Selezionare "Regola per ottenere le migliori prestazioni".
- Fare clic su "Ok".
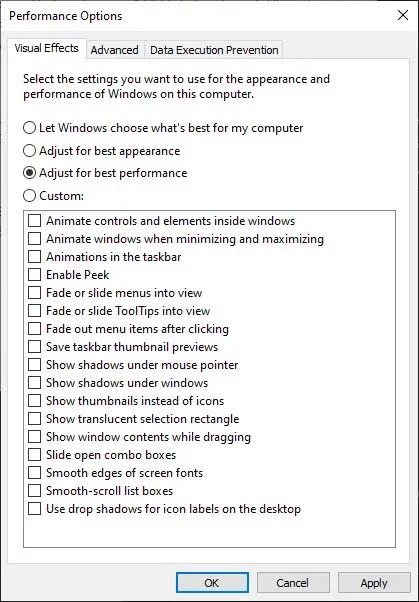
Non appena si seleziona l'opzione "Regola per ottenere le migliori prestazioni", Windows disabilita tutte le animazioni, gli effetti e le altre caratteristiche.Questo dovrebbe ridurre l'elevato utilizzo di memoria da parte del processo di gestione delle finestre del desktop.Si può anche provare a impostare l'opzione Prestazioni su "Lascia che Windows scelga cosa è meglio per il mio computer".Scegliendo questa opzione, Windows sceglie le animazioni e gli effetti che non influiscono negativamente sul sistema.
3.Eseguire la risoluzione dei problemi di prestazioni in Windows 10
Windows 10 include un risolutore di prestazioni di base per trovare e risolvere i problemi.Ecco come utilizzarlo.
- Aprire il menu Start.
- Cercare "Prompt dei comandi".
- Fare clic con il tasto destro del mouse su Prompt dei comandi.
- Selezionare "Esegui come amministratore".
- Eseguire il comando seguente.
msdt.exe /id PerformanceDiagnostic - Dopo aver eseguito la risoluzione dei problemi, chiudere la finestra del Prompt dei comandi.
- Questo dovrebbe risolvere il problema dell'utilizzo elevato della memoria da parte del gestore delle finestre del desktop.
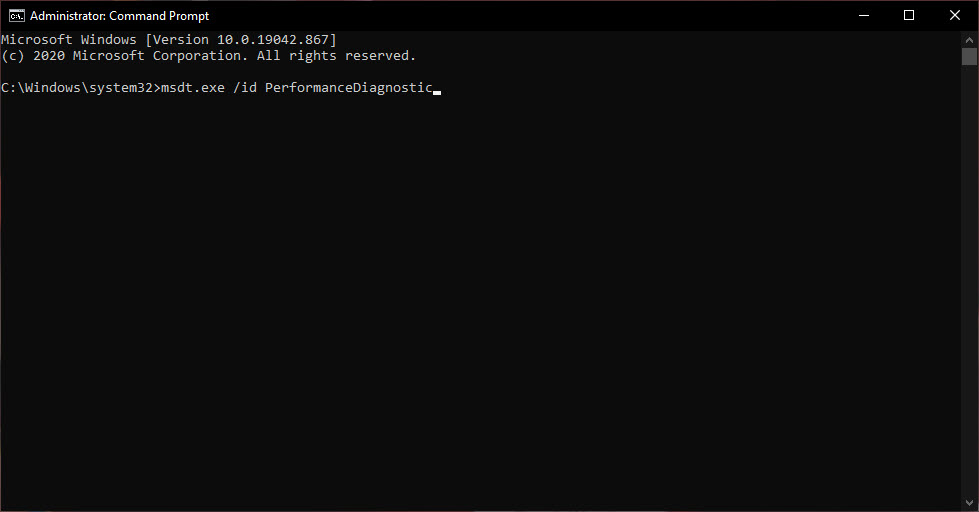
A volte potrebbe essere necessario riavviare il sistema dopo aver eseguito il risolutore di problemi di prestazioni.
4.Avvio pulito di Windows 10
In determinate circostanze, altri processi, applicazioni o servizi potrebbero interferire con il processo di gestione delle finestre del desktop e fargli utilizzare più memoria.In questo caso, è possibile eseguire un avvio pulito per trovare il programma o il processo incriminato.Una volta trovato, è sufficiente disinstallarlo o disabilitarlo e il problema dell'utilizzo elevato della memoria da parte del desktop window manager sarà risolto.
5.Scansione per virus o malware
Se il sistema è infettato da un virus o da un malware, è molto probabile che questi interferiscano con il desktop window manager o che abbiano sostituito il legittimo dwm.exe con un processo dwm.exe infetto.In questi casi, è meglio eseguire una scansione completa del sistema per trovare e rimuovere il virus o l'infezione malware.
Spero che sia d'aiuto.Se siete bloccati o avete bisogno di aiuto, commentate qui sotto e cercherò di aiutarvi il più possibile.

