Correggi l'errore dell'applicazione "DDE Server Window Explorer.exe".
Aggiornato 2023 di Marzo: Smetti di ricevere messaggi di errore e rallenta il tuo sistema con il nostro strumento di ottimizzazione. Scaricalo ora a - > questo link
- Scaricare e installare lo strumento di riparazione qui.
- Lascia che scansioni il tuo computer.
- Lo strumento sarà quindi ripara il tuo computer.
Windows 10 è uno dei sistemi operativi più popolari e ampiamente utilizzati dagli utenti di computer.L'evoluzione di Windows diventa molto dominante e piena di funzionalità, alcuni degli errori o dei problemi stanno ancora dando la caccia agli utenti di Windows.Diversi utenti Windows riscontrano la finestra del server DDE: errore dell'applicazione Explorer.exe ogni volta che tentano di aprire Esplora file su Windows 10.Anche dopo aver chiuso il popup di errore, appare di nuovo.Ma una volta chiuso il programma, scompare.Se anche tu stai riscontrando lo stesso problema, assicurati di consultare questa guida alla risoluzione dei problemi per risolverlo.
Questo particolare errore dell'applicazione può apparire ogni volta che si tenta di spegnere il computer.Ciò significa che l'errore impedisce l'arresto del sistema Windows per qualche motivo.Sebbene alcuni degli utenti interessati stiano menzionando che una build obsoleta del sistema operativo Windows può causare tale problema, ci sono altri possibili motivi che possono verificarsi anche come conflitto di driver, settore danneggiato nel disco rigido, barra delle applicazioni nascosta automatica abilitata, danneggiata o mancante file di sistema e altro.
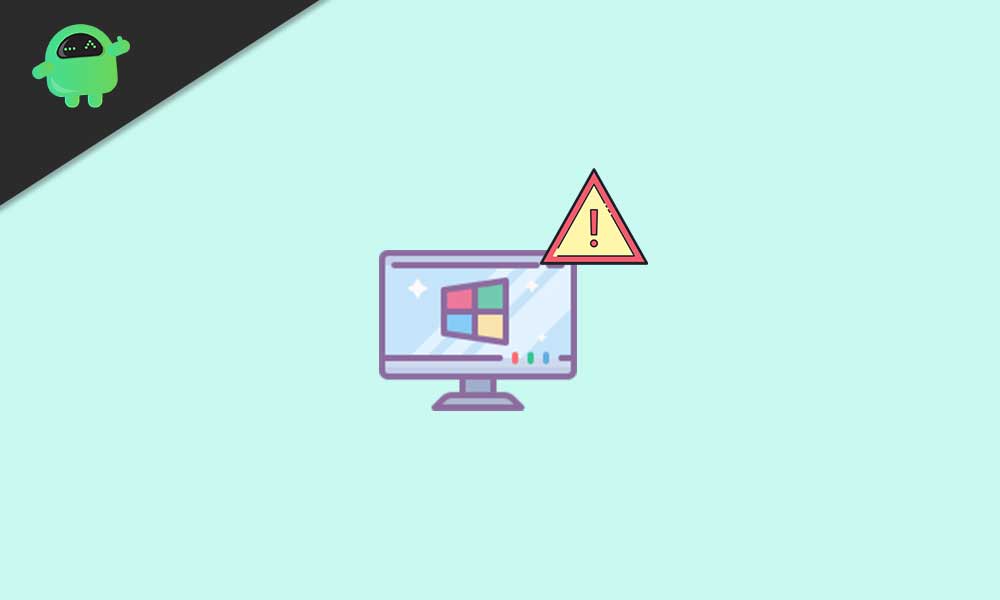
Correzione: "Finestra server DDE: Explorer.exe"Errore dell'applicazione
Come accennato, è abbastanza importante verificare la presenza di aggiornamenti di Windows e quindi assicurarsi di verificare se si verificano o meno conflitti con il driver audio Realtek.A volte anche un settore danneggiato nel disco rigido o il caricamento di file di sistema possono causare questo errore.Se l'opzione di nascondere automaticamente la barra delle applicazioni è abilitata sul computer che utilizza la modalità desktop e causa problemi con l'errore di spegnimento.Ora, senza perdere altro tempo, tuffiamoci dentro.
Note importanti:
Ora è possibile prevenire i problemi del PC utilizzando questo strumento, come la protezione contro la perdita di file e il malware. Inoltre, è un ottimo modo per ottimizzare il computer per ottenere le massime prestazioni. Il programma risolve gli errori comuni che potrebbero verificarsi sui sistemi Windows con facilità - non c'è bisogno di ore di risoluzione dei problemi quando si ha la soluzione perfetta a portata di mano:
- Passo 1: Scarica PC Repair & Optimizer Tool (Windows 11, 10, 8, 7, XP, Vista - Certificato Microsoft Gold).
- Passaggio 2: Cliccate su "Start Scan" per trovare i problemi del registro di Windows che potrebbero causare problemi al PC.
- Passaggio 3: Fare clic su "Ripara tutto" per risolvere tutti i problemi.
1.Disinstalla i driver audio Realtek
La maggior parte dei dispositivi in esecuzione Windows viene fornita con Realtek Audio Driver installato per impostazione predefinita.Tuttavia, è probabile che i driver audio si verifichino più errori o problemi con l'applicazione o le prestazioni del sistema.Di recente, un paio di utenti hanno segnalato l'errore DDE Server Window: Explorer.exe su Windows 10.Sembra che la disinstallazione del driver audio possa risolvere il problema per alcuni utenti.
- Fare clic sul menu Start > Digita Pannello di controllo e fare clic su di esso dal risultato della ricerca.
- Vai a Disinstalla un programma> Cerca il driver audio Realtek installato (Realtek HD Manager) dall'elenco.
- Fare clic con il pulsante destro del mouse sul driver audio > Selezionare Disinstalla.
- Se richiesto, segui la procedura guidata di disinstallazione e le istruzioni sullo schermo per eliminarlo completamente.
- Una volta terminato, riavvia semplicemente il computer.
- Il tuo sistema Windows passerà automaticamente a un driver audio generico, il che significa che non ci saranno problemi con l'ascolto dell'audio.
Verificare se il problema è stato risolto o meno.Se non hai ancora risolto, segui un altro metodo.
2.Eseguire la scansione CHKDSK (Controlla disco).
Bene, eseguire una scansione CHKDSK può essere fondamentale per te se il tuo sistema Windows non si spegne a causa di un errore dell'applicazione.Ti assicurerà di identificare tutti i settori danneggiati o altri possibili errori sulla tua rispettiva unità.Anche se potrebbe non correggere gli errori, puoi eseguire i passaggi necessari ogni volta che vieni a sapere cosa sta causando esattamente il problema.
- Fai clic sulmenu Start> Digitacmdper cercare il prompt dei comandi.
- Fai clic con il pulsante destro del mouse sul prompt dei comandi > seleziona Esegui come amministratore.
- Se richiesto da UAC (User Account Control), fare clic su Sì per concedere l'accesso come amministratore.
- Una volta visualizzata la finestra del prompt dei comandi, digitare il comando seguente e premere Invio per eseguire: (Per impostazione predefinita, la partizione di Windows dovrebbe trovarsi nell'unità C:. È possibile sostituire la lettera dell'unità se si è installato Windows in un'altra unità)
CHKDSK C:
- Attendi il completamento del processo di scansione.Potrebbe volerci del tempo a seconda dello spazio di archiviazione.
- Una volta terminato, chiudi il prompt dei comandi> Riavvia il PC/laptop.
- Infine, controlla se il problema è stato risolto o meno.
3.Disabilita Nascondi barra delle applicazioni in modalità desktop
Se nessuno dei metodi di cui sopra ha funzionato per te, prova a disabilitare il nascondi automaticamente la barra delle applicazioni in modalità desktop dalle impostazioni della barra delle applicazioni.
Nota: questa non è una soluzione.Nasconderà solo la barra delle applicazioni piuttosto che risolverla per evitare di visualizzare popup irritanti.
- Basta fare clic con il pulsante destro del mouse sulla barra delle applicazioni sul sistema Windows.
- Vai alle Impostazioni della barra delle applicazioni> Poiché stai utilizzando un PC/laptop (schermo del desktop), devi selezionare la seconda opzione dalla finestra del riquadro di destra.
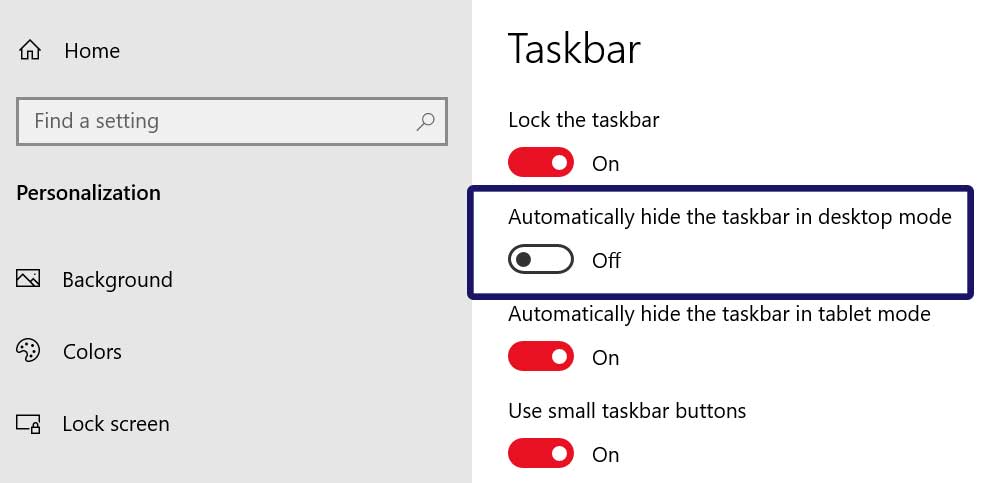
- Assicurati di fare clic sull'interruttore per disattivare "Nascondi automaticamente la barra delle applicazioni in modalità desktop".
- Ora, riavvia il computer una volta per verificare se questo risolve la finestra del server DDE: errore dell'applicazione Explorer.exe o meno.
Se il problema persiste, assicurati di seguire un altro metodo di seguito.
Ulteriori informazioni: correzione: la scheda video ha smesso di rispondere durante la riproduzione di qualsiasi gioco
4.Installa di recente Windows
Inutile dire che se l'errore particolare ti preoccupa molto e non c'è nulla di utile che stai trovando, assicurati di reinstallare completamente il sistema operativo Windows utilizzando il supporto di installazione.Prima di installare di nuovo Windows sulla partizione in uscita sarà abbastanza buono.Non è necessario eliminare o formattare altre partizioni o unità.Inoltre, assicurati di eseguire un backup dei dati dell'unità C per proteggere i tuoi documenti o file importanti.
Prima di passare al metodo di installazione di Windows, dovresti anche provare a riparare l'opzione del tuo computer per verificare se questo ti aiuta o meno.
Questo è tutto, ragazzi.Ci auguriamo che tu abbia trovato utile questa guida.Per ulteriori domande, puoi commentare di seguito.

