Perché l'opzione di luminosità non è disponibile in Windows 10 - Come risolvere il problema della luminosità in Windows 10
Aggiornato 2023 di Marzo: Smetti di ricevere messaggi di errore e rallenta il tuo sistema con il nostro strumento di ottimizzazione. Scaricalo ora a - > questo link
- Scaricare e installare lo strumento di riparazione qui.
- Lascia che scansioni il tuo computer.
- Lo strumento sarà quindi ripara il tuo computer.
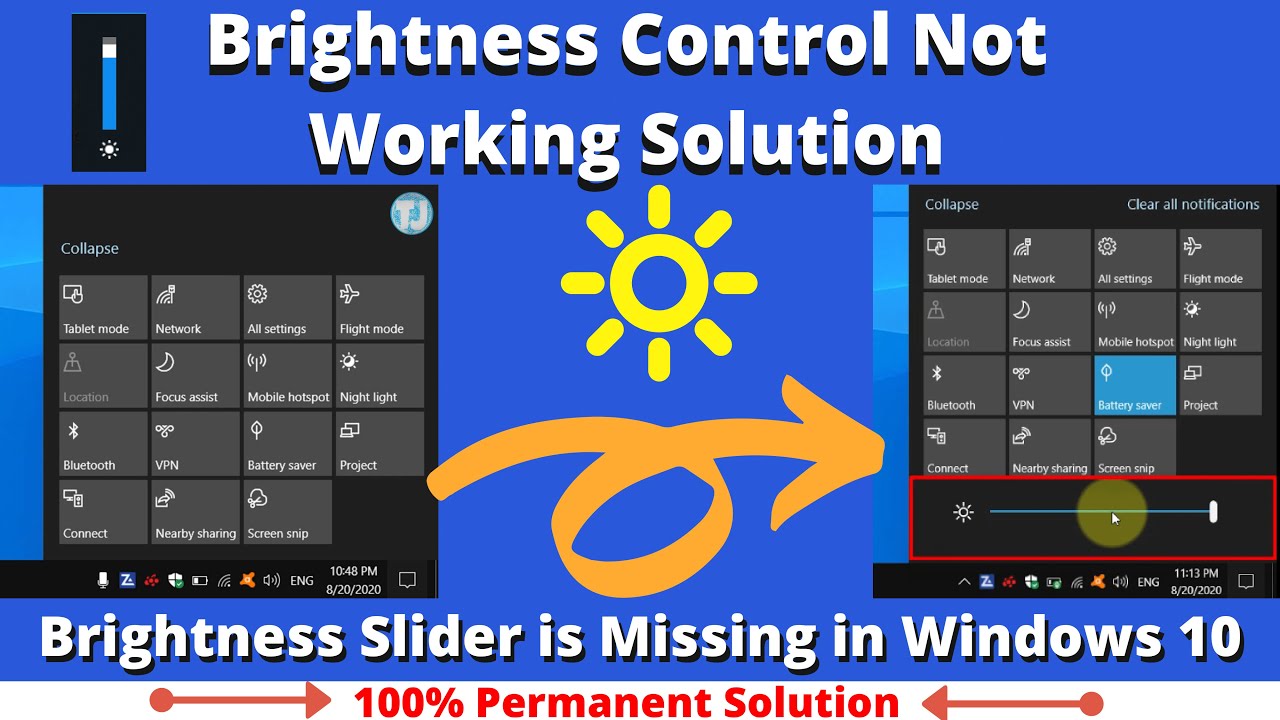
Quando si passa a Windows 10, l'opzione di luminosità potrebbe non essere disponibile nelle Opzioni risparmio energia.Questo può accadere se il driver dello schermo non è compatibile con Windows 10. Per risolvere questo problema, è necessario scaricare e installare un driver dello schermo aggiornato dal sito Web del produttore. Se non si riesce a trovare un driver dello schermo compatibile, si può provare a utilizzare Microsoft Basic Display Adapter.Per farlo, seguire i seguenti passaggi:1) Premere il tasto logo di Windows + R sulla tastiera per aprire la finestra di dialogo Esegui.2) Digitare "devmgmt.msc" nella finestra di dialogo Esegui e premere Invio per aprire Gestione periferiche.3) Espandere Adattatori display, fare clic con il pulsante destro del mouse sulla scheda grafica e selezionare Proprietà.4) Fare clic sulla scheda Driver e fare clic sul pulsante Ripristina driver (se disponibile).5) Seguire le istruzioni per completare il processo di ripristino.
Come risolvere il problema della luminosità in Windows 10?
Se si verifica un problema con l'opzione di luminosità in Windows 10, ci sono alcune cose che si possono fare per cercare di risolvere il problema.Innanzitutto, si può provare ad aggiornare il driver del display.Se non funziona, si può provare a utilizzare l'adattatore per display Microsoft Basic.
Note importanti:
Ora è possibile prevenire i problemi del PC utilizzando questo strumento, come la protezione contro la perdita di file e il malware. Inoltre, è un ottimo modo per ottimizzare il computer per ottenere le massime prestazioni. Il programma risolve gli errori comuni che potrebbero verificarsi sui sistemi Windows con facilità - non c'è bisogno di ore di risoluzione dei problemi quando si ha la soluzione perfetta a portata di mano:
- Passo 1: Scarica PC Repair & Optimizer Tool (Windows 11, 10, 8, 7, XP, Vista - Certificato Microsoft Gold).
- Passaggio 2: Cliccate su "Start Scan" per trovare i problemi del registro di Windows che potrebbero causare problemi al PC.
- Passaggio 3: Fare clic su "Ripara tutto" per risolvere tutti i problemi.
Cosa potrebbe causare la mancata disponibilità dell'opzione di luminosità in Windows 10?
Ci sono alcune possibili cause per cui l'opzione di luminosità non è disponibile in Windows
- Una possibilità è che il driver del display non sia compatibile con Windows Se si è passati da una versione precedente di Windows, il driver del display potrebbe non essere compatibile con il nuovo sistema operativo.È possibile provare a scaricare e installare un driver del display aggiornato dal sito Web del produttore.Se non funziona, si può provare a utilizzare l'adattatore per display Microsoft Basic.A tal fine, seguire i seguenti passaggi:
- Premere il tasto logo di Windows + R sulla tastiera per aprire la finestra di dialogo Esegui.
- Digitare "devmgmt.msc" nella finestra di dialogo Esegui e premere Invio per aprire Gestione periferiche.
- Espandere Adattatori schermo, fare clic con il pulsante destro del mouse sulla scheda grafica e selezionare Proprietà.
- Fare clic sulla scheda Driver e sul pulsante Roll Back Driver (se disponibile).
Esiste un modo per risolvere il problema della luminosità in Windows 10?
Sì, è possibile provare a utilizzare Microsoft Basic Display Adapter.Per farlo, seguire i seguenti passaggi:1) Premere il tasto logo di Windows + R sulla tastiera per aprire la finestra di dialogo Esegui.2) Digitare "devmgmt.msc" nella finestra di dialogo Esegui e premere Invio per aprire Gestione periferiche.3) Espandere Adattatori display, fare clic con il pulsante destro del mouse sulla scheda grafica e selezionare Proprietà.4) Fare clic sulla scheda Driver e fare clic sul pulsante Aggiorna driver (se disponibile).5) Seguire le richieste per completare il processo di aggiornamento.
Esistono altri metodi per regolare la luminosità dello schermo in Windows 10 se l'opzione non è disponibile?
Sì.È possibile regolare la luminosità dello schermo utilizzando l'applet Display del Pannello di controllo.
Quali sono le potenziali conseguenze dell'impossibilità di regolare la luminosità dello schermo in Windows 10?
Se non è possibile regolare la luminosità dello schermo in Windows 10, il display potrebbe diventare troppo luminoso o troppo scuro.Questo può causare affaticamento della vista e altri problemi.
Da quanto tempo si verifica questo problema e quando ha iniziato a verificarsi?
Questo problema si verifica da un po' di tempo e ha iniziato a verificarsi dopo il rilascio di Windows 10 Anniversary Update.
Altre persone hanno riscontrato lo stesso problema con i loro computer Windows 10?
Sì, altre persone hanno riscontrato lo stesso problema con i propri computer Windows 10.
È possibile che venga presto rilasciato un aggiornamento o una patch che risolva questo particolare problema di regolazione della luminosità dello schermo sui computer Windows 10?
Non esiste un aggiornamento o una patch specifica che risolva questo problema.Tuttavia, Microsoft potrebbe rilasciare in futuro un aggiornamento o una patch per risolvere questo problema.Se avete difficoltà a regolare la luminosità dello schermo sul vostro computer Windows 10, potete provare a utilizzare Microsoft Basic Display Adapter.Per farlo, seguire i seguenti passaggi:1) Premere il tasto logo di Windows + R sulla tastiera per aprire la finestra di dialogo Esegui.2) Digitare "devmgmt.msc" nella finestra di dialogo Esegui e premere Invio per aprire Gestione periferiche.3) Espandere Adattatori display, fare clic con il pulsante destro del mouse sulla scheda grafica e selezionare Proprietà.4) Fare clic sulla scheda Driver e fare clic sul pulsante Ripristina driver (se disponibile).5) Seguire le istruzioni per completare il processo di ripristino.

