Correggi l'errore di aggiornamento di Windows 0x80240023
Aggiornato 2023 di Marzo: Smetti di ricevere messaggi di errore e rallenta il tuo sistema con il nostro strumento di ottimizzazione. Scaricalo ora a - > questo link
- Scaricare e installare lo strumento di riparazione qui.
- Lascia che scansioni il tuo computer.
- Lo strumento sarà quindi ripara il tuo computer.
Qui in questo articolo condivideremo le possibili soluzioni per correggere l'errore di Windows Update 0x80240023.Quindi, se non riesci continuamente ad aggiornare la build del tuo sistema operativo Windows o a installarla, questa guida alla risoluzione dei problemi ti aiuterà.Questo particolare problema può verificarsi ogni volta che gli utenti Windows tentano di aggiornare e installare nuovi aggiornamenti di sicurezza o funzionalità.Il sistema Windows fondamentalmente mostra questo errore ogni volta che la ricerca di aggiornamenti o l'installazione non riesce.
Correzione: errore di aggiornamento di Windows 0x80240023
Qui abbiamo condiviso un paio di possibili soluzioni alternative che dovrebbero tornarti utili.Prova a seguire i passaggi individualmente e controlla quale risolve il tuo problema.
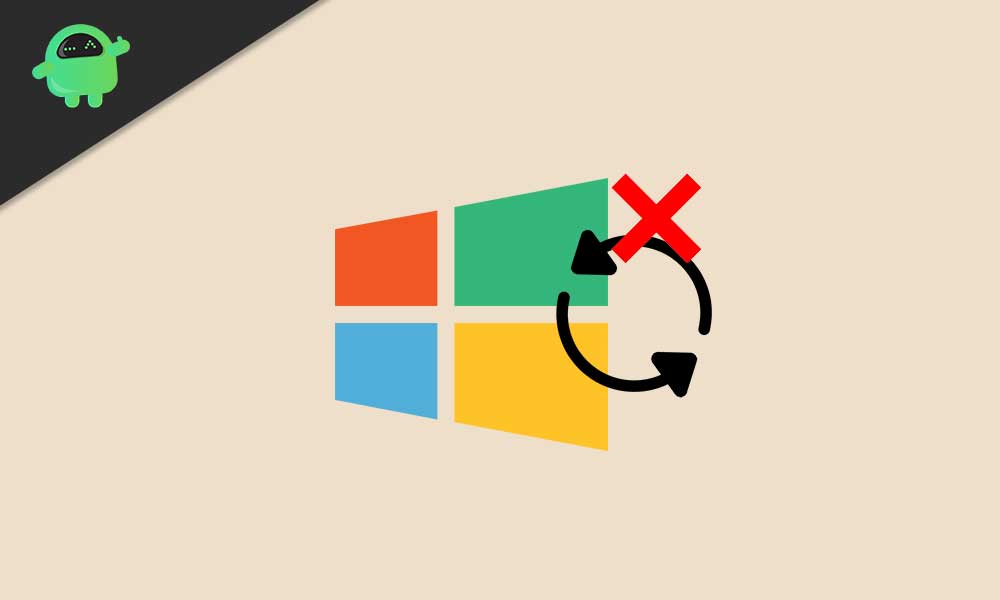
1.Riavvia il servizio Windows Update
Un servizio di aggiornamento di Windows difettoso o interrotto sul tuo sistema Windows 10 può sostanzialmente impedirti di installare gli aggiornamenti a causa del problema con il termine della licenza.Quindi, dovrai prima riavviare il servizio e quindi provare ad aggiornare la build del tuo sistema operativo Windows.
Note importanti:
Ora è possibile prevenire i problemi del PC utilizzando questo strumento, come la protezione contro la perdita di file e il malware. Inoltre, è un ottimo modo per ottimizzare il computer per ottenere le massime prestazioni. Il programma risolve gli errori comuni che potrebbero verificarsi sui sistemi Windows con facilità - non c'è bisogno di ore di risoluzione dei problemi quando si ha la soluzione perfetta a portata di mano:
- Passo 1: Scarica PC Repair & Optimizer Tool (Windows 11, 10, 8, 7, XP, Vista - Certificato Microsoft Gold).
- Passaggio 2: Cliccate su "Start Scan" per trovare i problemi del registro di Windows che potrebbero causare problemi al PC.
- Passaggio 3: Fare clic su "Ripara tutto" per risolvere tutti i problemi.
- Fai clic sul menu Start> Digita services.msc e premi Invio per aprire l'interfaccia Servizi.
- Scorri verso il basso e cerca Windows Update.
- Fare clic con il pulsante destro del mouse su Windows Update e fare clic su Stop.
- Ora premi i tasti Windows + R per aprire la finestra di dialogo Esegui.
- Digita %windir%SoftwareDistributionDataStore e premi Invio.
- Dalla cartella della cache temporanea di Windows Update, seleziona ed elimina tutti i file.
- Al termine, ripetere gli stessi passaggi precedenti per interrompere il servizio Windows Update.
- Quindi, fai clic con il pulsante destro del mouse sull'opzione Windows Update e fai clic su Start.
- Infine, riavvia il computer per verificare se l'errore è stato corretto o meno.
2.Risolvi i problemi con gli aggiornamenti di Windows
La risoluzione dei problemi di Windows Update sul computer può risolvere completamente il problema.
- Fare clic sul menu Start > Scegli impostazioni.
- Vai su Aggiornamento e sicurezza> Fai clic su Risoluzione dei problemi dal riquadro di sinistra.
- Ora, fai clic su Windows Update per eseguire lo strumento di risoluzione dei problemi.
- Attendi il completamento del processo.
- Se richiesto, fai clic su "Applica questa correzione".
- Riavvia il computer e prova a installare nuovamente la sicurezza di Windows o l'aggiornamento delle funzionalità. [Al momento della stesura di questo articolo, Windows 10 versione 20H2 è l'ultima]
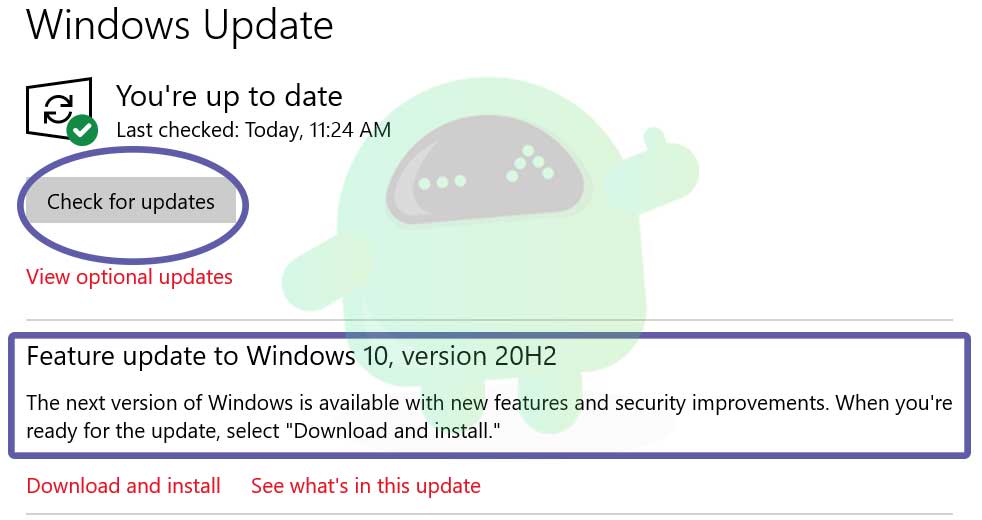
Tuttavia, se ciò non ha aiutato, prova a seguire altri metodi.
3.Controlla se Windows 10 è attivato
È molto probabile che il tuo sistema Windows 10 non sia attivato.Per verificare se il tuo Windows 10 è attivato o meno, segui i passaggi seguenti:
- Fare clic sul menu Start > Vai a Impostazioni.
- Seleziona Aggiornamento e sicurezza > Fai clic sulla scheda Attivazione dal riquadro di sinistra.
- Qui in alto potrai vedere se il tuo sistema è attivato con una licenza o meno.
- Se dice "Windows è attivato...", puoi seguire il metodo successivo.
- Tuttavia, se Windows non è attivato, dovrai acquistare un codice Product Key di Windows 10 in base all'edizione corrente come Windows 10 Home o Pro, ecc.
- Una volta ottenuta la chiave prodotto per l'attivazione, fare clic su "Modifica codice prodotto" > Immettere la chiave e convalidarla.
- Infine, esegui nuovamente Windows Updater e controlla se il problema persiste o meno.
- Divertiti!
4.Controlla se la data e l'ora sono corrette
A volte è anche possibile che la data e l'ora non siano impostate correttamente in base alla regione o al fuso orario, il che può causare più problemi con gli aggiornamenti di Windows e altro ancora.
- Fare clic su Start > Vai a Impostazioni.
- Vai a Ora e lingua > Controlla se la data e l'ora sono impostate correttamente o meno.
- In caso contrario, fare clic su "Impostazioni aggiuntive di data, ora e area geografica".
- Scegli "Imposta ora e data" > Fai clic su "Cambia data e ora".
- Imposta la data e l'ora corrette e assicurati di controllare anche il fuso orario.
- Al termine, riavvia il PC per applicare le modifiche.
5.Installa manualmente gli aggiornamenti non riusciti
A volte può anche essere possibile che un paio di aggiornamenti o un singolo aggiornamento non siano riusciti per qualche motivo.Se ti sta succedendo, prova a installare manualmente gli aggiornamenti non riusciti sul tuo PC.
- Premere il tasto Windows per aprire il menu Start.
- Fare clic su Impostazioni > Vai a Aggiornamento e sicurezza.
- Verifica la presenza di aggiornamenti di build di Windows in sospeso.Inoltre, dovresti controllare gli aggiornamenti KB se qualcuno è in attesa di installazione o non è riuscito a scaricarlo.
- In quello scenario, apparirà qualcosa come "Stato: installazione in sospeso" o una sorta di avviso.
- Puoi anche accedere al catalogo di Microsoft Update per verificare la presenza di informazioni sull'aggiornamento KB non riuscito.
- Prova a scaricare e installare nuovamente l'aggiornamento KB.
- Una volta installato correttamente l'aggiornamento, riavvia il computer per verificare se l'errore di Windows Update 0x80240023 è stato corretto o meno.
6.Ricostruisci la cache di Windows Update
Alcuni dei rapporti sono stati precedentemente emersi online secondo cui un file di aggiornamento di Windows 10 memorizzato nella cache può anche causare problemi con l'errore 0x80240023.Quindi, dovrai ripristinare e ricostruire nuovamente la cache.
- Premere il tasto Windows per aprire il menu Start.
- Digita cmd e fai clic con il pulsante destro del mouse sul prompt dei comandi.
- Ora seleziona Esegui come amministratore.
- Copia/incolla la seguente riga di comando e premi Invio:
net stop wuauserv
- Quindi, copia il seguente comando, incollalo e premi Invio:
cd %systemroot%SoftwareDistribution
- Copia semplicemente il comando uno per uno, mettilo su CMD e premi Invio:
ren Download Download.oldnet start wuauservnet stop bitsnet start bitsnet stop cryptsvccd %systemroot%system32ren catroot2 catroot2oldnet start cryptsvc
- Al termine, riavvia il PC e controlla se l'errore è stato corretto o meno.
Questo è tutto, ragazzi.Presumiamo che questa guida ti sia stata utile.Per ulteriori domande, sentiti libero di chiedere nel commento qui sotto.

