Risolto il problema con la luce notturna di Windows 11 non funzionante
Aggiornato 2023 di Marzo: Smetti di ricevere messaggi di errore e rallenta il tuo sistema con il nostro strumento di ottimizzazione. Scaricalo ora a - > questo link
- Scaricare e installare lo strumento di riparazione qui.
- Lascia che scansioni il tuo computer.
- Lo strumento sarà quindi ripara il tuo computer.
Windows 11 ha la funzione "Luce notturna" che sostanzialmente ti aiuta a ridurre la luce blu utilizzando colori più caldi sullo schermo per ridurre al minimo l'affaticamento degli occhi e migliorare la qualità del sonno durante la notte.Questa funzione è la migliore per ambienti con poca luce o buio durante l'utilizzo del computer Windows 11 per un po'.Vale la pena ricordare che la funzione Night Light è disponibile anche in Windows 10.Ma se nel caso, la luce notturna di Windows 11 non funziona per te, prova a seguire questa guida.
Correzione: la luce notturna di Windows 11 non funziona
È stato anche riferito che la funzione Luce notturna non funziona bene con la modalità di sospensione in alcuni casi.Potresti scoprire che la funzione Luce notturna si disattiva automaticamente dopo aver riattivato il computer dalla modalità di sospensione per un po'.L'opzione per attivare/disattivare nel Centro operativo per la luce notturna può anche essere disattivata, il che significa che non puoi usarla temporaneamente, il che è davvero strano.Questi problemi sono abbastanza comuni tra gli utenti.
Leggi anche
Correzione: problema di distorsione del suono audio di Windows 11
Note importanti:
Ora è possibile prevenire i problemi del PC utilizzando questo strumento, come la protezione contro la perdita di file e il malware. Inoltre, è un ottimo modo per ottimizzare il computer per ottenere le massime prestazioni. Il programma risolve gli errori comuni che potrebbero verificarsi sui sistemi Windows con facilità - non c'è bisogno di ore di risoluzione dei problemi quando si ha la soluzione perfetta a portata di mano:
- Passo 1: Scarica PC Repair & Optimizer Tool (Windows 11, 10, 8, 7, XP, Vista - Certificato Microsoft Gold).
- Passaggio 2: Cliccate su "Start Scan" per trovare i problemi del registro di Windows che potrebbero causare problemi al PC.
- Passaggio 3: Fare clic su "Ripara tutto" per risolvere tutti i problemi.
Come risolvere il problema di Windows 11 WiFi non funzionante
Come risolvere se i video 4K non vengono riprodotti su Windows 11
Correzione: barra delle applicazioni di Windows 11 non nascosta a schermo intero
Come risolvere se il dispositivo di scorrimento della luminosità manca su Windows 11 e 10
Per essere precisi, a volte l'aggiornamento della build di Windows installato di recente o il problema del driver dello schermo possono causare conflitti di questo tipo con la funzione Luce notturna di Windows 11 di sorta.Nel frattempo, anche le impostazioni della luce notturna o la configurazione dell'orario programmato possono causare diversi problemi.Ma non preoccuparti perché abbiamo fornito un paio di possibili soluzioni alternative di seguito.
1.Abilita la modalità luce notturna
Assicurati che la modalità Luce notturna sia completamente attivata sul computer prima di passare a qualsiasi altra soluzione alternativa.Fare così:
- Fare clic sul menu Start (premere il tasto Win) > Vai a Impostazioni (premere direttamente i tasti Win+I).
- Ora, fai clic su Sistema dal riquadro di sinistra> Seleziona Display.
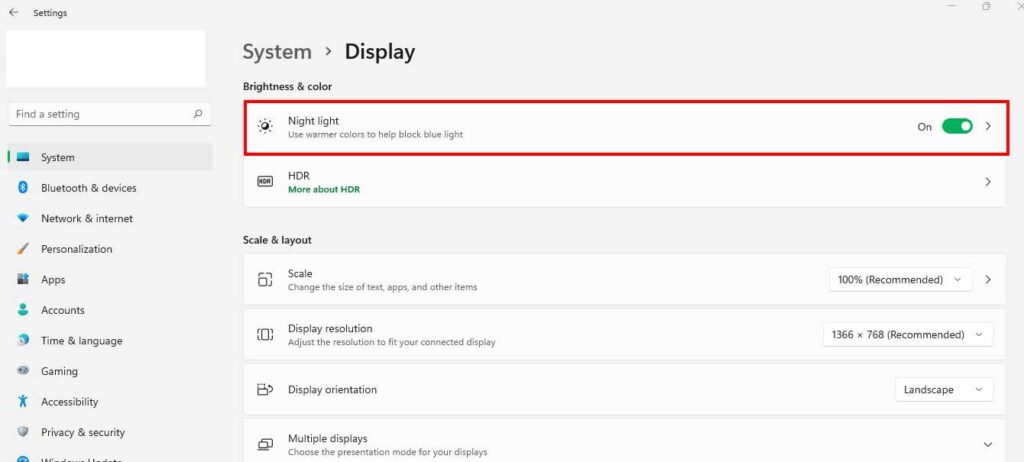
- Attiva l'interruttore Luce notturna> Una volta abilitato, fai clic sullo stesso blocco e regola il dispositivo di scorrimento Forza per verificare di quanto tono più caldo hai bisogno o cosa è rilassante per i tuoi occhi.
- Chiudi la finestra e inizia a goderti Night Light.
Leggi anche
Come correggere l'errore di runtime in Windows 11
Come risolvere il problema con lo scanner che non funziona su Windows 11
2.Abilita Programmazione luce notturna
Ebbene, potrebbe anche essere possibile che l'opzione Luce notturna venga attivata/disattivata automaticamente in base al fuso orario selezionato sul computer.Puoi provare a programmare la modalità Luce notturna regolando una sequenza temporale specifica ogni volta che ne hai più bisogno, ad esempio di sera o durante la notte o anche prima di andare a dormire.Fare così:
- Premi i tasti Win+I per aprire le Impostazioni di Windows.
- Fare clic su Sistema nel riquadro a sinistra > Seleziona schermo.
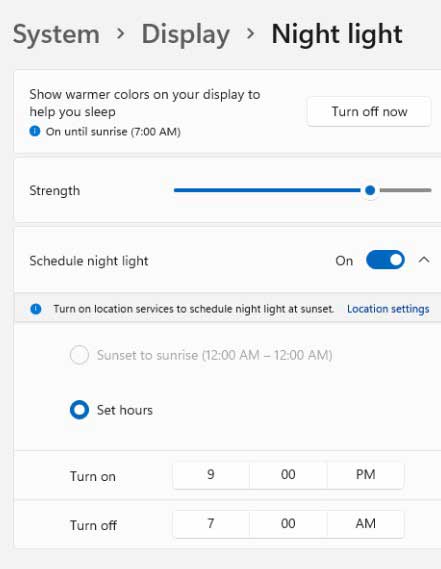
- Attiva l'interruttore Luce notturna > Abilita l'interruttore Pianifica luce notturna.
- Ora vedrai due opzioni come Tramonto all'alba o Imposta ore.
- Se non ti senti a tuo agio con l'opzione Tramonto all'alba, fai clic su Imposta orari.
- quindi, fai clic su Accendi/Spegni > Regola l'ora in base alle tue preferenze.
- Al termine, fai clic sul segno di spunta per salvare le modifiche.
- Infine, riavvia il sistema per applicare immediatamente le modifiche.
3.Impostare la data e l'ora corrette sul PC
Vale anche la pena ricordare di impostare la data e l'ora corrette sul PC seguendo i passaggi seguenti.A volte un'ora o una data errate o anche le impostazioni del fuso orario possono causare diversi problemi.Fare quello:
- Premi i tasti Win+I per aprire le Impostazioni di Windows.
- Fare clic su Ora e lingua nel riquadro a sinistra > Seleziona Data e ora nel riquadro a destra.
- Entrambe le opzioni "Imposta ora automaticamente" e "Imposta fuso orario automaticamente" dovrebbero essere attivate. [Se non è ancora attivato]
- Se entrambi sono già attivati, assicurati di disattivarli e di configurare correttamente il fuso orario corretto.Quindi riattiva entrambe le opzioni precedenti.
- Ora, fai clic su Sincronizza ora dall'opzione Impostazioni aggiuntive per sincronizzare correttamente data e ora con il server Windows.
Da leggere: la stampante Windows 11 non funziona dopo l'aggiornamento; Come risolvere?
4.Attiva i servizi di localizzazione
La funzione Luce notturna può anche dipendere dai servizi di localizzazione su Windows 11.Dovresti anche attivare i servizi di localizzazione sul tuo computer seguendo i passaggi seguenti:
- Premi i tasti Win+I per aprire le Impostazioni di Windows.
- Fai clic su Privacy e sicurezza dal riquadro di sinistra> Scorri leggermente verso il basso la finestra del riquadro di destra.
- Fai clic su Posizione in Autorizzazioni app> Attiva l'interruttore Servizi di localizzazione.
- Assicurati di riavviare il sistema per applicare le modifiche immediatamente.
5.Aggiorna driver grafico
Sembra che in qualche modo il driver grafico sul tuo computer Windows sia obsoleto o mancante.In tale scenario, è sempre meglio verificare la presenza di aggiornamenti del driver grafico tramite i passaggi seguenti:
- Premi i tasti Windows + X per aprire il menu di collegamento rapido.
- Ora, fai clic suGestione dispositividall'elenco >Fai doppio clicsuSchede video.
- Fai clic con il pulsante destro del mouse sulla scheda grafica attiva dedicata che stai utilizzando.
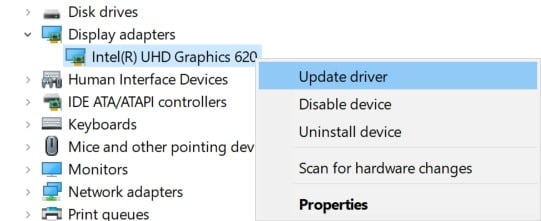
- Quindi, selezionaAggiorna driver> Scegli diCercare automaticamente i driver.
- Se è disponibile un aggiornamento, il sistema lo scaricherà e lo installerà automaticamente.
- Al termine, riavviare il computer per applicare immediatamente le modifiche.
Altrimenti, puoi anche visitare il sito Web ufficiale del produttore della scheda grafica comeNvidiaoAMDper acquisire l'ultima versione del driver per il tuo modello di scheda GPU specifico.
6.Verifica la presenza di aggiornamenti di Windows in sospeso
Sembra che tu non abbia aggiornato la build del tuo sistema operativo Windows per un po'.Se è vero, assicurati di controllare l'ultimo aggiornamento della patch e installarlo immediatamente.A volte una versione con bug o versione precedente può causare diversi problemi con le prestazioni del sistema e i programmi.
- Premi i tasti Windows + I per aprire il menu Impostazioni di Windows.
- Fai clic su Windows Updatedal riquadro di sinistra.
- Fare clic su Verifica aggiornamenti dalla finestra del riquadro di destra.
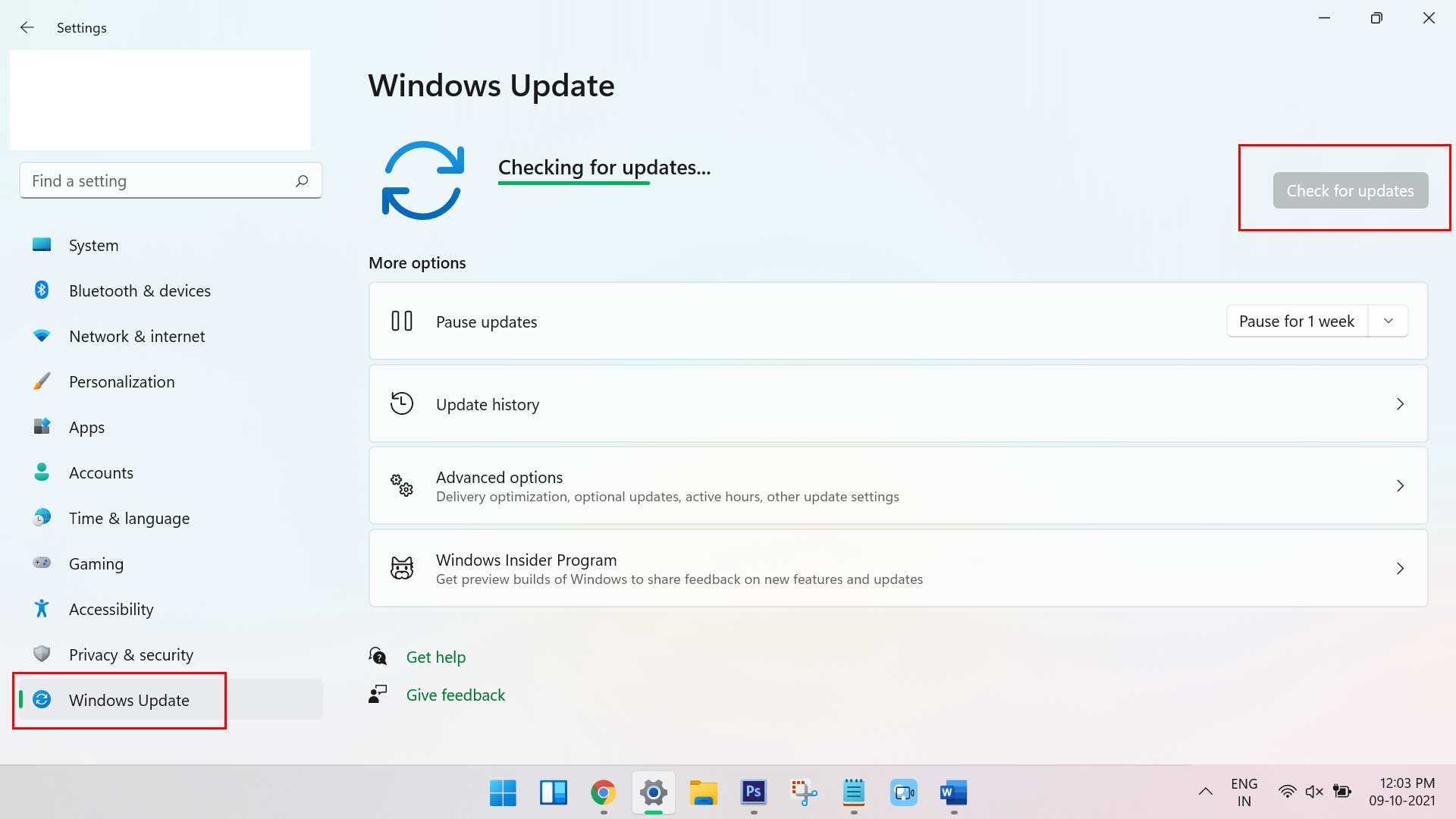
- Se è disponibile un aggiornamento, fai clic su Scarica e installa.
- Potrebbe essere necessario attendere un po' di tempo per installare completamente l'aggiornamento.
- Infine, riavvia il computer per applicare le modifiche.
Ulteriori informazioni: correzione: tastiera non funzionante in Windows 11
7.Ripristina la luce notturna tramite l'editor del registro
Se i metodi precedenti non ti hanno aiutato, prova a ripristinare la funzione Luce notturna tramite l'editor del registro di Windows.Fare quello:
- Premi i tasti Win+R per aprire la finestra di dialogo Esegui.
- Digita regedit e premi Invio per aprire l'editor del registro.
- Una volta aperto l'Editor del Registro di sistema, vai su HKEY_CURRENT_USER > Software > Microsoft > Windows > CurrentVersion > CloudStore > Store > DefaultAccount > Cloud dal riquadro di sinistra.
- Ora vedrai la cartella $windows.data.bluelightreduction.bluelightreductionstate predefinita nel riquadro di sinistra.
- Basta fare clic con il pulsante destro del mouse sulla cartella> Fare clic su Elimina.
- Una volta rimosso, assicurati di chiudere tutte le finestre e riavvia il PC per applicare le modifiche.
Questo metodo dovrebbe aiutarti a risolvere il problema con la luce notturna che non funziona sul tuo computer Windows 11.In caso contrario, prova a seguire il metodo successivo.
8.Disabilita HDR in Impostazioni schermo
Puoi anche provare a disabilitare la modalità HDR nelle Impostazioni schermo seguendo i passaggi seguenti.Se nel caso, l'hardware del tuo computer o il monitor del display non è compatibile con la modalità HDR, l'opzione sarà disattivata e non è necessario seguire questo metodo.
Ma se la modalità HDR è visibile a te e c'è un'opzione per attivarla/disattivarla, ti consigliamo di disattivare l'HDR nel menu Impostazioni schermo su Windows 11 (se già attivato).
- Premi i tasti Windows + I per aprire il menu Impostazioni di Windows.
- Fare clic su Sistema nel riquadro a sinistra > Seleziona schermo.
- Fai clic su HDR> Disattiva subito l'interruttore.
9.Ripristina Windows 11
Assicurati di ripristinare Windows 11 dal menu Impostazioni seguendo i passaggi seguenti.Ripristinando il sistema sul computer, sarai in grado di risolvere più problemi di sistema o problemi di dati temporanei della cache di sorta.
Nota: cancellerà i dati utente e la configurazione manuale dal PC.Quindi, fai un backup di C: documenti di unità, file multimediali, ecc. In cui hai installato il sistema operativo.
- Premi i tasti Windows + I per aprire il menu Impostazioni di Windows.
- Fai clic su Sistema dal riquadro di sinistra> Scorri leggermente verso il basso nella finestra del riquadro di destra.
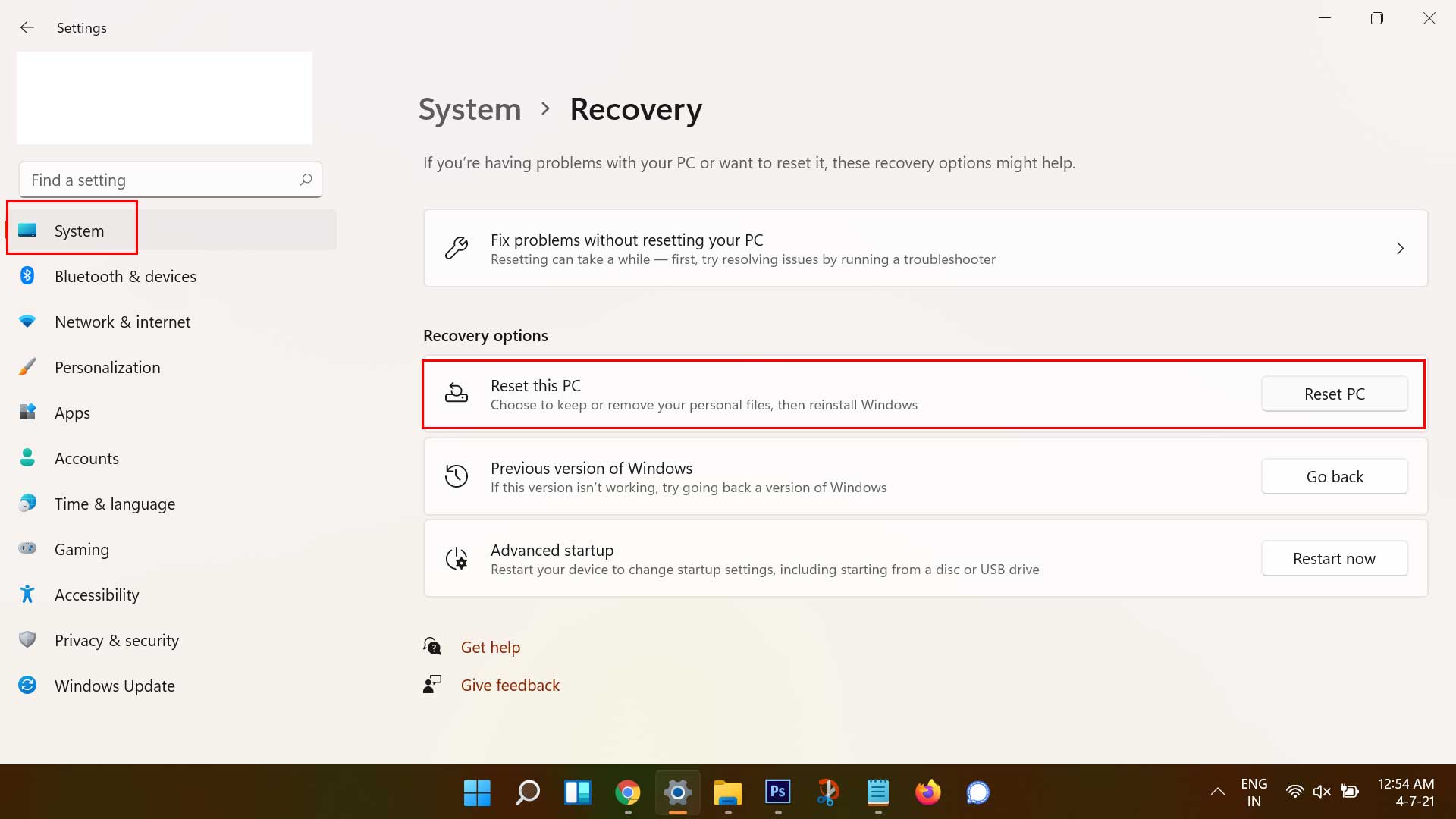
- Fare clic su Ripristino > Fare clic su Ripristina PC dall'opzione "Ripristina questo PC".
- Se richiesto, consenti l'attività e segui le istruzioni visualizzate per completare il processo di ripristino.
- Assicurati di scegliere l'opzione "Elimina tutto" per ripristinare le funzionalità e le impostazioni di Windows alle impostazioni di fabbrica.
10.Contatta il supporto Microsoft
Se nessuno dei metodi ha funzionato per te, prova a contattare l'assistenza Microsoft per ulteriore assistenza.A volte un professionista o un team può solo risolvere il tuo problema specifico con il software o qualsiasi tipo di conflitto con l'hardware.Basta fornire un'elaborazione dettagliata con screenshot o dati diagnostici in modo che il team di supporto possa dare un'occhiata da vicino.
Questo è tutto, ragazzi.Presumiamo che questa guida ti sia stata utile.Per ulteriori domande, puoi commentare di seguito.

