Correzione dell'errore di accesso non valido alla posizione della memoria Valorant in Windows 10 - Windows 11 [Passaggi]
Che cos'è "Accesso non valido all'errore di posizione della memoria Valorant"? in Windows 10 - Windows 11?
Aggiornato 2023 di Marzo: Smetti di ricevere messaggi di errore e rallenta il tuo sistema con il nostro strumento di ottimizzazione. Scaricalo ora a - > questo link
- Scaricare e installare lo strumento di riparazione qui.
- Lascia che scansioni il tuo computer.
- Lo strumento sarà quindi ripara il tuo computer.
In questo articolo parleremo Come correggere l'errore di accesso non valido alla posizione della memoria Valorant in Windows 10. Sarai guidato con semplici metodi/passaggi per risolvere il problema. Iniziamo la discussione.
'Valore'? Valorant è uno sparatutto in prima persona gratuito progettato, sviluppato e pubblicato da Riot Games, per computer basati su Microsoft Windows OS. In questo gioco, i giocatori giocano come uno di una serie di agenti, personaggi progettati in base a diversi paesi e culture in tutto il mondo. Nella modalità di gioco principale, i giocatori vengono assegnati alla squadra in attacco o in difesa con ogni squadra che ha giocatori su di essa.
Tuttavia, diversi utenti di Windows 10 - Windows 11 hanno riferito di aver riscontrato un errore "Forte accesso non valido alla posizione della memoria Errore Valorant" quando hanno tentato di avviare o giocare a Valorant sul proprio computer Windows 10 - Windows 11. Questo problema indica che il gioco Valorant non è in grado di ottenere i diritti adeguati per accedere alla memoria, al file di paging e ai dati archiviati sul computer Windows, ecco perché stai riscontrando l'errore. A volte, questo tipo di problema si verifica a causa di alcuni problemi temporanei nel tuo computer o nel gioco Valorant.
Puoi risolvere problemi temporanei semplicemente riavviando il computer, quindi riavvia il gioco Valorant e controlla se funziona per te. Questo problema può verificarsi a causa di alcuni problemi con l'applicazione di gioco Valorant stessa. Puoi disinstallare e quindi reinstallare l'app Valorant o eseguire l'aggiornamento di Valorant per risolvere il problema. È possibile risolvere questo problema con le nostre istruzioni. Andiamo per la soluzione.
Note importanti:
Ora è possibile prevenire i problemi del PC utilizzando questo strumento, come la protezione contro la perdita di file e il malware. Inoltre, è un ottimo modo per ottimizzare il computer per ottenere le massime prestazioni. Il programma risolve gli errori comuni che potrebbero verificarsi sui sistemi Windows con facilità - non c'è bisogno di ore di risoluzione dei problemi quando si ha la soluzione perfetta a portata di mano:
- Passo 1: Scarica PC Repair & Optimizer Tool (Windows 11, 10, 8, 7, XP, Vista - Certificato Microsoft Gold).
- Passaggio 2: Cliccate su "Start Scan" per trovare i problemi del registro di Windows che potrebbero causare problemi al PC.
- Passaggio 3: Fare clic su "Ripara tutto" per risolvere tutti i problemi.
Come correggere l'errore di accesso non valido alla posizione della memoria Valorant in Windows 10 - Windows 11?
Metodo 1: Correggi "Accesso non valido alla posizione di memoria errore Valorant ? con "PC Repair Tool"?/strong>
"PC Repair Tool" è un modo semplice e veloce per trovare e correggere errori BSOD, errori EXE, errori DLL, problemi con programmi/applicazioni, problemi di malware o virus, file di sistema o problemi di registro e altri problemi di sistema con pochi clic. È possibile ottenere questo strumento tramite il pulsante/link qui sotto.
Scarica lo strumento di riparazione del PC
Metodo 2: scarica nuovamente e aggiorna Valorant da Riot Client
Un possibile modo per risolvere il problema è scaricare nuovamente l'aggiornamento di Valorant nel computer utilizzando Riot Client. Per fare ciò, devi scaricare, installare e avviare l'app Riot Client sul tuo PC Windows. Inizierà automaticamente la verifica dell'installazione di Valorant. Se disponi di una versione obsoleta di Valorant nel computer, il client Riot verrà aggiornato per primo e, una volta aggiornato, il nuovo client verificherà e verificherà l'installazione di Valorant. Al termine, riavvia il computer per vedere le modifiche e verificare se il problema è stato risolto.
Metodo 3: riavvia il computer
Questo problema può verificarsi a causa di alcuni problemi temporanei nel tuo computer Windows. Puoi risolvere problemi temporanei semplicemente riavviando il computer e verificando se funziona per te. In caso contrario, puoi provare i metodi successivi per risolvere.
Metodo 4: disabilitare o disinstallare la connessione VPN
Questo problema può verificarsi a causa dell'interferenza dell'app client VPN installata/in esecuzione sul tuo computer Windows. Puoi disabilitare o disinstallare il client VPN nel tuo computer Windows per risolvere il problema. Verifica se la disabilitazione/disinstallazione del client VPN risolve il problema.
Metodo 5: disinstalla e reinstalla il gioco Valorant
Se il problema persiste, puoi provare a risolverlo disinstallando e reinstallando il gioco Valorant sul tuo computer Windows. Per farlo, è necessario aprire il "Pannello di controllo"? nel PC Windows tramite la casella di ricerca di Windows e andare su "Disinstalla un programma > Programmi e funzionalità"? trova e seleziona l'app di gioco "Valorant", quindi fai clic su "Disinstalla" e segui le istruzioni sullo schermo per la disinstallazione. Successivamente, riavvia il computer, quindi scarica e reinstalla il gioco Valorant sul tuo computer e verifica se il problema è stato risolto.
Metodo 6: aggiorna i driver del dispositivo
Questo problema può verificarsi a causa di alcuni problemi con i driver del dispositivo come il driver della scheda grafica nei computer Windows. Puoi aggiornare tutti i driver di Windows, inclusi il driver della scheda grafica, il driver audio e i driver di dispositivo alla versione del driver più recente e compatibile utilizzando lo strumento di aggiornamento automatico del driver. È possibile ottenere questo strumento tramite il pulsante/link qui sotto.
Ottieni lo strumento di aggiornamento automatico del driver
Metodo 7: aggiorna il sistema operativo Windows 10
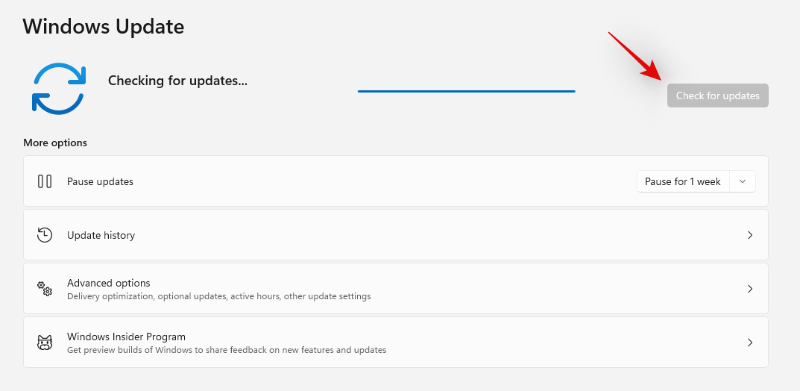
L'aggiornamento del sistema operativo Windows all'ultima versione disponibile può risolvere il problema. Proviamo.
Passaggio 1: apri l'app "Impostazioni" nel PC Windows tramite la casella di ricerca di Windows e vai su "Aggiornamento e sicurezza > Windows Update" e fai clic sul pulsante "Verifica aggiornamenti"
Passaggio 2: scarica e installa tutti gli aggiornamenti disponibili nel computer Windows e, una volta aggiornati, riavvia il computer e verifica se il problema è stato risolto.
Metodo 8: eseguire la scansione SFC e la scansione DISM
È possibile eseguire la scansione SFC e la scansione DISM nel computer Windows per risolvere riparando i file di sistema e l'immagine di sistema.
Passaggio 1: digita "cmd"? nella casella di ricerca di Windows e premi i tasti "MAIUSC + INVIO" sulla tastiera per aprire "Prompt dei comandi come amministratore"?/p>
Passaggio 2: digita i seguenti comandi uno per uno e premi il tasto "Invio" dopo ogni riga da eseguire.
sfc / scannow
dism / online / cleanup-image / scanhealth
Passaggio 3: una volta eseguito, riavvia il computer e verifica se il problema è stato risolto.
Metodo 9: eseguire il ripristino del sistema
Se il problema persiste, puoi eseguire l'operazione di ripristino del sistema nel computer Windows per risolverlo.
Passaggio 1: premere i tasti "Windows + R" sulla tastiera, digitare "rstrui"?nella finestra "Esegui" e premere il pulsante "Ok" per aprire "Ripristino configurazione di sistema"?/p>
Passaggio 2: fare clic su "Avanti"? selezionare un punto di ripristino valido e fare clic su "Avanti > Fine"? per avviare il processo di ripristino e, una volta terminato, riavviare il computer e verificare se il problema è stato risolto.
Conclusione
Sono sicuro che questo post ti ha aiutato Come correggere l'errore di accesso non valido alla posizione della memoria Valorant in Windows 10 con diversi semplici passaggi/metodi. Puoi leggere e seguire le nostre istruzioni per farlo. È tutto. Per qualsiasi suggerimento o domanda, scrivi nella casella dei commenti qui sotto.

