Correzione dell'errore CLOCK_WATCHDOG_TIMEOUT, whea_uncorrectable_error BSOD Windows 10
Che cos'è "clock_watchdog_timeout whea_uncorrectable_error" - BSOD in Windows 10?
Aggiornato 2023 di Marzo: Smetti di ricevere messaggi di errore e rallenta il tuo sistema con il nostro strumento di ottimizzazione. Scaricalo ora a - > questo link
- Scaricare e installare lo strumento di riparazione qui.
- Lascia che scansioni il tuo computer.
- Lo strumento sarà quindi ripara il tuo computer.
In questo post parleremo Come correggere l'errore CLOCK_WATCHDOG_TIMEOUT, clock_watchdog_timeout whea_uncorrectable_error in Windows 10. Sarai guidato con semplici passaggi/metodi per risolvere l'errore. Iniziamo la discussione.
Errore BSOD 'clock_watchdog_timeout whea_uncorrectable_error': L'errore CLOCK_WATCHDOG_TIMEOUT e whea_uncorrectable_error sono problemi comuni di Windows considerati errori Blue Screen of Death (BSOD). Questi errori BSOD vengono visualizzati con un messaggio che dice "Il tuo PC ha riscontrato un problema e deve essere riavviato. Riavvieremo per te insieme all'errore CLOCK_WATCHDOG_TIMEOUT del codice di arresto di Windows e whea_uncorrectable_error.
CLOCK_WATCHDOG_TIMEOUT errore BSOD indica che un interrupt di clock sul processore secondario non è stato ricevuto nell'intervallo di tempo assegnato nel sistema multiprocessore. Di conseguenza, questo errore indica che il processore secondario non risponde e non può elaborare l'interrupt. Le possibili ragioni alla base del problema possono essere l'unità di elaborazione centrale (CPU) overclockata, potrebbe essere necessario aggiornare il BIOS, conflitto software, driver hardware danneggiati o danneggiati, memoria ad accesso casuale (RAM) incompatibile, infezione da malware o virus, problemi con i file di sistema, Problemi di comunicazione tra i thread del processore multi-core, firmware obsoleto e hardware difettoso e altri problemi.
D'altra parte, whea_uncorrectable_error BSOD è associato all'hardware del tuo sistema. Questo errore BSOD può verificarsi probabilmente a causa di hardware danneggiato (dischi rigidi, GPU, CPU, PSU danneggiati, RAM danneggiata, ecc.), Problemi di compatibilità del driver, Problemi di calore e tensione (overclocking e variazioni di tensione), File di sistema o registro di Windows danneggiati file e altri problemi di Windows. Questo errore indica che c'è qualche problema con il tuo hardware come dischi rigidi, CPU, GPU, PSU, RAM, ecc.
Note importanti:
Ora è possibile prevenire i problemi del PC utilizzando questo strumento, come la protezione contro la perdita di file e il malware. Inoltre, è un ottimo modo per ottimizzare il computer per ottenere le massime prestazioni. Il programma risolve gli errori comuni che potrebbero verificarsi sui sistemi Windows con facilità - non c'è bisogno di ore di risoluzione dei problemi quando si ha la soluzione perfetta a portata di mano:
- Passo 1: Scarica PC Repair & Optimizer Tool (Windows 11, 10, 8, 7, XP, Vista - Certificato Microsoft Gold).
- Passaggio 2: Cliccate su "Start Scan" per trovare i problemi del registro di Windows che potrebbero causare problemi al PC.
- Passaggio 3: Fare clic su "Ripara tutto" per risolvere tutti i problemi.
Come risolvere clock_watchdog_timeout whea_uncorrectable_error BSOD in Windows 10?
Metodo 1: Correggi "clock_watchdog_timeout BSOD, whea_uncorrectable_error BSOD" con "PC Repair Tool"
"PC Repair Tool" è un modo semplice e veloce per trovare e correggere errori BSOD, errori EXE, errori DLL, problemi con programmi/applicazioni, problemi con malware o virus, file di sistema o problemi di registro e altri problemi di sistema con pochi clic. È possibile ottenere questo strumento tramite il pulsante/link qui sotto.
Scarica lo strumento di riparazione del PC
Metodo 2: eseguire il rollback dei driver di dispositivo aggiornati di recente
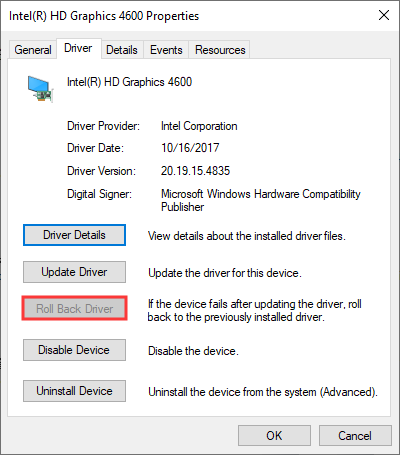
Passaggio 1: apri "Gestione dispositivi" in Windows 10 tramite la casella di ricerca di Windows e cerca il dispositivo per il quale desideri ripristinare il driver
Passaggio 2: fai clic con il pulsante destro del mouse sul dispositivo per il quale desideri ripristinare il driver e seleziona "Proprietà". Nella finestra "Proprietà", fai clic sulla scheda "Driver", quindi fai clic sul pulsante "Ripristina driver" e segui le istruzioni sullo schermo per completare il processo di rollback.
Passaggio 3: una volta terminato, riavvia il computer e controlla se l'errore è stato risolto.
Metodo 3: disconnettere il nuovo dispositivo hardware
Questo problema può verificarsi a causa di alcuni problemi con l'hardware collegato/integrato di recente nel computer. È possibile disconnettere l'hardware collegato di recente dal computer per risolvere il problema e verificare se l'errore è stato risolto.
Metodo 4: eseguire lo strumento di diagnostica della memoria di Windows
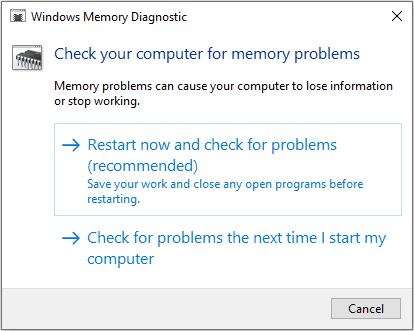
Passaggio 1: apri "Strumento di diagnostica della memoria di Windows" tramite la casella di ricerca di Windows e seleziona "Riavvia ora e verifica la presenza di problemi (consigliato)"
Passaggio 2: quindi il computer verrà ripristinato e lo strumento di diagnostica della memoria di Windows troverà e risolverà il problema della memoria. Una volta terminato, controlla se il problema è stato risolto.
Metodo 5: disinstallare il software di terze parti problematico
È possibile rimuovere dal computer un programma indesiderato o un programma di terze parti problematico per risolvere il problema.
Passaggio 1: apri il "Pannello di controllo" nel PC Windows tramite la casella di ricerca di Windows e vai su "Disinstalla un programma> Programmi e funzionalità"
Passaggio 2: trova e seleziona il programma che causa il problema e fai clic su "Disinstalla" per disinstallarlo. Ripeti lo stesso passaggio per disinstallare altri programmi di terze parti problematici dal computer. Successivamente, riavvia il computer e controlla se il problema è stato risolto.
Metodo 6: eseguire la scansione SFC e la scansione CHKDSK
Passaggio 1: digita "cmd" nella casella di ricerca di Windows e premi i tasti "MAIUSC + INVIO" sulla tastiera per aprire "Prompt dei comandi come amministratore"
Passaggio 2: digita i seguenti comandi e premi il tasto "Invio" dopo ciascuno per eseguirli.
sfc / scannow
chkdsk c: / f
Passaggio 3: una volta eseguito, riavvia il computer e verifica se il problema è stato risolto.
Metodo 7: eseguire l'aggiornamento del BIOS
L'aggiornamento del BIOS alla versione più recente e compatibile può risolvere il problema. Puoi scaricare e installare l'aggiornamento del BIOS nel tuo computer seguendo le istruzioni fornite dal produttore della scheda madre del tuo PC. Puoi accedere al sito ufficiale del produttore del tuo PC per questo. Una volta aggiornato, riavvia il computer e controlla se il problema è stato risolto.
Metodo 8: disabilitare l'overclocking di CPU/GPU
Potrebbe essere possibile che l'overlock di CPU/GPU ti aiuti a migliorare le prestazioni grafiche e di gioco. Tuttavia, l'overclocking GPU/CPU abilitato può causare questo tipo di problema. Quindi, puoi disabilitare l'overclock nelle impostazioni del BIOS nel tuo computer per risolvere il problema.
Metodo 9: aggiorna i driver di dispositivo in Windows 10
Puoi aggiornare tutti i driver di Windows alla versione più recente e di aggiornamento utilizzando lo strumento di aggiornamento automatico dei driver. È possibile ottenere questo strumento tramite il pulsante/link qui sotto.
Ottieni lo strumento di aggiornamento automatico del driver
Metodo 10: eseguire il ripristino del sistema
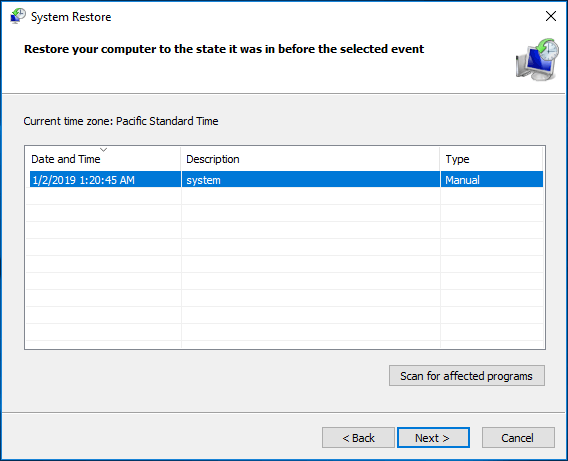
Se il problema persiste, puoi provare a risolverlo eseguendo l'operazione di ripristino del sistema nel computer.
Passaggio 1: premi i tasti "Windows + R" sulla tastiera, digita "rstrui" nella finestra "Esegui" e premi il pulsante "Ok" per aprire "Ripristino configurazione di sistema"
Passaggio 2: fare clic su "Avanti", selezionare un punto di ripristino valido, fare clic su "Avanti > Fine" per avviare il processo di ripristino e, una volta terminato, riavviare il computer e verificare se il problema è stato risolto.
Conclusione
Sono sicuro che questo post ti ha aiutato Come correggere l'errore CLOCK_WATCHDOG_TIMEOUT, clock_watchdog_timeout whea_uncorrectable_error BSOD in Windows 10 con diversi semplici passaggi/metodi. Puoi leggere e seguire le nostre istruzioni per farlo. È tutto. Per qualsiasi suggerimento o domanda, scrivi nella casella dei commenti qui sotto.

