Esporta o importa il profilo WiFi Windows 10 CMD
Aggiornato 2023 di Marzo: Smetti di ricevere messaggi di errore e rallenta il tuo sistema con il nostro strumento di ottimizzazione. Scaricalo ora a - > questo link
- Scaricare e installare lo strumento di riparazione qui.
- Lascia che scansioni il tuo computer.
- Lo strumento sarà quindi ripara il tuo computer.
Windows 10 supporta sia la connettività di rete wireless (Wi-Fi) che quella cablata (Ethernet) per accedere a Internet e godersi tutto ciò che questo mondo racchiude, incluso qualcosa di delicato come l'accesso a Windows Update per aggiornare il sistema e i suoi componenti. In caso di connessione con reti Wi-Fi, ogni volta che stabiliamo una nuova connessione verrà creato un profilo interno, questo profilo contiene la configurazione necessaria per connettersi alla rete wireless selezionata come il nome della rete, la sua password e il suo tipo di sicurezza.
Questo profilo può essere esportato e importato per facilitare le attività di connettività in qualsiasi momento, Solvetic spiegherà come esportare o importare i profili di rete Wi-Fi in Windows 10 da un modo funzionale.
1. Esporta profilo Wi-Fi Windows 10 CMD
Per esportare un profilo, accedi a CMD come amministratore da Start:
Note importanti:
Ora è possibile prevenire i problemi del PC utilizzando questo strumento, come la protezione contro la perdita di file e il malware. Inoltre, è un ottimo modo per ottimizzare il computer per ottenere le massime prestazioni. Il programma risolve gli errori comuni che potrebbero verificarsi sui sistemi Windows con facilità - non c'è bisogno di ore di risoluzione dei problemi quando si ha la soluzione perfetta a portata di mano:
- Passo 1: Scarica PC Repair & Optimizer Tool (Windows 11, 10, 8, 7, XP, Vista - Certificato Microsoft Gold).
- Passaggio 2: Cliccate su "Start Scan" per trovare i problemi del registro di Windows che potrebbero causare problemi al PC.
- Passaggio 3: Fare clic su "Ripara tutto" per risolvere tutti i problemi.
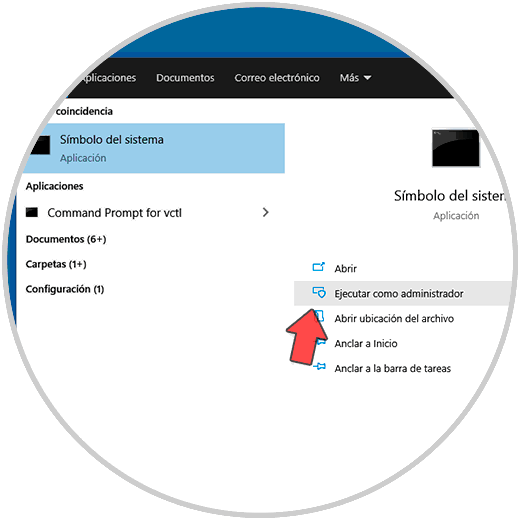
Nella console, se vogliamo esportare tutti i profili disponibili, eseguiremo:
netsh wlan export profile key = clear folder = 'path'
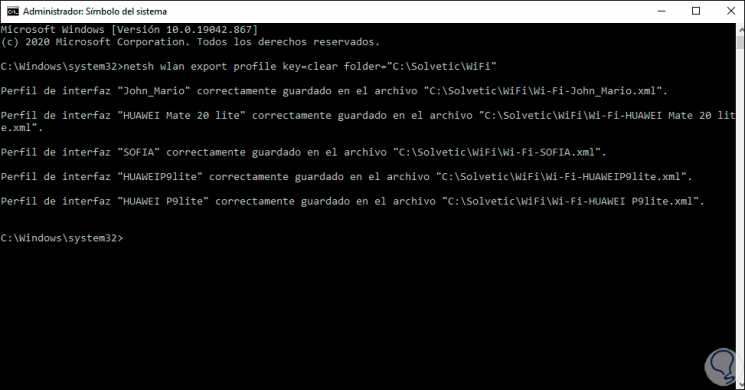
Vediamo che ciascuno dei profili è stato importato nella cartella specificata, convalidiamo i profili nella cartella di destinazione:

Per esportare un profilo specifico in Windows 10, eseguiremo la seguente sintassi:
netsh wlan export profile name = 'PROFILE' key = clear folder = 'PATH'

Convalidiamo il profilo nella cartella di destinazione:
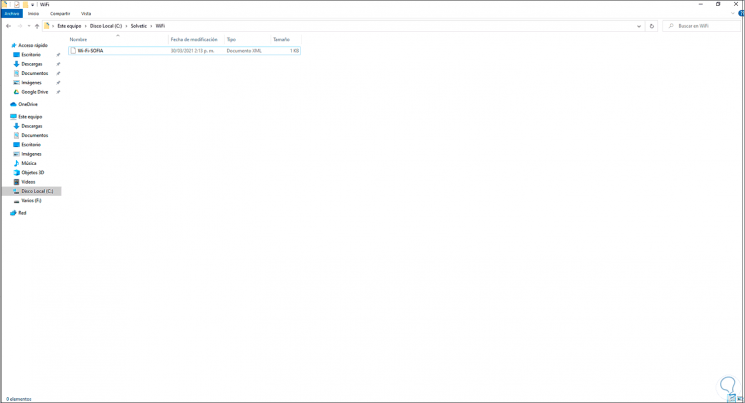
2. Importa profilo Wi-Fi Windows 10 CMD
Se necessario, importa un Wi-Fi profilo in Windows 10, nella console CMD come amministratori eseguiremo la sintassi:
netsh wlan add profile filename = 'PATH'

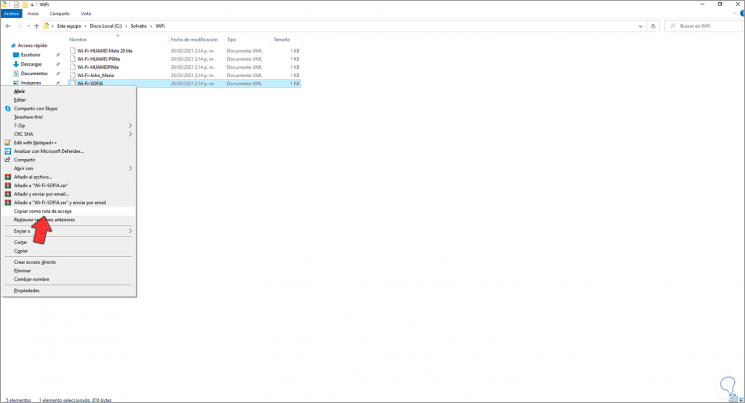
È possibile importare un profilo su una specifica interfaccia wireless e all'utente corrente, per questo utilizzeremo la seguente sintassi:
netsh wlan add profile filename = 'PATH' Interface = 'INTERFACE' user = current
In questo modo possiamo esportare o importare profili di rete Wi-Fi in Windows 10.

