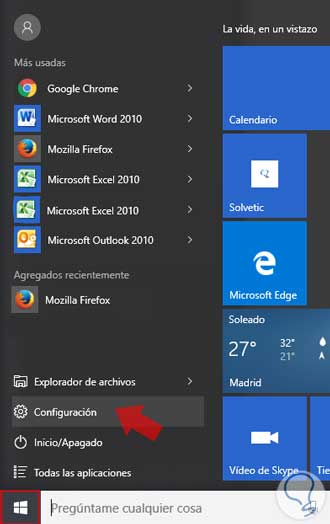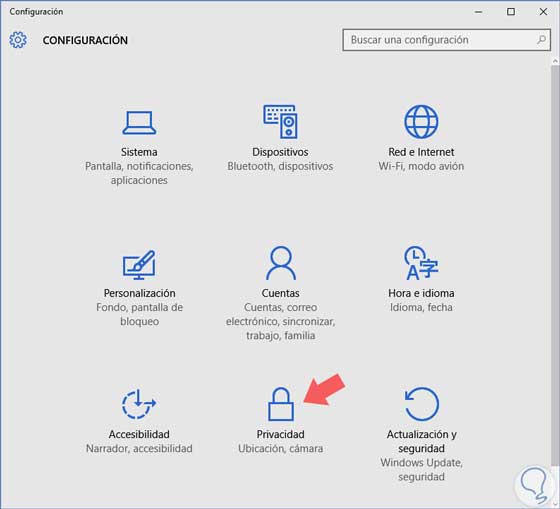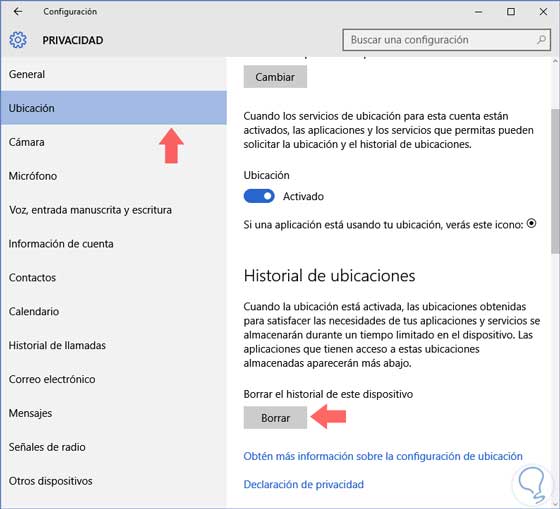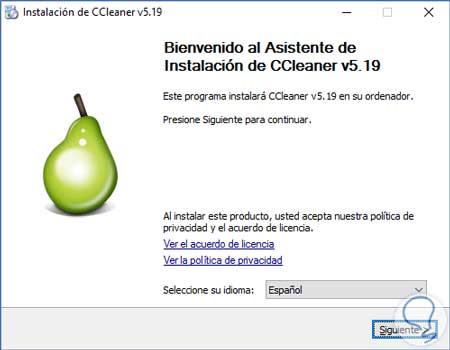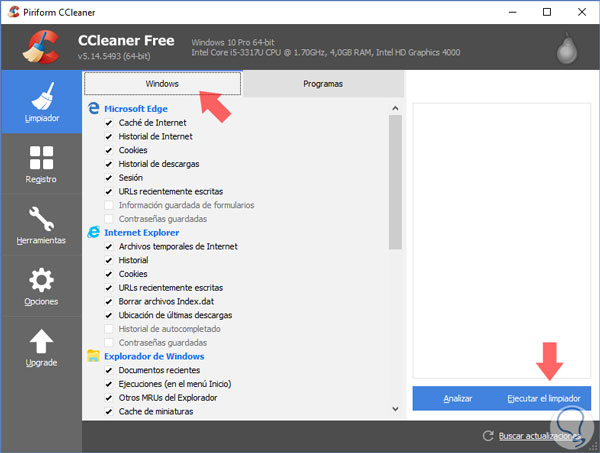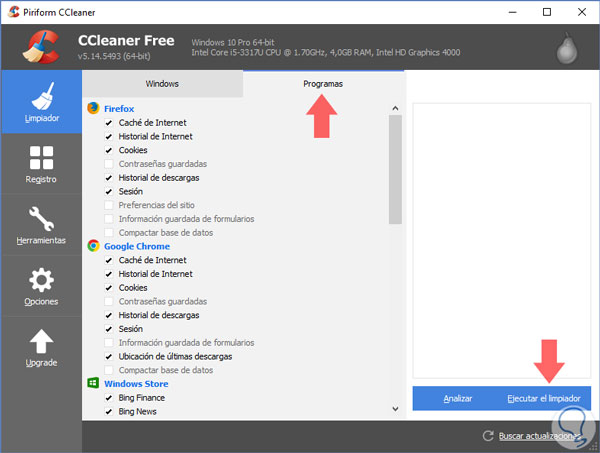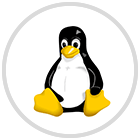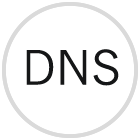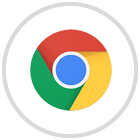Manuale per svuotare la cache in Windows 10, Mac e Linux
Aggiornato 2023 di Marzo: Smetti di ricevere messaggi di errore e rallenta il tuo sistema con il nostro strumento di ottimizzazione. Scaricalo ora a - > questo link
- Scaricare e installare lo strumento di riparazione qui.
- Lascia che scansioni il tuo computer.
- Lo strumento sarà quindi ripara il tuo computer.
La cache è una memoria temporanea che il sistema contiene per facilitare il lavoro del processore e della memoria principale. Consiste in una memorizzazione temporanea dei dati per potervi accedere rapidamente, come una copia virtuale di determinati file. Se la RAM dovesse trovare la posizione effettiva di un elemento e caricarlo ogni volta che viene utilizzato, il sistema rallenterebbe un po '. Ecco perché dobbiamo sapere come svuotare la cache del mio PC Windows 10 o di altri sistemi e risolverlo.
A volte queste memorie temporanee acquisiscono grandi dimensioni e causano problemi di prestazioni del sistema, quindi dovrebbe essere pulito ogni tanto ma non continuamente o gli effetti saranno negativi. Quando eseguiamo un'applicazione e la chiudiamo, non tutti i dati scompaiono e questo carica la nostra memoria temporanea. Lo stesso accade con i diversi browser che memorizzano informazioni temporanee sulle pagine in modo che non implichi molto lavoro nel caricamento successivo. Nel manuale di oggi vedremo come eliminare la cache del PC e quindi migliorarne il funzionamento.
Windows 10 è dotato di diversi modi per eliminare la cache a seconda dell'attività che è in grado di gestire più personalmente questo tipo di memoria. Ma abbiamo anche la possibilità di farlo su altri sistemi come Mac o Linux. In un sistema operativo ci sono diversi tipi di cache a seconda dell'attività o della funzione, ma qui ti insegneremo come eliminarla in ciascuno dei sistemi operativi: memoria DNS, memoria miniature o viste miniature e cache del browser.
Note importanti:
Ora è possibile prevenire i problemi del PC utilizzando questo strumento, come la protezione contro la perdita di file e il malware. Inoltre, è un ottimo modo per ottimizzare il computer per ottenere le massime prestazioni. Il programma risolve gli errori comuni che potrebbero verificarsi sui sistemi Windows con facilità - non c'è bisogno di ore di risoluzione dei problemi quando si ha la soluzione perfetta a portata di mano:
- Passo 1: Scarica PC Repair & Optimizer Tool (Windows 11, 10, 8, 7, XP, Vista - Certificato Microsoft Gold).
- Passaggio 2: Cliccate su "Start Scan" per trovare i problemi del registro di Windows che potrebbero causare problemi al PC.
- Passaggio 3: Fare clic su "Ripara tutto" per risolvere tutti i problemi.
Un altro motivo potrebbe essere che il DNS è danneggiato e causa errori ed errori.
Il DNS comprende enormi database situati su diversi server a livello globale che consentono di associare un IP a un nome. La sua missione è 'tradurre' il difficile in qualcosa di più semplice per gli utenti.
Quando entriamo in un sito web tramite l'IP chiediamo al server DNS di restituire il nome associato a quell'indirizzo e se non lo trova esegue una ricerca con altri server.
1. Elimina la cache liberando spazio in Windows 10
Sebbene all'inizio ti possa sembrare complicato riguardo alla cache, alla fine è un concetto molto semplice: salva le copie per velocizzare le prestazioni. Se vogliamo eliminarlo, non sarà nemmeno complicato poiché Windows 10 ha uno strumento integrato: il pulitore del disco. Per accedervi ed eliminare la cache, accedi al tutorial che ti lasciamo di seguito con questo manuale molto completo con più opzioni per poter eliminare la cache in Windows 10.
2. Svuota la cache tramite la RAM in Windows 10
Questa versione della cache è un piccolo trucco che funziona come scorciatoia per liberare la cache di Windows 10 senza dover riavviare il computer. Consiste nel liberare lo spazio che la memoria RAM ha a disposizione, migliorandone così le prestazioni. Con questo, avrai sempre un accesso diretto sul tuo desktop e ti sarà molto comodo.
La prima cosa da fare è andare in un punto libero sul desktop e fare clic con il tasto destro su di esso. Nel menu a discesa visualizzato seleziona 'Nuovo', quindi 'Accesso diretto'.
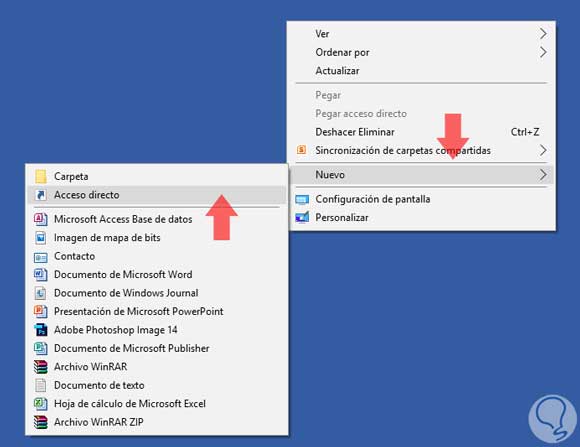
In questa finestra è necessario inserire il seguente indirizzo a seconda del sistema operativo:
% Windir%\\system32\\rundll32.exe advapi32.dll, ProcessIdleTasks
% windir%\\SysWOW64\\rundll32.exe advapi32.dll, ProcessIdleTasks
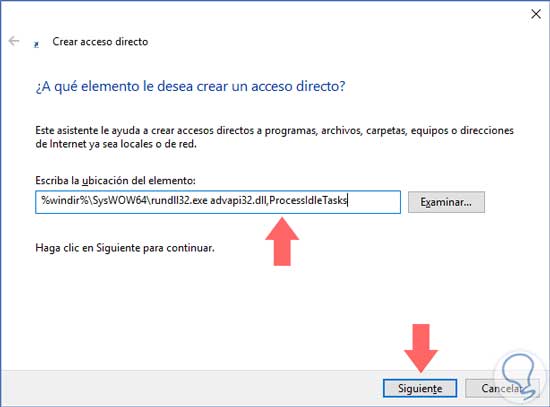
Nella finestra successiva assegna un nome al collegamento per identificarlo, quindi fai clic su Fine.
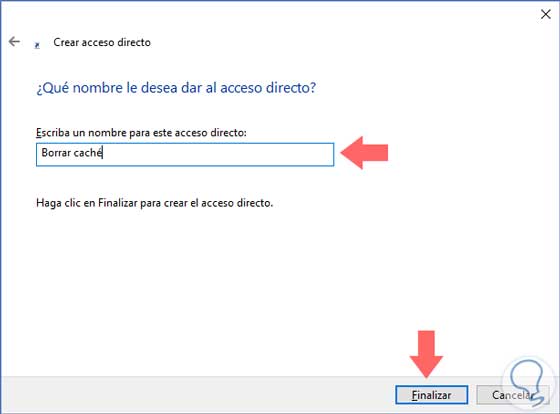
Come vedrai sul desktop, questo collegamento è già stato generato. Devi solo eseguirlo per svuotare la cache di sistema.

% SystemRoot%\\system32\\SHELL32.dll
3. Cancella la cache di Esplora file in Windows 10
Quando interagisci sul tuo computer e apri e chiudi cartelle, sono generare file temporanei che vengono archiviati nel sistema e che finiscono per influire sulle prestazioni del computer. In pochi semplici passaggi avrai il tuo file explorer di Windows 10 vuoto di file temporanei.
Vai in fondo al desktop e accedi al file explorer la cui icona è una cartella.

Una volta aperta la scheda con il browser di file aperto, accedere al menu Vista in alto e quindi alla sezione Opzioni a destra.

Vai in fondo alla nuova finestra e fai clic su Elimina nella sezione Elimina cronologia Esplora file.
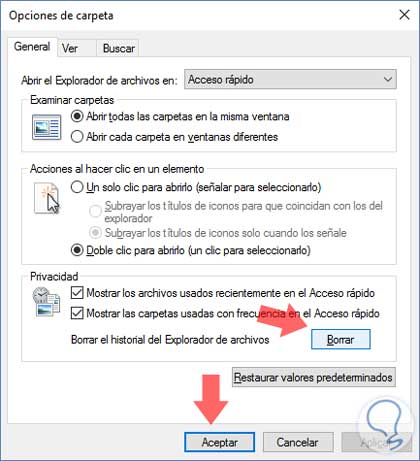
4. Svuota cache di Windows 10 Store
L'utilizzo dello Store di applicazioni di Windows 10 genera anche un'archiviazione temporanea dei dati che occupa solo spazio nel nostro sistema operativo. Eliminare questi dati da Windows Store è davvero semplice.
Per farlo, vai sulla barra di ricerca di Windows nella parte inferiore del desktop e digita la combinazione che ti proponiamo di seguito, quindi premi Invio. Verrà aperta una nuova finestra e la cache verrà svuotata.
WSReset.exe
Come puoi vedere, la cache ha un record di un gran numero di applicazioni di cui non siamo a conoscenza a prima vista e, quindi, dobbiamo essere consapevoli di ciò che accade sul nostro computer.5. Cancella cronologia delle posizioni in Windows 10
L'opzione della posizione, quando attivata, salva anche i record sul tuo computer senza che tu te ne accorga a prima vista. Pertanto, è anche importante rivederlo e svuotarlo sistematicamente.
Passaggio 1Vai su Start di Windows e poi su 'Impostazioni'.
Passaggio 2Nella finestra successiva, tra tutte le opzioni, seleziona la sezione Privacy.
Passaggio 3Ora sul lato sinistro, vai al menu Posizione. Sulla destra è dove si trovano le opzioni di posizione, quindi dovrai solo trovare dove mettere Cancella la cronologia di questo dispositivo.
6. Svuota cache con CCleaner in Windows 10 e Mac
Come abbiamo visto, ci sono opzioni per eliminare un tipo specifico di cache dal Sistema ma grazie al Software CCleaner possiamo salvarci il lavoro e svuotare l'intera cache in un solo passaggio. Questo programma ha una serie di opzioni utili che ti aiuteranno con il tuo sistema. Sebbene l'esempio venga eseguito in Windows 10, la procedura è la stessa in entrambi i sistemi operativi.
Passaggio 1La prima cosa che faremo è scaricare l'applicazione Ccleaner se non l'abbiamo già installata.
Download CleanerPassaggio 2Una volta scaricato, fai clic sull'eseguibile per avviare il processo di installazione.
Passaggio 3Ora apriremo il programma. Per pulire la cache, vai alla sezione Cleaner a sinistra. Vedrai come sul lato destro nella sezione Windows potrai eliminare tutti i file relativi alla cache relativi al tuo sistema Windows 10. Seleziona tutto quello che vuoi eliminare e clicca su Esegui pulitore.
Passaggio 4Se sul lato destro fai clic su Programmi, sarai in grado di pulire i file temporanei relativi alle applicazioni come i diversi tipi di browser che hai.
7. Cancella cache in Linux
Se hai anche un computer con il sistema operativo Linux e desideri liberare questi tipi di file dal tuo sistema, esiste anche un processo per questo.
8. Svuota la cache DNS di Mac, Windows e Linux
Quando navighiamo in Internet e visitiamo una pagina, Windows memorizza le informazioni DNS nelle nostre informazioni cache DNS. Quando raccoglie queste informazioni, memorizza sia i record positivi che quelli negativi, cioè se hanno avuto successo durante la connessione.
Il problema con la memorizzazione anche delle informazioni di registrazione quando una pagina fallisce è che a volte anche se lo è disponibile, Windows genera comunque errori. Questa memoria memorizza i dati IP o di posizione dai nostri accessi web. Per evitare problemi è meglio svuotarli anche ogni volta.
9. Cancella cache in Google Chrome su Windows, Android e Mac
Durante la navigazione, il computer memorizza un gran numero di file che non sono visibili a occhio nudo. La memorizzazione di file temporanei è giustificata per un miglioramento delle prestazioni ma può anche influire negativamente sul tuo sistema. Pertanto, svuotare la cache è uno dei trucchi più efficaci per migliorare le ricerche su Internet.
Nel caso di Windows 10, hai anche il video tutorial che ti aiuterà a seguire i passaggi:
10. Svuota cache in Firefox, Chrome, Opera, Edge, Safari
Come per liberare la cache DNS, è importante evitare problemi, la cache e la cronologia dei browser devono essere gestito di volta in volta per evitare possibili errori. La memorizzazione dei file temporanei può aiutarci a velocizzare l'utilizzo dei browser, altre volte vengono memorizzate delle configurazioni che se danno errori sarà difficile trovare una soluzione. Inoltre, questi file temporanei occupano spazio e quindi è anche molto indicato eliminarli di volta in volta.
Sappiamo che ci sono una varietà di browser, soprattutto a seconda del sistema operativo che utilizziamo. I più conosciuti e diffusi sono Chrome, Safari, Edge, Firefox e Opera. Qualunque sia il tipo di browser utilizzato, di tanto in tanto è necessaria la pulizia della cache e dei dati temporanei. Qui puoi vedere il processo da eseguire a seconda del browser.
Cancella cache di ChromeSvuota la cache di FirefoxCancella cache EdgeSvuota la cache di OperaSvuota la cache di Safari11. Svuota cache Windows 10 automaticamente
Abbiamo già visto l'importanza di gestire bene la memoria cache del nostro computer e che pulisce la cache di il mio PC è importante per il corretto funzionamento. Se si lavora continuamente con il computer e si utilizzano anche programmi che memorizzano frequentemente file temporanei come strumenti di modifica in stile Photoshop, la memoria cache può diventare un problema se la sua dimensione è troppo grande. Questo è il motivo per cui possiamo creare un metodo di risoluzione in cui svuotare automaticamente la cache del mio PC e dimenticarci di doverlo fare continuamente manualmente. Per eliminare la cache di Windows 10, ti lasciamo il processo di seguito:
12. Elimina cache Aggiornamento Windows 10
Se parliamo degli aggiornamenti che possiamo ricevere sul nostro PC Windows 10, dobbiamo sapere che lo faremo influenzerà anche la memoria cache del computer, quindi dovremo eliminare regolarmente la cache del PC, soprattutto se riceviamo qualche tipo di problema. Questa volta ti mostreremo come svuotare la cache di Windows 10 Update e quindi risolvere gli errori e liberare la cache di Windows 10 facilmente e con CMD:
Il primo passo è aprire CMD come amministratori. Quindi eseguiamo i seguenti comandi:
net stop wuauserv (arresta il servizio Windows Update) cd% Windir% cd SoftwareDistribution del/f/s/q Download (elimina la cartella di download in SoftwareDistribution) net start wuauserv (riavvia Windows Update)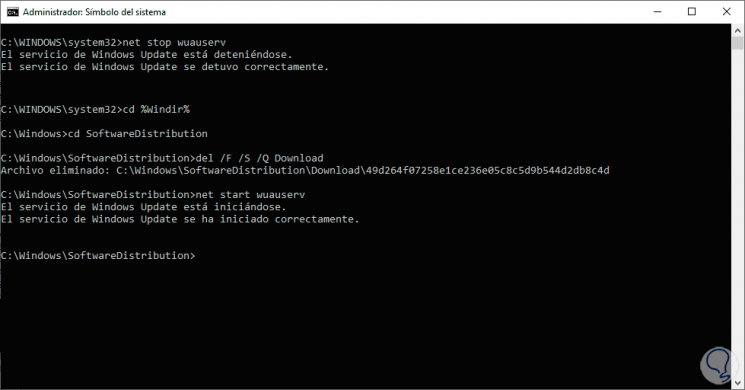
Con questi trucchi possiamo gestire la cache del nostro computer e ripristinare le impostazioni predefinite evitando così continui e possibili guasti quando svuoti la cache di Windows 10 in modi diversi così come svuota la cache in Mac e Linux.