Correzione dell'errore - Non ci sono dischi fissi da visualizzare in DiskPart
Aggiornato 2023 di Marzo: Smetti di ricevere messaggi di errore e rallenta il tuo sistema con il nostro strumento di ottimizzazione. Scaricalo ora a - > questo link
- Scaricare e installare lo strumento di riparazione qui.
- Lascia che scansioni il tuo computer.
- Lo strumento sarà quindi ripara il tuo computer.
I dischi fissi non vengono visualizzati è un messaggio di errore che appare in Diskpart.Indica che c'è qualcosa che non va nel disco rigido del computer.Questo errore può anche impedire al computer di avviarsi con successo.Per risolvere efficacemente questo problema, Techquack raccoglie alcuni metodi e li presenta in questo post.
Nessun disco è un messaggio di errore che si può ottenere quando si usano parti di disco in Windows 10, Windows 8/8.1 e Windows 7.Si verifica quando il disco rigido non viene rilevato, il che impedisce l'avvio del computer.Tuttavia, è ancora possibile avviare il computer dal supporto di installazione di Windows.
Qual è la ragione dell'errore "Hard drive not showing up" su DiskPart?

Il disco rigido non è collegato correttamente:si scopre che una delle cause più comuni di questo particolare errore è un disco rigido mal collegato.Nella maggior parte dei casi, questo accade quando il cavo dati SATA o ATI non è completamente collegato o è difettoso.In questo caso, è possibile risolvere il problema aprendo il case del portatile o del PC e avviando il PC senza il disco rigido prima di ricollegarlo.
Note importanti:
Ora è possibile prevenire i problemi del PC utilizzando questo strumento, come la protezione contro la perdita di file e il malware. Inoltre, è un ottimo modo per ottimizzare il computer per ottenere le massime prestazioni. Il programma risolve gli errori comuni che potrebbero verificarsi sui sistemi Windows con facilità - non c'è bisogno di ore di risoluzione dei problemi quando si ha la soluzione perfetta a portata di mano:
- Passo 1: Scarica PC Repair & Optimizer Tool (Windows 11, 10, 8, 7, XP, Vista - Certificato Microsoft Gold).
- Passaggio 2: Cliccate su "Start Scan" per trovare i problemi del registro di Windows che potrebbero causare problemi al PC.
- Passaggio 3: Fare clic su "Ripara tutto" per risolvere tutti i problemi.
Driver VMware mancante:Se questo problema si verifica dopo un fallimento del NAT mentre si usa una macchina virtuale VMware, è probabilmente il risultato diretto di un panico del kernel.In questo caso, dovrete affidarvi alla modalità di recupero per ripristinare la vostra installazione di Windows.Per fare questo, dovrete eseguire una serie di CMD sulla linea di comando estesa.
Dati BCD danneggiati:Diversi utenti colpiti hanno confermato che questo problema può verificarsi anche a causa di file di sistema corrotti nei dati di configurazione di avvio.In questo caso, è possibile risolvere il problema aprendo la linea di comando estesa e ripristinando i file BCD corrotti con una serie di comandi.
Errore di inizializzazione:Un errore di inizializzazione può anche essere la causa principale di questo particolare messaggio di errore.Se questo scenario si applica, la soluzione migliore per gli utenti finali sarebbe quella di utilizzare l'utilità di riparazione automatica.Tuttavia, l'implementazione di questa correzione richiede un supporto di installazione compatibile con Windows.
Per risolvere l'errore "Dischi non visualizzati" su DiskPart, segui questi passi
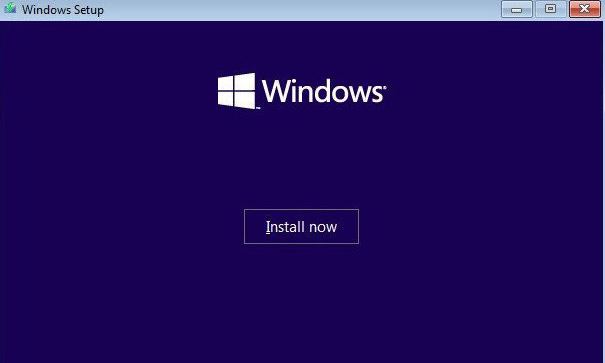
Controllate se l'hard disk è collegato male.
- Se avete fatto recentemente delle modifiche all'hardware del vostro computer, controllate che i connettori del disco rigido siano collegati correttamente.
- Spegnete il computer e assicuratevi di scollegare il sistema da qualsiasi fonte di alimentazione.
- Vai all'interno del computer e rimuovi il disco rigido.
- Riavvia il computer e aspetta che il sistema rilevi che il disco rigido non è collegato.
- Se si riceve un messaggio di errore che l'hard disk non è collegato, spegnere il computer e collegare l'hard disk.
- Assicuratevi che sia collegato correttamente.
- Poi riavvia il computer e vedi se qualcosa è migliorato.
Ricostruire il MBR
- Trova un PC Windows funzionante.Prendine uno in prestito da un amico se non hai un secondo computer.
- Scarica gli strumenti per partizionare il tuo disco rigido.
- Inserite una chiavetta USB nel vostro computer (quella con lo strumento di partizionamento caricato sopra). Assicurati che ci sia abbastanza spazio sulla chiavetta USB.
- Avviare AOMEI Partition Wizard e fare clic su Create bootable media nel pannello di sinistra.
- Fare clic su Avanti.
- Seleziona l'opzione "USB Bootable Device" e seleziona la tua chiavetta USB.
- Fare clic su Continua.
- Clicca su Sì per confermare l'azione.
- Una volta che il disco di avvio è pronto, disconnetti la chiavetta USB.
Ricostruire l'MBR
- Collegate la chiavetta USB avviabile al computer in cui si è verificato l'errore.
- Riavviare il computer.
- Assicuratevi di aver fatto il boot dal disco avviabile incluso nel kit.Se necessario, cambiate l'ordine di avvio nel BIOS.
- Poi avviate dall'interfaccia principale di AOMEI Partition Wizard.
- Cliccate con il tasto destro del mouse sul disco di sistema (dove è installato Windows) e selezionate Rebuild MBR.
- Nella finestra Rebuild MBR, fai clic sul menu a discesa per impostare il tipo di MBR per il sistema operativo corrente e seleziona la versione corretta del sistema operativo.
- Fare clic su OK per continuare.
- Clicca su Apply e Continue per completare l'operazione.
- Quando il processo è completo, disconnetti la chiavetta USB e riavvia il computer.
Controllare se i dati di configurazione di avvio sono corrotti
- Avviare da un'unità USB avviabile o da un supporto di installazione di Windows.
- Nella schermata Setup, fai clic su Restore Computer.
- Nella schermata delle opzioni avanzate, fai clic su Prompt dei comandi.
- Nella finestra del prompt dei comandi, digitate il seguente comando e premete Invio per eseguirlo:
bootrec / scanos
bootrec / fixMBR
bootrec / fixBoot
bootrec / rebuildBCD - Assicuratevi che tutti i comandi siano eseguiti in ordine.
- Chiudete la linea di comando dopo aver eseguito un comando e riavviate il computer.
Avviare il ripristino dell'avvio di Windows
- Inserisci il tuo DVD d'installazione o l'unità flash di Windows e riavvia il tuo computer.Se non avete un supporto di installazione, fate riferimento al passo 2 – metodo 1.
- Quando appare il messaggio "Press any key to boot from CD or DVD", premete un tasto qualsiasi.
- Nella schermata Setup, clicca su Restore Computer nell'angolo in basso a sinistra.
- Poi seleziona Risoluzione dei problemi -> Opzioni avanzate.
- Selezionare l'opzione Auto Repair.
- Seleziona il sistema operativo per continuare.
- Windows scansiona il sistema alla ricerca di problemi e file di sistema corrotti che potrebbero aver bisogno di essere riparati.
- Poi riavvia il computer e vedi se qualcosa è migliorato.
Domande frequenti
Unità flash Come faccio a determinare quale unità fa parte dell'unità?
- Aprire un prompt dei comandi: Start -> Esegui -> cmd.
- Eseguire l'utilità DISKPART: C: UserAdministrators -> diskpart.
- Selezionare il disco che si vuole visualizzare (nell'esempio viene usato il disco 1, può essere qualsiasi numero di disco valido): DISKPART -> Seleziona il disco 1.
- Visualizza i dettagli del disco selezionato: Dettagli disco.
Come faccio a riparare DISKPART?
- Controllare le connessioni hardware.
- Cambia la modalità di trasferimento dati del dispositivo.
- Aggiornare o reinstallare il driver del dispositivo.
- Eseguite CHKDSK per riparare i settori difettosi sul disco.
- Riparare il MBR.
Come elencare le unità quando viene richiesto?
Al prompt, digitate la partizione del disco e premete Invio.Si aprirà il prompt di Diskpart.Quando richiesto, inserite un disco elencato e premete Invio.La lista dei dischi appare in formato testo.
Come faccio a sapere se una partizione è attiva?
Un altro modo è andare sul desktop, cliccare con il tasto destro del mouse su Computer o This PC e scegliere Manage.Poi Manage Disks, come mostrato sopra, apparirà nel menu di sinistra.Cliccate con il tasto destro sulla partizione primaria che volete marcare come attiva e selezionate Mark Partition as Active.

