Correzione dell'ID evento 7009 È stato raggiunto un timeout (30000 millisecondi)
Aggiornato 2023 di Marzo: Smetti di ricevere messaggi di errore e rallenta il tuo sistema con il nostro strumento di ottimizzazione. Scaricalo ora a - > questo link
- Scaricare e installare lo strumento di riparazione qui.
- Lascia che scansioni il tuo computer.
- Lo strumento sarà quindi ripara il tuo computer.
Diversi utenti di Windows 10 si sono recentemente lamentati del fatto che il loro Visualizzatore eventi è pieno di errori Event ID 7009 e si verifica non appena l'avvio è stato completato.Il suddetto errore viene visualizzato con il seguente messaggio, affermando: "È stato raggiunto un timeout (30000 millisecondi) durante l'attesa della connessione del servizio ServiceName".
Come risolvere "ID evento 7009: è stato raggiunto un timeout (30000 millisecondi)"?
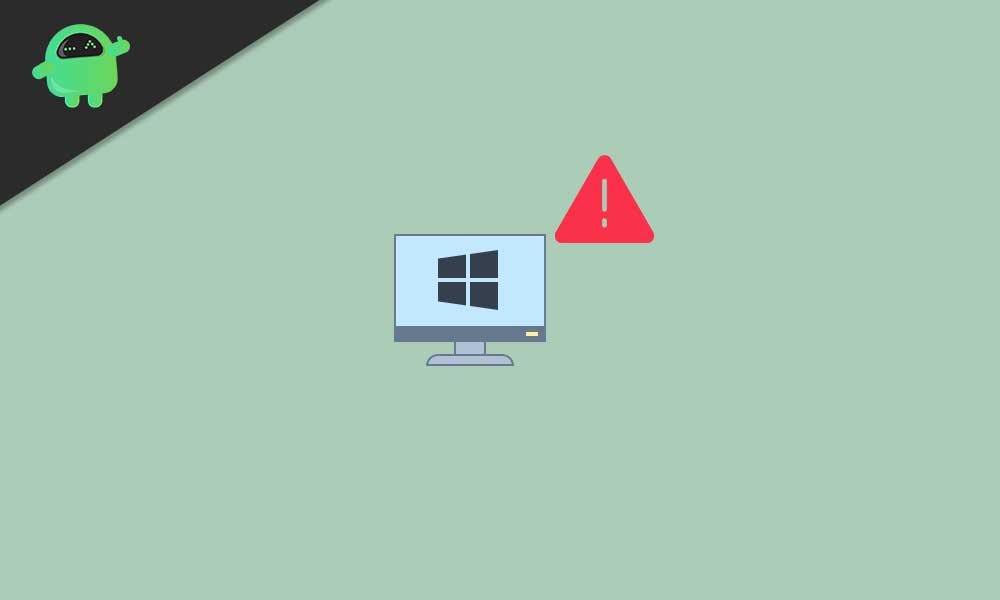
L'ID evento 7009 può essere attivato per diversi motivi, tra cui se il servizio Traps è disabilitato, se una modifica importante del sistema ha interferito con il comportamento di avvio del servizio, a causa del servizio nativo di Windows o quando Gestione sessioni di traccia di Windows non ne ha abbastanza tempo di iniziare.Tuttavia, con potenziali trigger, c'è anche un elenco di soluzioni che possono escludere tutte le possibilità che l'errore Event ID 7009 venga visualizzato sullo schermo.Per ulteriori approfondimenti, dai un'occhiata in basso:
FIX 1: riconfigurare il servizio Traps su Automatico (se applicabile):
Gli utenti che hanno installato Traps Endpoint Security Manager nei loro computer, se riscontrano ripetutamente l'errore Event ID 7009, è possibile che il servizio Traps non sia stato avviato automaticamente.
Note importanti:
Ora è possibile prevenire i problemi del PC utilizzando questo strumento, come la protezione contro la perdita di file e il malware. Inoltre, è un ottimo modo per ottimizzare il computer per ottenere le massime prestazioni. Il programma risolve gli errori comuni che potrebbero verificarsi sui sistemi Windows con facilità - non c'è bisogno di ore di risoluzione dei problemi quando si ha la soluzione perfetta a portata di mano:
- Passo 1: Scarica PC Repair & Optimizer Tool (Windows 11, 10, 8, 7, XP, Vista - Certificato Microsoft Gold).
- Passaggio 2: Cliccate su "Start Scan" per trovare i problemi del registro di Windows che potrebbero causare problemi al PC.
- Passaggio 3: Fare clic su "Ripara tutto" per risolvere tutti i problemi.
Secondo la dichiarazione ufficiale di Microsoft, il suddetto problema si attiva mentre più applicazioni vengono avviate contemporaneamente durante l'avvio e ciascuna delle applicazioni tenta di acquisire risorse di sistema per avviare i rispettivi servizi.Inoltre, se il computer in uso non è in grado di fornire a tutte le applicazioni la potenza di elaborazione richiesta, alcuni di questi servizi scadranno e l'utente riceverà l'errore Event ID 7009.
Tuttavia, nonostante tutte le condizioni, puoi risolvere facilmente l'errore seguendo i passaggi indicati di seguito:
- Innanzitutto, avvia il prompt RUN premendo completamente Windows + R.
- Ora all'interno del prompt ESEGUI, digita services.msc e quindi fai clic su OK.Se viene visualizzato il messaggio UAC (User Account Control) che richiede l'autorizzazione, fare clic su Sì.Alla fine avvierà la finestra di servizio sullo schermo del tuo computer.
- Ora all'interno della finestra Servizio, individua l'opzione Servizio trap dall'elenco dei Servizi.
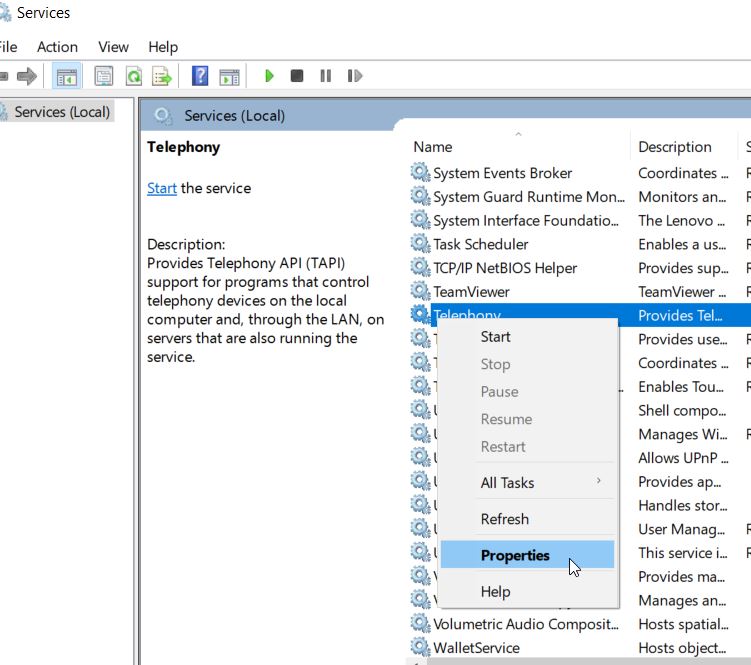
- Fai clic con il pulsante destro del mouse su di esso e quindi seleziona l'opzione Proprietà.
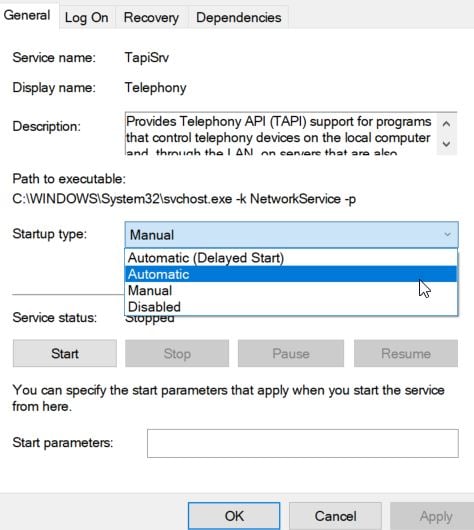
- Ora nella schermata successiva, vai alla scheda Generale dal menu verticale, quindi apri il menu a discesa Tipo di avvio e quindi modifica il comportamento predefinito su Automatico.
- Ora fai clic su Applica per salvare le modifiche e poi Riavvia il computer.
- Infine, controlla l'utilità Visualizzatore eventi e verifica se il problema è stato risolto o se persiste.
FIX 2: verifica i colpevoli più probabili
La prossima soluzione possibile che può aiutarti a sbarazzarti dell'errore Event ID 7009 è verificare i colpevoli più probabili.La soluzione sottolinea che ogni servizio nativo di Windows che può causare questo problema sia abilitato e configurato per l'avvio all'avvio di ogni sistema.
I servizi a cui devi prestare attenzione includono:
- Avvio processi server DCOM
- Mappatore di endpoint RPC
- Responsabile dei conti di sicurezza
- server
- Chiamata di procedura remota (RPC)
Ora, mentre utilizzi la schermata Servizi per assicurarti che ogni servizio rilevante sia configurato correttamente, l'errore Event ID 7009 verrà probabilmente risolto.Questo è verificato da molti utenti sofferenti, quindi ti consigliamo di provare anche tu.
Per garantire che ogni servizio colpevole si avvii ad ogni avvio del sistema, attenersi alla seguente procedura:
- Innanzitutto, avvia il prompt RUN premendo completamente Windows + R.
- Ora all'interno del prompt ESEGUI, digita services.msc e quindi fai clic su OK.Se viene visualizzato il messaggio UAC (User Account Control) che richiede l'autorizzazione, fare clic su Sì.Alla fine avvierà la finestra di servizio sullo schermo del tuo computer.
- Ora all'interno della finestra Servizio, individuare il servizio DCOM Server Process Launcher dall'elenco dei servizi, fare clic con il pulsante destro del mouse su di esso e quindi selezionare l'opzione Proprietà dal sottomenu.
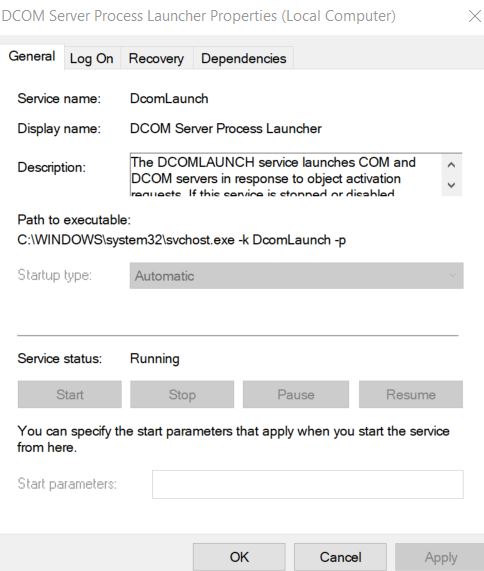
- Nella schermata successiva, vai alla scheda Generale dal menu verticale, imposta il Tipo di avvio su Automatico, quindi fai clic sulla scheda Start.
- Segui i passaggi 3° e 4° per tutti i servizi rimanenti (come menzionato nell'elenco sopra) fino a quando ognuno è configurato sul tipo di avvio automatico e in esecuzione attiva.
- Infine, controlla se l'errore Event ID 7009 è stato risolto o se persiste ancora.
FIX 3: riconfigurare il Windows Trace Session Manager:
Gestione controllo servizi è configurato per attendere 60 secondi dalla voce ServicePipeTimeout prima di registrare 7009 eventi (questa è un'impostazione predefinita). Ma l'errore Event ID 7009 potrebbe essere attivato se nel caso in cui Windows Trace Session Manager richieda oltre 60 secondi per l'avvio su configurazioni di computer di fascia bassa.
Se questa situazione è responsabile della causa del suddetto errore, l'aumento del valore del registro ServicePipeTimout fornirà a tutti i servizi dipendenti un tempo sufficiente per avviarsi correttamente.
Inoltre, per modificare il valore di ServicePipeTimeout al fine di risolvere l'errore Event ID 7009, attenersi alla seguente procedura:
Prima di iniziare, ti consigliamo di eseguire il backup del cluster del registro in modo che tutto rimanga al sicuro, anche se durante il processo ti imbatti in qualcosa di sbagliato.
- Innanzitutto, avvia il prompt RUN premendo completamente Windows + R.
- Ora all'interno del prompt RUN, digita regedit, premi Ctrl + Maiusc + Invio contemporaneamente e avvierà la finestra dell'Editor del registro con accesso come amministratore.Se viene visualizzato il messaggio UAC (User Account Control), fare clic su Sì.
- Ora nella finestra dell'editor del registro, vai a HKEY_LOCAL_MACHINESYSTEMCurrentControlSetControl nel menu di sinistra.
- Ora, quando la cartella del registro di controllo è selezionata nel menu del riquadro di sinistra, passare al menu del riquadro di destra e quindi fare doppio clic sull'opzione ServicesPipeTimeout.
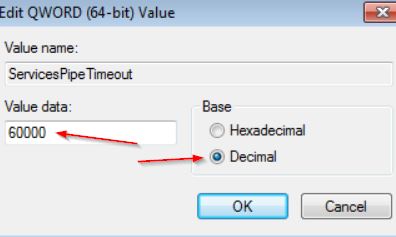
- Inoltre, all'interno del menu Proprietà del valore ServicesPipeTimeout, impostare Base su Decimal, in Tipo di dati valore 600000, quindi fare clic su OK per salvare le modifiche.
Nota:
Nella maggior parte dei casi, la voce ServicesPipeTimout non esiste naturalmente e gli utenti devono crearla manualmente.Per fare ciò, segui i passaggi indicati di seguito:
- Fare clic con il pulsante destro del mouse sullo spazio bianco vuoto del menu del riquadro a destra, selezionare Nuovo > Valore DWORD (32 bit), denominarlo come SerivesPipeTimeout e quindi premere Invio.
- Al termine, esci dall'Editor del Registro di sistema con privilegi elevati e quindi riavvia il computer.
Infine, controlla se il suddetto problema di errore è stato risolto o se persiste ancora.
FIX 4: eseguire un ripristino del sistema:
L'ultima soluzione per l'ID evento 7009: è stato raggiunto un timeout (30000 millisecondi) è il ripristino del sistema.Se il suddetto errore ha iniziato a comparire sul tuo computer dopo una recente modifica del sistema, come l'installazione del driver, l'aggiornamento di Windows o qualsiasi altra modifica interna del sistema, potrebbe essere il vero colpevole dell'errore.
Poiché scoprire il motivo esatto è un'attività davvero noiosa e che richiede tempo, la soluzione migliore è eseguire un ripristino del sistema e ripristinare lo stato della macchina a uno stato integro quando l'errore Event ID 7009 non esisteva in primo luogo.
Per fare ciò, segui i passaggi indicati di seguito:
- Innanzitutto, vai alla barra di ricerca del desktop, digita Ripristino configurazione di sistema e quindi fai clic su Crea un punto di ripristino.
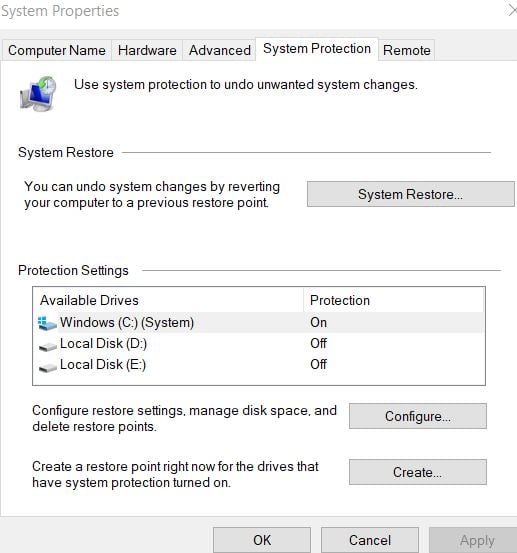
- Ora nella finestra Proprietà del sistema, fai clic sulla scheda Ripristino configurazione di sistema
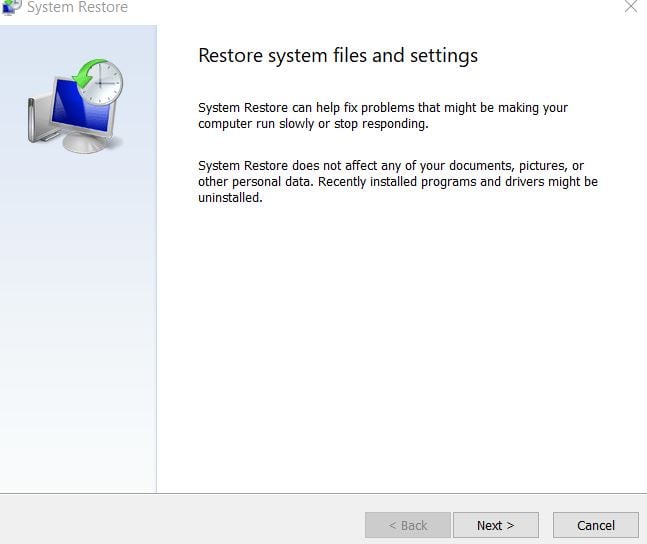
- Inoltre, nella finestra appena aperta, fare clic sulla scheda Avanti.
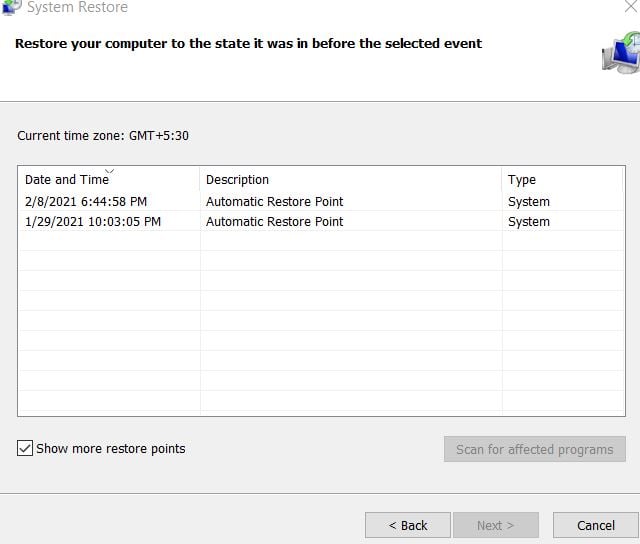
- Ora seleziona la casella di controllo accanto a Mostra più punti di ripristino e seleziona un punto di ripristino precedente dall'elenco, quindi segui le istruzioni sullo schermo per completare il processo.
- Una volta terminato, il suddetto problema di errore non esisterà più.
Queste sono state le prime 4 correzioni per l'ID evento 7009: è stato raggiunto un timeout (30000 millisecondi). Il suddetto errore sembra complesso e quindi una volta che un utente lo nota sullo schermo del proprio computer, inizia a farsi prendere dal panico.Tuttavia, non c'è molto di cui preoccuparsi poiché alcuni semplici passaggi possono risolvere la situazione lasciandoti a utilizzare di nuovo il computer normalmente.
Alla fine di questo articolo, ci auguriamo che tutte le informazioni e le correzioni sopra menzionate siano utili e pertinenti.Se hai domande o feedback, scrivi il commento nella casella dei commenti qui sotto.

