Correzione dell'impossibilità di avviare correttamente l'applicazione (0xc0000017)
Aggiornato 2023 di Marzo: Smetti di ricevere messaggi di errore e rallenta il tuo sistema con il nostro strumento di ottimizzazione. Scaricalo ora a - > questo link
- Scaricare e installare lo strumento di riparazione qui.
- Lascia che scansioni il tuo computer.
- Lo strumento sarà quindi ripara il tuo computer.
I programmi o le applicazioni richiedono una quantità di memoria dal sistema per avviarsi ed eseguire le sue funzioni.Tuttavia, se si verifica un problema con l'allocazione della memoria per il programma, l'utente vedrà un messaggio sullo schermo che dice "L'applicazione non è stata avviata correttamente (0xc0000017)." Questo è un messaggio di errore comune che viene visualizzato ogni volta che un'applicazione ha problemi a trovare memoria per l'esecuzione.
Esistono due possibili motivi per cui un'applicazione potrebbe riscontrare problemi con l'allocazione della memoria.O non c'è abbastanza spazio di archiviazione nella RAM con diverse altre applicazioni che funzionano contemporaneamente o alcune posizioni di memoria sono diventate cattive.Quindi cosa puoi fare per correggere questo errore?Ci sono alcune soluzioni che puoi provare e le prenderemo qui in questo articolo.
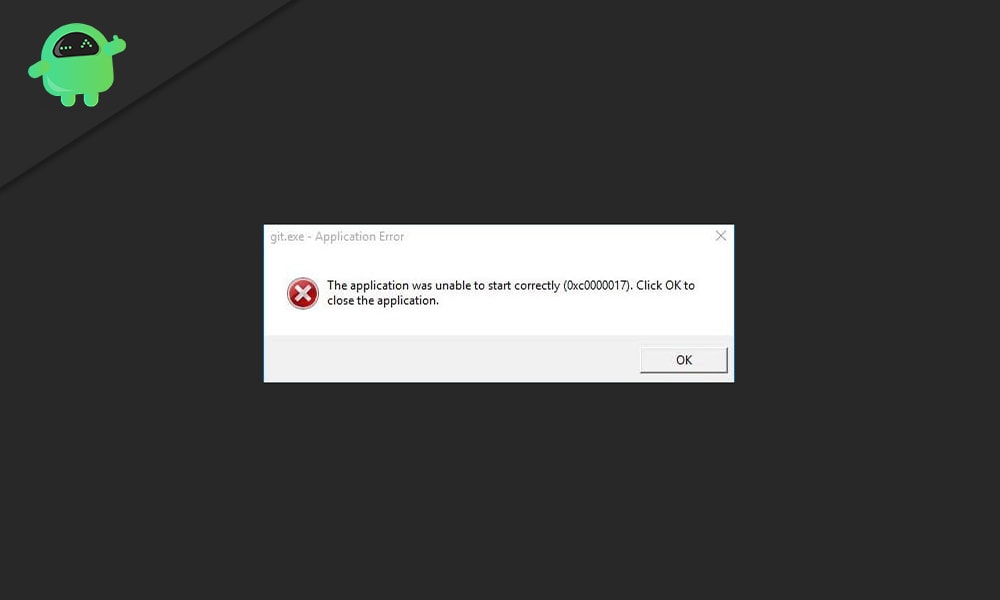
Come risolvere "L'applicazione non è stata avviata correttamente (0xc0000017)"?
Come accennato in precedenza, ci sono due possibili cause per la visualizzazione dell'errore.O hai una cattiva memoria o non c'è abbastanza memoria per eseguire quella particolare applicazione.La cattiva memoria potrebbe essere il risultato di un recente aggiornamento di Windows che contrassegna alcune posizioni di memoria come danneggiate, oppure la RAM è danneggiata fisicamente e il sistema non può più accedere ad alcune posizioni di memoria.Bene, qualunque sia il caso, diamo un'occhiata alle soluzioni.Ma ricorda di creare un punto di ripristino del sistema prima di provare una qualsiasi delle soluzioni.In modo tale che, se qualcosa va storto, avrai qualcosa per riportare il tuo sistema a quello che era prima.
Note importanti:
Ora è possibile prevenire i problemi del PC utilizzando questo strumento, come la protezione contro la perdita di file e il malware. Inoltre, è un ottimo modo per ottimizzare il computer per ottenere le massime prestazioni. Il programma risolve gli errori comuni che potrebbero verificarsi sui sistemi Windows con facilità - non c'è bisogno di ore di risoluzione dei problemi quando si ha la soluzione perfetta a portata di mano:
- Passo 1: Scarica PC Repair & Optimizer Tool (Windows 11, 10, 8, 7, XP, Vista - Certificato Microsoft Gold).
- Passaggio 2: Cliccate su "Start Scan" per trovare i problemi del registro di Windows che potrebbero causare problemi al PC.
- Passaggio 3: Fare clic su "Ripara tutto" per risolvere tutti i problemi.
Rimozione di cattiva memoria:
- Fare clic sulla barra di ricerca e cercare "Prompt dei comandi".
- Quando lo vedi nei risultati, fai clic su "Esegui come amministratore".
- Verrà visualizzata la finestra pop-up di controllo dell'account utente.Clicca su Sì qui.
- Nella finestra del prompt dei comandi, inserisci "bcdedit /enum all" e premi Invio.Vedrai un elenco di posizioni di memoria ritenute non valide dal tuo sistema.
- Immettere nuovamente 'bcdedit /delete value {badmemory} badmemorylist' nella finestra del prompt dei comandi e premere Invio.Questo cancellerà tutte quelle cattive posizioni.
Ora chiudi la finestra del prompt dei comandi e prova ad aprire nuovamente l'applicazione.Se, per qualche motivo, vedi ancora il messaggio di errore, prova la soluzione successiva di seguito.
Riparazione di Windows:
Utilizziamo unità USB e CD avviabili per installare Windows sui nostri PC.Ma si possono anche utilizzare tali dispositivi di installazione di Windows avviabili per riparare il PC.La riparazione del PC con un dispositivo di installazione di Windows eliminerà le posizioni di memoria danneggiate.
- Scarica il file iso per Windows direttamente dal sito Web di Microsoft.
- Crea una USB o un CD avviabile utilizzando applicazioni di terze parti.Se ti stai chiedendo quale programma usare, Rufus è qualcosa che puoi provare.
- Riavvia il PC e questa volta utilizza l'unità USB o CD e avvia da essa.
- Scegli "Ripara il tuo computer" con il dispositivo di avvio.Non è necessario eseguire una reinstallazione pulita di Windows.
- Nella configurazione in Risoluzione dei problemi avanzata, scegli l'opzione "Riparazione all'avvio". Questo si prenderà cura delle posizioni di memoria danneggiate.
Al termine della riparazione, provare a eseguire nuovamente tali applicazioni.Se riscontri ancora lo stesso errore, è sicuramente un problema hardware.In tal caso, scegli la soluzione finale indicata di seguito.
Leggi anche
Come correggere l'errore di eccezione imprevisto del negozio in Windows 10?
Sostituzione dell'hardware:
Il problema hardware difettoso ha una sola soluzione: la sostituzione.Ottieni un nuovo modulo RAM installato sul tuo PC.Ricordati di controllare quale modulo supporterà la tua scheda madre ed effettuare il nuovo acquisto in base a tali informazioni.Le persone spesso affrontano problemi dopo l'installazione del nuovo modulo RAM poiché non controllano i dettagli sulla scheda madre del proprio PC.Se non sei sicuro di quale modulo RAM andrà con il tuo sistema, prendi lo stesso che avevi già, preferibilmente con una capacità maggiore di prima.
Quindi è così che puoi correggere l'errore "L'applicazione non è stata in grado di avviarsi correttamente (0xc0000017)". Se hai domande o domande su questo articolo, commenta di seguito e ti risponderemo. Inoltre, assicurati di controllare i nostri altri articoli su suggerimenti e trucchi per iPhone, suggerimenti e trucchi per Android, suggerimenti e trucchi per PC e molto altro per informazioni più utili.

