Risolvi il problema USB rilevato ma non accessibile in Windows 11, 10
Aggiornato 2023 di Marzo: Smetti di ricevere messaggi di errore e rallenta il tuo sistema con il nostro strumento di ottimizzazione. Scaricalo ora a - > questo link
- Scaricare e installare lo strumento di riparazione qui.
- Lascia che scansioni il tuo computer.
- Lo strumento sarà quindi ripara il tuo computer.
Hai scaricato un film epico o un'intera stagione della tua serie TV preferita o c'è una presentazione sull'unità USB ma non è leggibile.cosa fai?Si scopre che ci sono molti utenti che stanno affrontando questo problema quando collegano l'unità USB, il computer lo rileva ma non è accessibile.Questo particolare problema affligge anche gli utenti di Windows 11, 10 e delle generazioni precedenti.
Sto parlando di problemi USB rilevati ma non accessibili in Windows 11, 10 ed è fastidioso.Questo perché il PC riconosce e rileva l'unità USB ma non è in grado di leggere il contenuto.Si scopre che questo può accadere a causa di una normale di ragioni.Se stai lottando con questo problema, fidati di me puoi prendere un respiro di sollievo perché noi di GetDroidTips siamo qui per aiutarti.
Dai un'occhiata a questa guida dettagliata alla risoluzione dei problemi su come risolvere i problemi USB rilevati ma non accessibili in Windows 11, 10 e versioni precedenti.Ma prima, immergiamoci nei vari motivi per cui sarebbe successo.
Leggi anche: Scarica e installa i driver USB di Google – Windows 11,10/8/8.1/7
Note importanti:
Ora è possibile prevenire i problemi del PC utilizzando questo strumento, come la protezione contro la perdita di file e il malware. Inoltre, è un ottimo modo per ottimizzare il computer per ottenere le massime prestazioni. Il programma risolve gli errori comuni che potrebbero verificarsi sui sistemi Windows con facilità - non c'è bisogno di ore di risoluzione dei problemi quando si ha la soluzione perfetta a portata di mano:
- Passo 1: Scarica PC Repair & Optimizer Tool (Windows 11, 10, 8, 7, XP, Vista - Certificato Microsoft Gold).
- Passaggio 2: Cliccate su "Start Scan" per trovare i problemi del registro di Windows che potrebbero causare problemi al PC.
- Passaggio 3: Fare clic su "Ripara tutto" per risolvere tutti i problemi.

Perché l'unità USB viene rilevata ma non accessibile su Windows 11, 10?
Ecco alcuni dei motivi per cui l'unità USB viene rilevata ma il sistema non è in grado di accedervi.
Driver del disco obsoleto: il driver del disco non è aggiornato e ciò può causare problemi di sistema nel riconoscimento del disco USB.In questo modo, l'unità USB viene riconosciuta da Gestione dispositivi ma non da Gestione disco.
L'unità USB non è partizionata: un altro possibile motivo per cui il disco non è accessibile ma il sistema viene rilevato è se non è presente alcuna partizione.
File system incompatibile: è possibile che il file system sull'unità USB non sia compatibile con il file system sul PC.Anche questo può causare problemi.
Nessuna lettera assegnata: un altro probabile motivo per cui l'unità USB è stata rilevata ma non accessibile è se non è stata associata alcuna lettera di unità.Questo lo rende nascosto in Esplora file di Windows.
Altri motivi: ci sono un sacco di altri motivi per cui l'unità USB potrebbe non essere accessibile, ad esempio se il file system è danneggiato, l'unità USB è stata espulsa in modo improprio, un attacco di virus o malware o se sono presenti danni fisici o liquidi all'unità e Su.
Leggi anche
La protezione da virus e minacce non funziona su Windows 11
Correzione: gesti del touchpad di Windows 11 mancanti
Risolvi il problema di arresto casuale di Windows 11
Correzione: la cronologia degli appunti di Windows 11 non funziona
Scarica il driver Dolby Audio per Windows 11/10/8.1
Correzione: Miracast non funziona su Windows 11 e 10
Correzione: Win+Shift+S non funziona su Windows 11/10
Come riparare USB rilevato ma non accessibile su Windows 11, 10?
Impossibile aprire l'unità USB
Hai inserito un'unità USB per visualizzare il contenuto, tuttavia, il tuo PC l'ha riconosciuta ma non può aprirla o accedervi.In questo caso, è possibile formattare l'unità e verificare se è stata aperta.Se i dati salvati nell'unità ne richiedono l'esistenza, è possibile utilizzare strumenti come EaseUS Data Recovery Wizard per Windows per recuperare questi file.Non ci vuole molto tempo e puoi accedere a file che prima erano inaccessibili per qualche motivo.
Scenario 1: l'unità USB viene visualizzata in Esplora file ma non accessibile
È qui che inizia.Hai collegato un'unità USB per accedere ai dati o ai file archiviati su di essa.Tuttavia, l'unità viene visualizzata in Esplora file ma non è possibile accedervi per alcuni motivi.Diamo un'occhiata ad alcuni metodi che puoi utilizzare per risolvere questo problema proprio lì.
Leggi anche
Come eliminare la cache di visualizzazione in Windows 11
Come correggere l'errore del dispositivo I/O del disco rigido esterno in Windows 11/10
Come risolvere se i video 4K non vengono riprodotti su Windows 11
Correzione: barra delle applicazioni di Windows 11 non nascosta a schermo intero
Come risolvere se il dispositivo di scorrimento della luminosità manca su Windows 11 e 10
Come risolvere il problema con lo scanner che non funziona su Windows 11
Metodo n. 1: assegna la lettera di unità
Si scopre che lo "Scenario n. 1" può verificarsi se all'unità non è associata una lettera.Il problema può verificarsi anche se l'unità USB condivide la stessa lettera di unità su un'altra unità del PC.Ecco come riassegnare una nuova lettera all'unità USB.
- Per prima cosa, apri il comando Esegui tramite i pulsanti Windows + R.
- Cerca "diskmgmt.msc" che aprirà "Gestione disco".
- Cerca l'unità USB con qualsiasi lettera di unità associata (o meno) e fai clic con il pulsante destro del mouse su di essa.
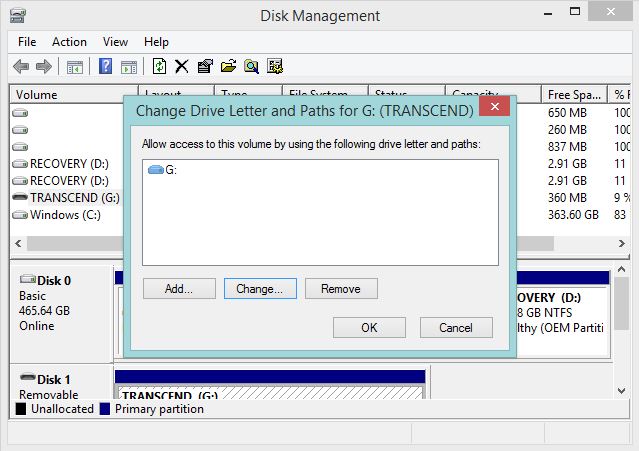
- Scegli "Cambia lettera e percorso di unità per [Lettera di unità]: ()" dal menu a discesa per aprire una finestra di dialogo pop-up.
- Successivamente, tocca "Cambia", inserisci la lettera che desideri alimentare e premi "OK".
Metodo n. 2: modifica proprietà
Questo particolare metodo ti aiuterà a modificare la proprietà dell'unità USB che è inaccessibile.Ecco come va.
- Vai su "File Explorer", fai clic con il tasto destro del mouse sull'unità USB e vai alle sue "Proprietà".
- Procedi alla scheda "Sicurezza".
- Successivamente, devi andare su "Gruppo", selezionare il nome dell'account e verificare se detto account ha l'autorizzazione per accedere all'unità o meno.
- Successivamente, se hai l'accesso, seleziona i file che desideri salvare e premi "Recupera".
Nel caso in cui non accedi:
Dovrai aggiungere un utente qui per concedergli l'accesso alla tua unità USB.Ecco come va.
- Per prima cosa, vai su Esplora file o Risorse del computer e fai clic con il pulsante destro del mouse sull'unità inaccessibile.
- Vai su "Proprietà >> Sicurezza >> Modifica".
- Nella finestra di dialogo successiva, puoi aggiungere un nuovo utente chiamato "Utente autenticato" e premere "OK" per confermare.
- Devi dare a detto utente il pieno controllo spuntando tutte le caselle disponibili e premendo "Applica".
- Torna su Risorse del computer e controlla se puoi accedere all'unità USB o meno.
Metodo n. 3: utilizzare CHKDSK per i settori danneggiati
I settori danneggiati o danneggiati in qualsiasi disco possono renderlo incompatibile o inaccessibile e, pertanto, è necessario verificare se non è così.Ecco come.
- Innanzitutto, apri CMD e usa l'opzione "Esegui come amministratore".
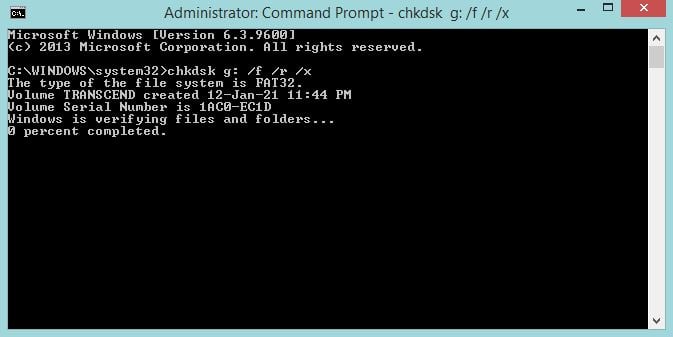
- Immettere il suddetto inizio e premere invio:- chkdsk g: /f /r /x dove la tastiera dopo chkdsk è quella assegnata all'unità inaccessibile.
- Cambialo in base alla lettera che gli hai assegnato.
- Al termine del processo, è possibile verificare se l'unità USB è accessibile o meno.
Metodo n. 4: riformattarlo e renderlo compatibile
Questo metodo può essere di grande utilità se l'unità USB ha un file system incompatibile o sono presenti virus che richiedono la formattazione.È possibile formattare l'unità USB e utilizzare le impostazioni per modificare il file system compatibile con il PC come exFAT, NTFS, FAT32, tra gli altri.Puoi farlo tramite "Risorse del computer" o utilizzare l'utilità di formattazione del disco disponibile online per formattare l'unità USB e modificare il file system.
Caso 2: l'unità USB non viene visualizzata su Esplora file
Nel caso in cui l'unità USB non sia visualizzata su Esplora file, verificare se è accessibile su Gestione disco o meno.Ecco cosa puoi fare per rendere visibile l'unità USB su Esplora file e renderla accessibile.
Metodo n. 1: rinomina
Si scopre che anche due unità che condividono la stessa lettera di unità possono causare problemi.Se il tuo computer ha un'unità (ad esempio G) e anche la lettera dell'unità sull'unità USB è G, potrebbe entrare in conflitto.Ecco come puoi cambiarlo.
- Vai su Gestione disco tramite Esegui (Windows + R) e individua l'unità USB.
- Quindi, fai clic con il pulsante destro del mouse sull'unità e vai su "Cambia lettera di unità e percorso di G:()".
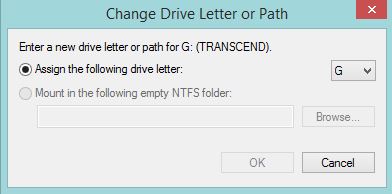
- Assegna una nuova lettera e controlla se l'unità è accessibile o meno.
Metodo n. 2: aggiorna il driver del disco
Questo metodo funziona quando l'unità USB appena inserita non viene visualizzata in Esplora file e nemmeno in Gestione disco.Sembra che il driver del disco utilizzato da Windows per eseguire le unità USB sia diventato obsoleto o obsoleto.Segui le istruzioni di seguito e dovresti portare a termine il lavoro.
- Vai a Gestione dispositivi tramite Esegui o tramite Start >> Cerca.
- Espandi la sezione "Driver del disco" e controlla se l'unità USB è elencata qui.
- Una volta individuata la suddetta unità USB, fare clic con il pulsante destro del mouse su di essa per selezionare "Aggiorna driver" dal menu.
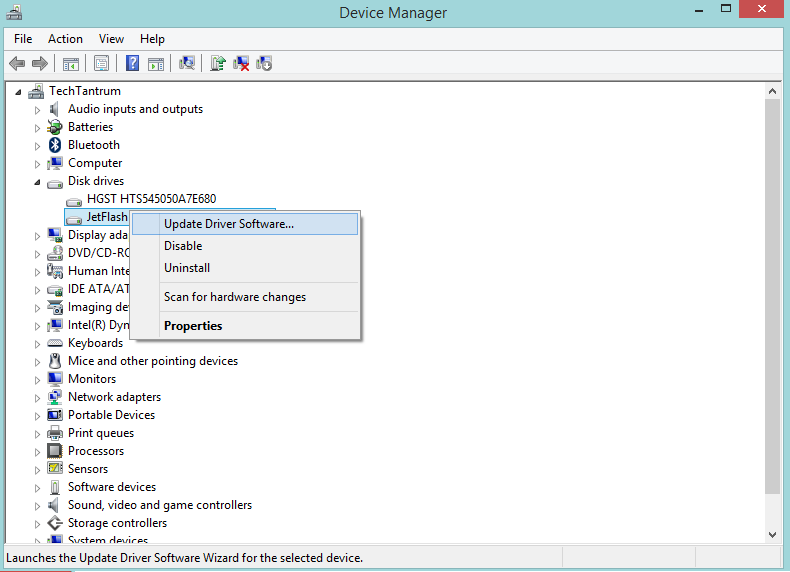
- Successivamente, seleziona "Cerca automaticamente" se desideri cercare il driver su Internet.
- Una volta installato il driver, riavvia il PC e controlla se questo fa la differenza o meno.
Metodo n. 3: crea partizione
Nel caso in cui l'unità USB non disponga di partizioni, dovrai crearne una per risolvere il problema USB rilevato ma non accessibile.Ecco come farlo.
- Per prima cosa, vai su Gestione disco tramite il comando Esegui.
- Cerca l'unità che desideri creare partizioni.Fare clic destro su di esso e selezionare "Riduci volume".
- Successivamente, specifica la dimensione e premi "Riduci".
- Seleziona l'area del disco non allocata sull'allocazione dello spazio, fai clic con il tasto destro su di essa e seleziona "Nuovo volume semplice".
- È necessario selezionare l'unità in questione e verificare se le partizioni sono corrette.
Conclusione
Questi erano alcuni dei modi in cui puoi effettivamente correggere l'USB rilevato ma non un problema accessibile su Windows 11, 10 e funziona anche per le precedenti generazioni di sistemi operativi Windows.

