Correzione disco rigido scomparso dopo l'aggiornamento di Windows 10
Aggiornato 2023 di Marzo: Smetti di ricevere messaggi di errore e rallenta il tuo sistema con il nostro strumento di ottimizzazione. Scaricalo ora a - > questo link
- Scaricare e installare lo strumento di riparazione qui.
- Lascia che scansioni il tuo computer.
- Lo strumento sarà quindi ripara il tuo computer.
A volte, gli aggiornamenti di Windows 10 sono una benedizione, ma in diverse situazioni possono essere davvero fastidiosi. Perché quando la build non è sviluppata correttamente, un utente deve affrontare molti errori prima di ottenere la versione completamente testata di Windows 10. Ad esempio, molti utenti si sono lamentati del fatto che il loro disco rigido esterno/interno continua a scomparire.
Tali utenti hanno due opzioni per aggirare questa situazione critica. O possono aspettare l'aggiornamento corretto, ma potrebbe volerci un po' di tempo. E la seconda opzione è trovare un modo per Riparare il disco rigido scomparso dopo l'aggiornamento di Windows 10. Se stai cercando di rimuovere immediatamente questo errore, leggi l'articolo redatto di seguito.
3 modi per riparare il disco rigido scomparso dopo l'aggiornamento a Windows 10
Esegui lo strumento di risoluzione dei problemi
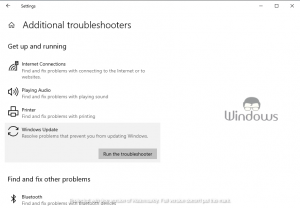
- Premi i tasti Windows+I.
- Fai clic su Aggiorna e sicurezza
- Seleziona Risoluzione dei problemi dal pannello di sinistra.
- Fai clic sul link Ulteriori strumenti per la risoluzione dei problemi.
- Trova e seleziona Windows Update
- Fai clic su Esegui lo strumento di risoluzione dei problemi
- Segui le istruzioni sullo schermo.
Aggiorna i driver
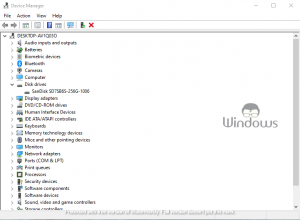
Note importanti:
Ora è possibile prevenire i problemi del PC utilizzando questo strumento, come la protezione contro la perdita di file e il malware. Inoltre, è un ottimo modo per ottimizzare il computer per ottenere le massime prestazioni. Il programma risolve gli errori comuni che potrebbero verificarsi sui sistemi Windows con facilità - non c'è bisogno di ore di risoluzione dei problemi quando si ha la soluzione perfetta a portata di mano:
- Passo 1: Scarica PC Repair & Optimizer Tool (Windows 11, 10, 8, 7, XP, Vista - Certificato Microsoft Gold).
- Passaggio 2: Cliccate su "Start Scan" per trovare i problemi del registro di Windows che potrebbero causare problemi al PC.
- Passaggio 3: Fare clic su "Ripara tutto" per risolvere tutti i problemi.
- Premi i tasti Win+X dalla tastiera
- Seleziona Gestione dispositivi
- Trova ed espandi Unità disco
- Fai clic con il pulsante destro del mouse sul disco rigido che ti preoccupa.
- Seleziona Aggiorna driver
- Nella finestra successiva, fai clic su Cerca automaticamente il software del driver aggiornato
- Lascia che il tuo sistema completi il lavoro per te.
Inizializza il disco

- Avvia l'utilità Gestione disco tramite la barra di ricerca di Cortana.
- Se le tue unità disco sono elencate con un numero numerico, ad es. da 1 a 10, ti verrà richiesto di inizializzarlo.
- Quindi, dopo aver selezionato un'unità, fai clic con il pulsante destro del mouse su quella particolare partizione.
- Seleziona Inizializza disco
- Tra le opzioni fornite, fai clic su Tabella delle partizioni GUID (GPT)
- Ora, se il tuo disco è di nuovo online, ma non hai spazio non allocato, devi fare una cosa. Fai clic con il pulsante destro del mouse sulla casella grafica e seleziona Nuovo volume semplice
- Esegui le seguenti personalizzazioni:
- Tipo di formato: NTSF
- Nome disco: dovrebbe essere alfabetico, ad es. Dalla A alla Z
- Dimensione unità di allocazione: predefinita
- Dopo aver effettuato le selezioni appropriate, esegui un formato rapido.
Questo è tutto, continua a visitare WindowsBoy per ulteriori informazioni.

