Correzione Err_Cache_Miss in Chrome
Aggiornato 2023 di Marzo: Smetti di ricevere messaggi di errore e rallenta il tuo sistema con il nostro strumento di ottimizzazione. Scaricalo ora a - > questo link
- Scaricare e installare lo strumento di riparazione qui.
- Lascia che scansioni il tuo computer.
- Lo strumento sarà quindi ripara il tuo computer.
Centinaia di migliaia di utenti navigano in Internet ogni giorno. Quindi, quando un numero elevato di utenti tenta di accedere a una pagina Web, alcuni di loro potrebbero riscontrare l'errore Err_Cache_Miss. Ma questo problema non ha nulla a che fare con i server di web hosting, è causato dal tuo browser web.
Ogni volta che visiti un sito Web e non è stato possibile caricarlo correttamente, i suoi dati vengono salvati nella memoria cache del tuo browser. Quindi, svuotare la cache o suggerire alcune strategie di aggiramento può essere utile per te. E qui, ho ha redatto diversi suggerimenti per aiutarti a correggere Err_Cache_Miss in Chrome. Se stai riscontrando lo stesso errore in altri browser Web, puoi implicare gli stessi suggerimenti/trucchi.
5 modi per correggere Err_Cache_Miss in Chrome
Cancella cache del browser
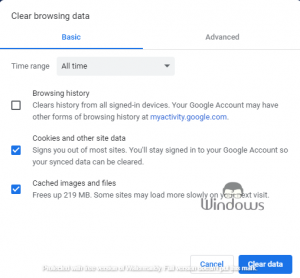
- Avvia Impostazioni di Chrome dall'icona dell'hamburger che si trova proprio accanto alla barra di estensione.
- Seleziona Privacy e sicurezza dalla barra laterale di sinistra.
- Fai clic una volta su Cancella dati di navigazione
- Lascia i dati di navigazione deselezionati e seleziona le altre due caselle di controllo (vedi lo Screenshot).
- Ora fai clic su Cancella dati.
- Riavvia Google Chrome.
Controlla gli aggiornamenti di Chrome
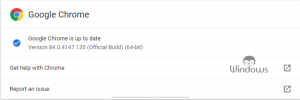
Note importanti:
Ora è possibile prevenire i problemi del PC utilizzando questo strumento, come la protezione contro la perdita di file e il malware. Inoltre, è un ottimo modo per ottimizzare il computer per ottenere le massime prestazioni. Il programma risolve gli errori comuni che potrebbero verificarsi sui sistemi Windows con facilità - non c'è bisogno di ore di risoluzione dei problemi quando si ha la soluzione perfetta a portata di mano:
- Passo 1: Scarica PC Repair & Optimizer Tool (Windows 11, 10, 8, 7, XP, Vista - Certificato Microsoft Gold).
- Passaggio 2: Cliccate su "Start Scan" per trovare i problemi del registro di Windows che potrebbero causare problemi al PC.
- Passaggio 3: Fare clic su "Ripara tutto" per risolvere tutti i problemi.
- Esegui l'URL Chrome://settings/.
- Seleziona Informazioni su Chrome dal menu a sinistra.
- Ora, se ti viene chiesto di aggiornare il browser web, consenti l'aggiornamento.
- In caso contrario, chiudi la scheda.
Ripristina Chrome
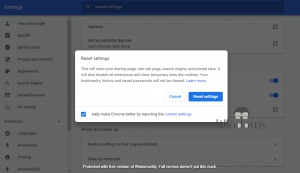
- Vai alle impostazioni di Chrome.
- Scorri verso il basso e fai clic su Avanzate
- In Ripristina e ripulisci, fai clic su Ripristina le impostazioni ai valori predefiniti originali
- Conferma la tua azione facendo clic su Ripristina impostazioni
- Consenti il riavvio di Chrome.
Riavvia le impostazioni di rete
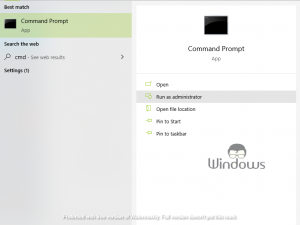
- Premi i tasti Win+S dalla tastiera.
- Digita cmd nella barra di ricerca e fai clic su Esegui come amministratore
- Esegui i seguenti comandi uno per uno:
- ipconfig/release
- ipconfig/all
- ipconfig/flushdns
- ipconfig/renew
- netsh int ip set dns
- reset di netsh winsock
- Successivamente, chiudi il prompt dei comandi e riavvia il PC.
Modifica il target di Chrome

- Fai clic con il pulsante destro del mouse sul collegamento di Chrome e seleziona Proprietà
- Seleziona la scheda Scorciatoia.
- Nella casella Target, aggiungi -disable-prompt-on-repost
- Fai clic sul pulsante Applica per salvare le modifiche.
- Successivamente, premi il pulsante Ok per chiudere la scheda con le modifiche implicite.

