Correzione u0026 ldquo; Masterizza immagine disco u0026 rdquo; Opzione mancante dal menu contestuale
Aggiornato 2023 di Marzo: Smetti di ricevere messaggi di errore e rallenta il tuo sistema con il nostro strumento di ottimizzazione. Scaricalo ora a - > questo link
- Scaricare e installare lo strumento di riparazione qui.
- Lascia che scansioni il tuo computer.
- Lo strumento sarà quindi ripara il tuo computer.
La capacità di masterizzare file ISO direttamente da Windows Explorer senza l'aiuto di strumenti di terze parti è stata introdotta per la prima volta con Windows 7. Sia Windows 8 / 8.1 che Windows 10, oltre alla funzione di masterizzazione ISO, consentono agli utenti di montare l'immagine ISO file con un clic del mouse.
L'opzione Masterizza immagine disco non è presente nel menu contestuale di Windows 10/8/7?
In Windows 10, Windows 8 / 8.1 e Windows 7, con le impostazioni predefinite, l'opzione Masterizza immagine disco viene visualizzata nella parte superiore del menu contestuale quando fai clic con il pulsante destro del mouse su ISO e IMG tipi di file. Facendo clic sull'opzione Masterizza immagine disco si aprirà lo strumento Windows Disc Image Burner in cui è possibile selezionare il masterizzatore disco (se sono collegate più unità ottiche) prima di fare clic sul pulsante Masterizza.
\u0026 nbsp;
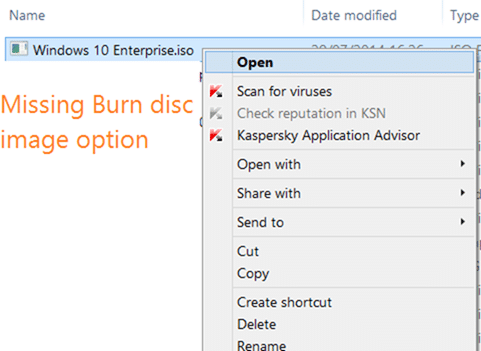
Note importanti:
Ora è possibile prevenire i problemi del PC utilizzando questo strumento, come la protezione contro la perdita di file e il malware. Inoltre, è un ottimo modo per ottimizzare il computer per ottenere le massime prestazioni. Il programma risolve gli errori comuni che potrebbero verificarsi sui sistemi Windows con facilità - non c'è bisogno di ore di risoluzione dei problemi quando si ha la soluzione perfetta a portata di mano:
- Passo 1: Scarica PC Repair & Optimizer Tool (Windows 11, 10, 8, 7, XP, Vista - Certificato Microsoft Gold).
- Passaggio 2: Cliccate su "Start Scan" per trovare i problemi del registro di Windows che potrebbero causare problemi al PC.
- Passaggio 3: Fare clic su "Ripara tutto" per risolvere tutti i problemi.
La funzione è molto utile nelle situazioni in cui desideri masterizzare i tuoi file immagine ISO di Windows avviabili.
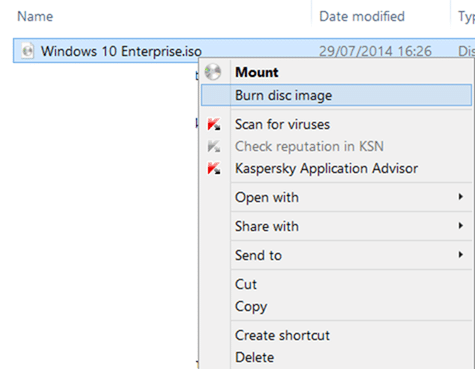
Il problema con questa funzione è che a volte potrebbe scomparire. Cioè, a volte, potresti notare che l'opzione Masterizza immagine disco potrebbe non apparire quando fai clic con il pulsante destro del mouse su un file immagine ISO situato sul desktop o in qualsiasi altra cartella.
Se l'opzione Masterizza immagine disco non viene visualizzata quando fai clic con il pulsante destro del mouse su un file immagine ISO, è probabile che il file ISO non sia associato al programma Windows Disk Image Burner. Alcune applicazioni di masterizzazione di dischi di solito cambiano l'associazione predefinita del tipo di file ISO.
Ecco come ripristinare l'opzione di masterizzazione immagine disco mancante. Tieni presente che questo metodo è applicabile a Windows 10, Windows 8, Windows 8.1 e Windows 7 .
Ripristina opzione di masterizzazione immagine disco mancante
Metodo 1 di 2
Passaggio 1: fai clic con il pulsante destro del mouse su un file immagine ISO, quindi fai clic sull'opzione Apri con .
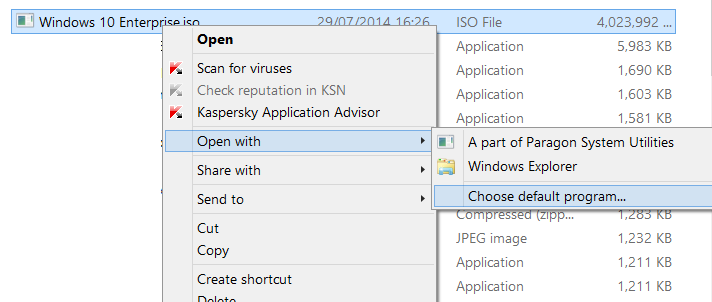
Passaggio 2: fai clic su Scegli programma predefinito , quindi seleziona Esplora risorse dall'elenco dei programmi.
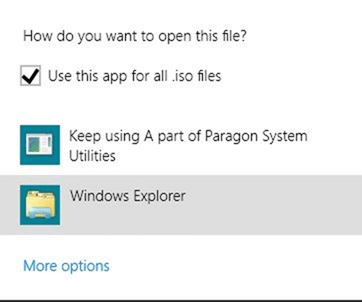
Metodo 2 di 2
Utilizza questo metodo solo se il metodo precedente non è riuscito a ripristinare l'opzione Masterizza immagine disco.
Passaggio 1: apri Programmi predefiniti . Questo può essere aperto digitando Programmi predefiniti nel menu Start / schermata Start e quindi premendo Invio. Se non riesci a trovare i programmi predefiniti nella ricerca Start, apri il Pannello di controllo (vedi come aprire il Pannello di controllo in Windows 10), cambia Visualizza per in Icone piccole, quindi fare clic su Programmi predefiniti.
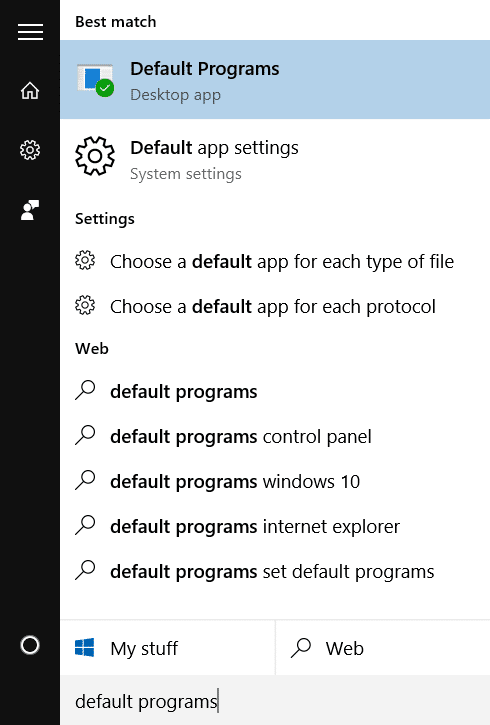
\u0026 nbsp;
Passaggio 2: una volta avviata la finestra Programmi predefiniti, fare clic su Imposta i programmi predefiniti .
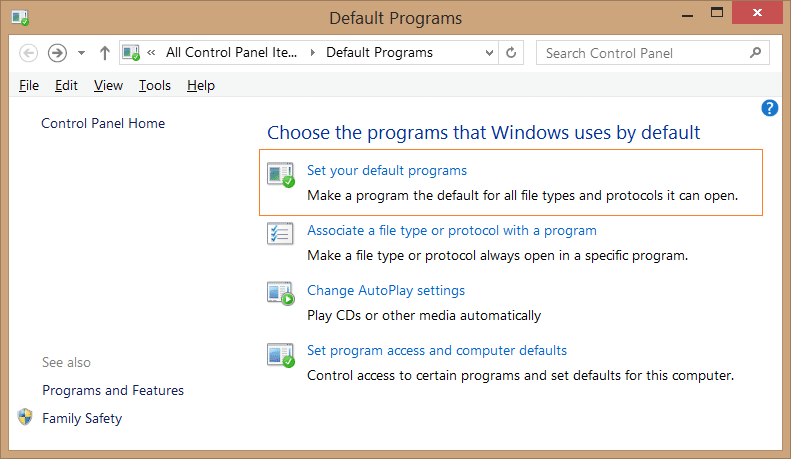
Passaggio 3: Successivamente, nel riquadro di sinistra, sotto Programmi, cerca la voce denominata Windows Disc Image Burner e fai clic sulla stessa per vedere Imposta questo programma come l'opzione predefinita sul lato destro.
Passaggio 4: fai clic sull'opzione Imposta questo programma come predefinito per impostare Windows Disc Image Burner come programma predefinito per aprire le estensioni .ISO e .IMG.

È tutto!
L'opzione Masterizza immagine disco dovrebbe ora apparire nel menu contestuale quando fai clic con il pulsante destro del mouse su un file ISO.

