Correzione u0026 quot; Dispositivo USB non riconosciuto u0026 quot; In Windows 10
Aggiornato 2023 di Marzo: Smetti di ricevere messaggi di errore e rallenta il tuo sistema con il nostro strumento di ottimizzazione. Scaricalo ora a - > questo link
- Scaricare e installare lo strumento di riparazione qui.
- Lascia che scansioni il tuo computer.
- Lo strumento sarà quindi ripara il tuo computer.
Risolto il problema con 'Dispositivo USB non riconosciuto. L'ultimo dispositivo USB che hai collegato a questo computer non ha funzionato correttamente e Windows non lo riconosce 'quando colleghi un'unità o un dispositivo USB a un PC Windows 10.
Il messaggio Dispositivo USB non riconosciuto viene visualizzato quando Windows 10 non riesce a riconoscere un'unità o un dispositivo USB collegato. Sebbene non esista una soluzione definitiva per risolvere il problema, puoi provare una delle seguenti soluzioni per risolvere il problema in Windows 10.
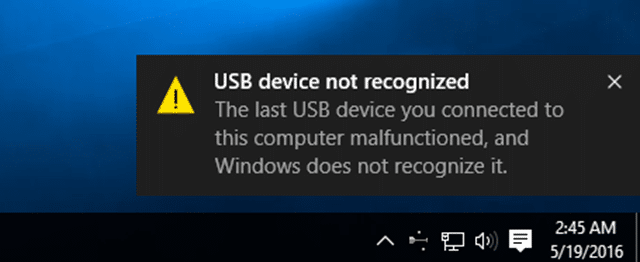
Metodo 1 di 6
Note importanti:
Ora è possibile prevenire i problemi del PC utilizzando questo strumento, come la protezione contro la perdita di file e il malware. Inoltre, è un ottimo modo per ottimizzare il computer per ottenere le massime prestazioni. Il programma risolve gli errori comuni che potrebbero verificarsi sui sistemi Windows con facilità - non c'è bisogno di ore di risoluzione dei problemi quando si ha la soluzione perfetta a portata di mano:
- Passo 1: Scarica PC Repair & Optimizer Tool (Windows 11, 10, 8, 7, XP, Vista - Certificato Microsoft Gold).
- Passaggio 2: Cliccate su "Start Scan" per trovare i problemi del registro di Windows che potrebbero causare problemi al PC.
- Passaggio 3: Fare clic su "Ripara tutto" per risolvere tutti i problemi.
Riavvia il tuo PC Windows 10
Molte volte, un semplice riavvio risolve la maggior parte degli errori comuni di Windows. Quindi, prima di fare qualsiasi altra cosa, esegui semplicemente un riavvio dopo aver salvato il tuo lavoro e chiuso le applicazioni in esecuzione.
È una buona idea rimuovere l'unità USB dal PC prima di spegnerlo. Collega l'unità USB una volta completato il riavvio.
Metodo 2 di 6
Scollega il PC dalla fonte di alimentazione e ricollegalo dopo 15 minuti
Potrebbe sembrare un'idea stupida per molti di voi, ma questo metodo funziona quando viene visualizzato il messaggio di errore del dispositivo USB non riconosciuto. Per scollegare il PC dall'alimentazione, spegnere prima il PC e quindi scollegare il cavo. Attendi 10 e 15 minuti prima di collegare il cavo e accendere il PC.
Metodo 3 di 6
Collega l'unità USB a un'altra porta
Potrebbe non funzionare sempre, ma potresti non ricevere la notifica del dispositivo USB non riconosciuto quando colleghi l'unità USB a una porta diversa. Se utilizzi un computer desktop, ti suggeriamo di collegare l'unità o il dispositivo USB alla porta USB situata sul retro del computer (sul retro del case).
Metodo 4 di 6
Aggiorna il driver USB
Passaggio 1: apri Gestione dispositivi facendo clic con il pulsante destro del mouse sul pulsante Start e quindi facendo clic su Gestione dispositivi .
Passaggio 2: espandi Controller Universal Serial Bus e verifica se sono presenti dispositivi USB sconosciuti. Se è presente un dispositivo USB sconosciuto, fai clic con il pulsante destro del mouse su di esso, fai clic su Aggiorna software del driver , fai clic su Cerca automaticamente il software del driver aggiornato per consentire a Windows 10 scarica e installa automaticamente i driver più recenti.
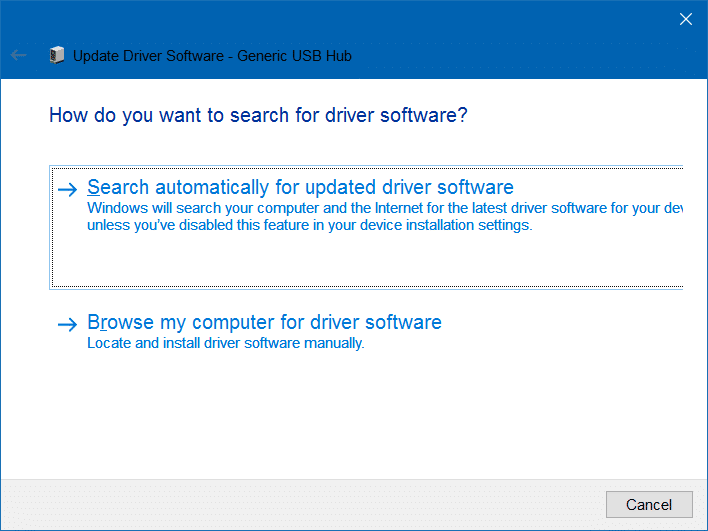
Metodo 5 di 6
Aggiorna i driver dell'hub USB generico
Passaggio 1: ancora una volta, apri Gestione dispositivi , espandi i controller Universal Serial Bus per visualizzare uno o più hub USB generici.
Passaggio 2: Fai clic con il pulsante destro del mouse sul primo (se ce ne sono due o più) Hub USB generico , fai clic su Aggiorna Software driver , fai clic su Cerca il software del driver nel mio computer , fai clic su Fammi scegliere da un elenco di driver di dispositivo sul mio computer , seleziona Hub USB generico , quindi fai clic sul pulsante Avanti .
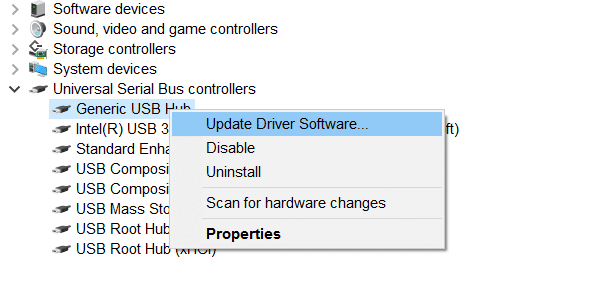
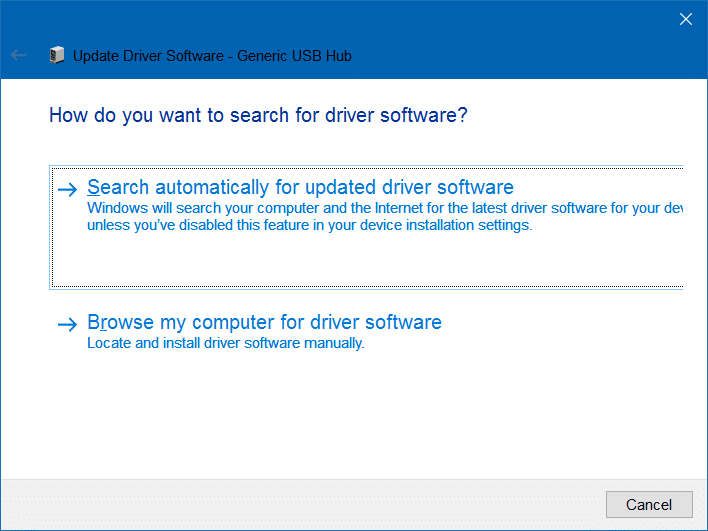
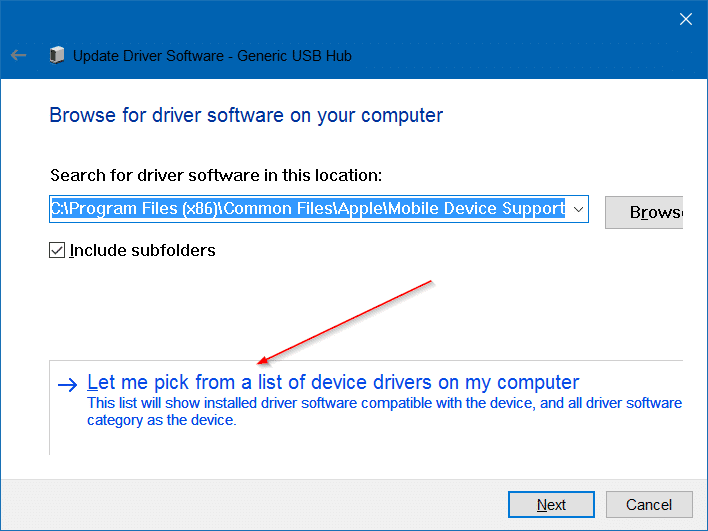
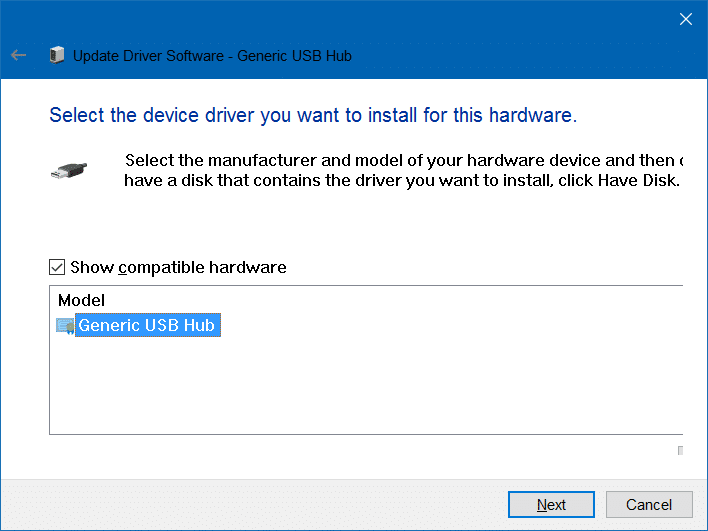
In pochi secondi, dovresti vedere il messaggio 'Windows ha aggiornato correttamente il software del driver'.
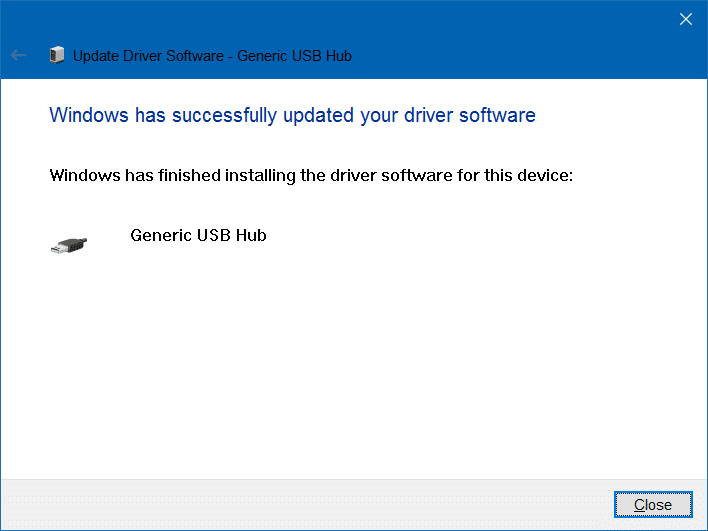
Metodo 6 di 6
Reinstalla le unità USB
ATTENZIONE: si consiglia di creare un punto di ripristino del sistema o un backup dell'immagine prima di provare a reinstallare i driver USB, in modo da poter utilizzare il punto di ripristino creato in precedenza per ripristinare il PC se Windows 10 non riesce a reinstallare tutti driver.
Se nessun dispositivo sconosciuto è stato trovato sotto i controller Universal Serial Bus, puoi prendere in considerazione tutti i driver di dispositivo USB completando le indicazioni fornite di seguito.
Passaggio 1: Fai clic con il pulsante destro del mouse sul pulsante Start sulla barra delle applicazioni per visualizzare il menu per utenti avanzati, quindi fai clic su Gestione dispositivi per aprire lo stesso.
Passaggio 2: espandi la struttura Controller USB (Universal Serial Bus) . Fare clic con il pulsante destro del mouse sulla prima voce, fare clic sull'opzione Disinstalla , quindi fare clic sul pulsante OK quando viene visualizzata la finestra di dialogo di conferma. Eseguire questa operazione per tutte le voci nei controller Universal Serial Bus.
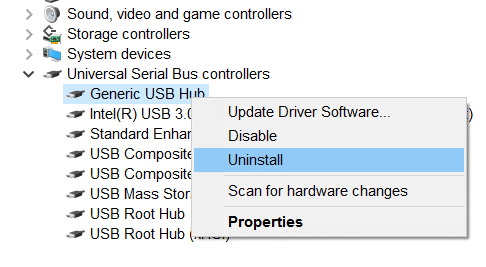
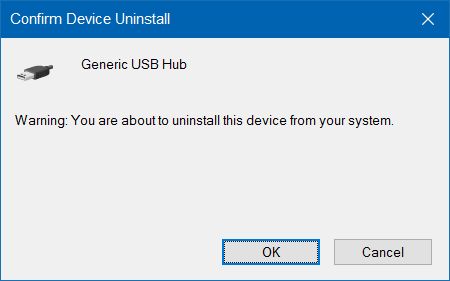
Passaggio 3: infine, per installare nuovamente i driver, riavvia il PC una volta.
Come detto prima, a volte Windows potrebbe non riuscire a installare le unità USB. In tal caso, è necessario utilizzare il punto di ripristino creato in precedenza per ripristinare il PC. Per ripristinare il tuo PC, consulta la nostra guida su come ripristinare Windows 10 a una data precedente.
Se nessuna delle soluzioni di cui sopra funziona per te, ti suggeriamo di collegare il dispositivo USB o l'unità a un altro PC e verificare se viene rilevato. Se il dispositivo o l'unità USB non viene rilevato su due o tre PC, potrebbe esserci qualcosa di sbagliato nel dispositivo o nell'unità.

