Cosa fare se il tuo G-Sync non funziona in Windows 11
Aggiornato 2023 di Marzo: Smetti di ricevere messaggi di errore e rallenta il tuo sistema con il nostro strumento di ottimizzazione. Scaricalo ora a - > questo link
- Scaricare e installare lo strumento di riparazione qui.
- Lascia che scansioni il tuo computer.
- Lo strumento sarà quindi ripara il tuo computer.
Gli eSport competitivi ora sono più grandi che mai.E NVIDIA ha il suo posto come produttore delle migliori GPU per qualsiasi PC.Vogliono che i loro utenti abbiano la migliore esperienza di gioco online e quindi hanno introdotto la funzione G-Sync per renderlo realtà.G-Sync consente ai giocatori di ottenere le massime prestazioni mantenendo la migliore qualità dell'immagine.
Ma di recente, molti utenti Windows hanno segnalato di avere problemi con G-Sync sui loro PC Windows 11.Non riescono a farlo funzionare affatto.Se sei uno di quegli utenti, questo articolo ti aiuterà.Qui, abbiamo incluso le correzioni che risolveranno il tuo problema di sincronizzazione G con Windows 11.Quindi, senza ulteriori indugi, entriamo nel merito.
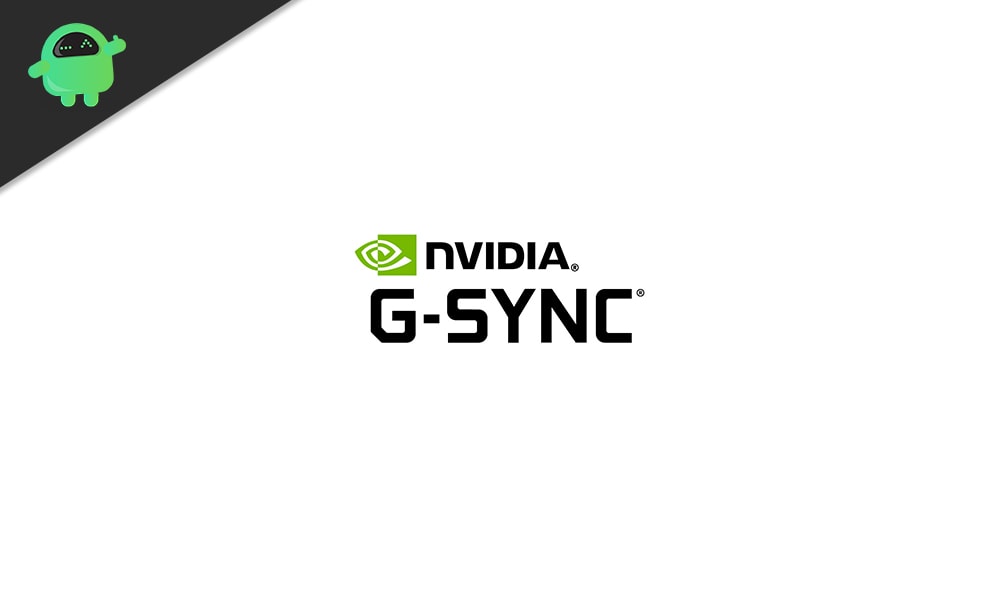
Cosa fare se G-Sync non funziona in Windows 11?
G-Sync di NVIDIA è stato introdotto per aiutare con il problema di tearing dello schermo che si verifica durante la riproduzione di titoli impegnativi.Quindi avere questa funzione che non funziona affatto è un problema problematico per le persone che amano i giochi competitivi.Quindi, se sei confuso su cosa puoi fare se G-Sync non funziona sul tuo PC, segui i passaggi per le soluzioni menzionate di seguito.
Note importanti:
Ora è possibile prevenire i problemi del PC utilizzando questo strumento, come la protezione contro la perdita di file e il malware. Inoltre, è un ottimo modo per ottimizzare il computer per ottenere le massime prestazioni. Il programma risolve gli errori comuni che potrebbero verificarsi sui sistemi Windows con facilità - non c'è bisogno di ore di risoluzione dei problemi quando si ha la soluzione perfetta a portata di mano:
- Passo 1: Scarica PC Repair & Optimizer Tool (Windows 11, 10, 8, 7, XP, Vista - Certificato Microsoft Gold).
- Passaggio 2: Cliccate su "Start Scan" per trovare i problemi del registro di Windows che potrebbero causare problemi al PC.
- Passaggio 3: Fare clic su "Ripara tutto" per risolvere tutti i problemi.
Prima di arrivare alle soluzioni, dovresti sapere che affinché G-Sync funzioni, hai bisogno di monitor che supportino questa funzione.Se non disponi di un monitor con questa funzionalità integrata, le soluzioni menzionate di seguito non funzioneranno.
Assicurati che il tuo G-Sync sia configurato correttamente:
- Riavvia il computer e accendi il monitor collegato con la funzione G-Sync.Se hai più monitor, non accendere i monitor che non dispongono di questa funzione.Puoi accenderli più tardi.
- Passa attraverso le diverse modalità e impostazioni sul monitor e assicurati che G-Sync sia attivato.
- Fai clic con il pulsante destro del mouse sul desktop e fai clic su "Pannello di controllo Nvidia".
- Disattiva e attiva l'opzione G-Sync nella scheda Configurazione G-Sync.
- Fai clic su "Gestisci impostazioni 3D" e disattiva e attiva G-sync anche qui.
Ora avvia il gioco in cui avevi un problema di sincronizzazione G non funzionante sul tuo PC Windows 10.Nel menu delle impostazioni del gioco, disattiva impostazioni come aggiornamento fisso, V-Sync, limite di frame rate e altre opzioni simili.
Se G-Sync continua a non funzionare sul tuo PC, prova la soluzione successiva.
Modifica impostazioni V-Sync:
Alcuni utenti potrebbero risolvere il problema di G-Sync attivando Vertical Sync nel pannello di controllo di Nvidia.
- Fai clic con il pulsante destro del mouse sul desktop e fai clic su "Pannello di controllo Nvidia".
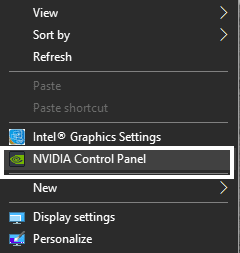
- Fai clic su "Gestisci impostazioni 3D" nel riquadro di sinistra.
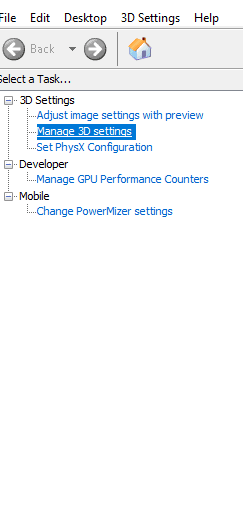
- Fare clic sulla scheda "Impostazioni globali" nel riquadro di destra.
- Scorri l'elenco delle impostazioni qui e imposta "Sincronizzazione verticale" su Attivato.Fare clic su Applica per salvare la modifica.
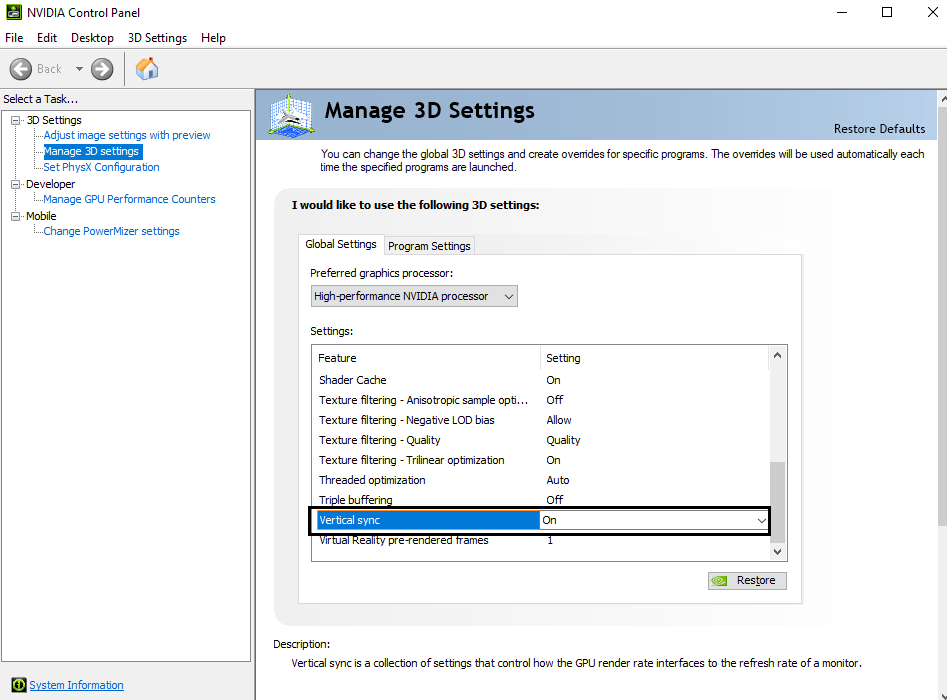
- Ora fai clic sulla scheda "Impostazioni del programma" nel riquadro di destra.
- Seleziona il file di programma per il gioco che hai sul tuo PC.
- Imposta la GPU di Nvidia come processore grafico preferito per questo programma sotto di essa.
- Scorri le impostazioni per questo programma e imposta "Sincronizzazione verticale" su On.Fare clic su Applica per salvare la modifica.
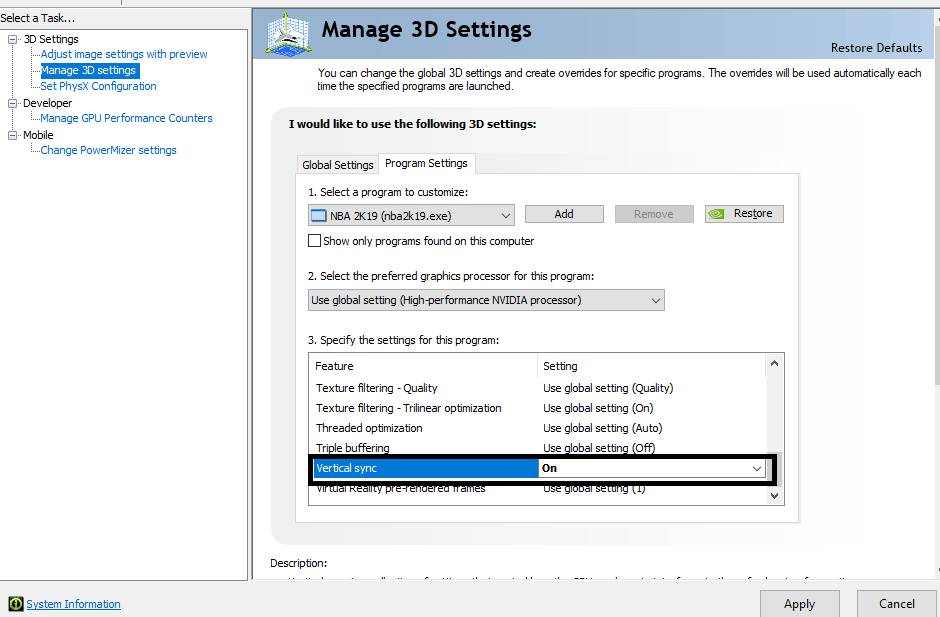
Ora chiudi il pannello di controllo di Nvidia e avvia il gioco in cui avevi problemi.Se G-Sync continua a non funzionare sul tuo PC, prova la soluzione successiva.
Aggiorna driver:
Se hai una vecchia versione dei driver grafici installata sul tuo PC mentre Windows è aggiornato, dovrai aggiornare anche il driver grafico.Esistono tre modi per aggiornare il driver grafico.Puoi farlo manualmente, automaticamente o utilizzando un'applicazione di terze parti.
Per eseguire l'aggiornamento automaticamente,
- Premi il tasto Windows + R per aprire la finestra di dialogo Esegui.
- Immettere 'devmgmt.msc' nella finestra di dialogo e fare clic su OK.Si aprirà la finestra Gestione dispositivi.
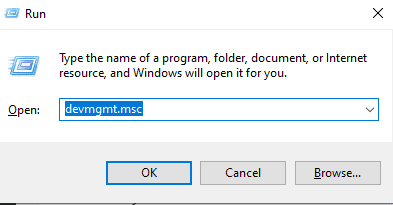
- Fare doppio clic sulla scheda video per espanderla.Fare clic con il pulsante destro del mouse sul processore grafico NVIDIA e scegliere l'opzione "Aggiorna driver".
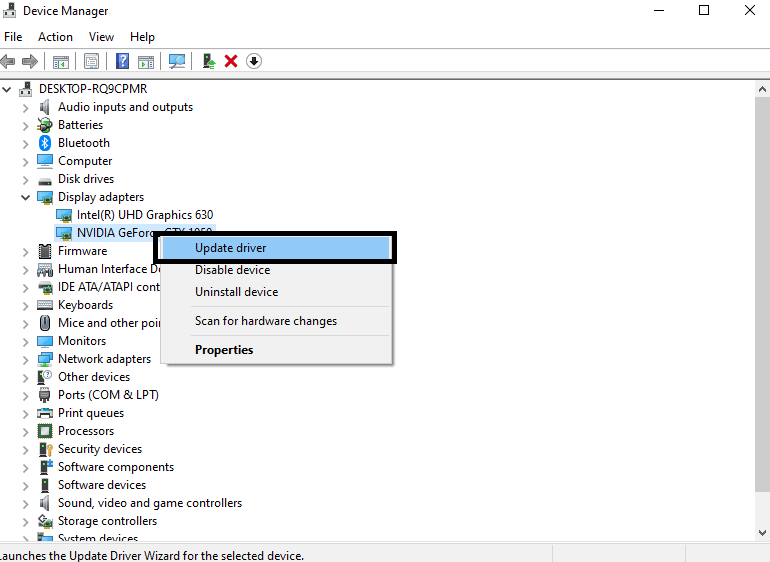
- Fare clic su "Cerca automaticamente il software driver aggiornato", quindi seguire le istruzioni sullo schermo per consentire al PC Windows di scaricare l'ultima configurazione del driver dal Web e di installarla sul PC.
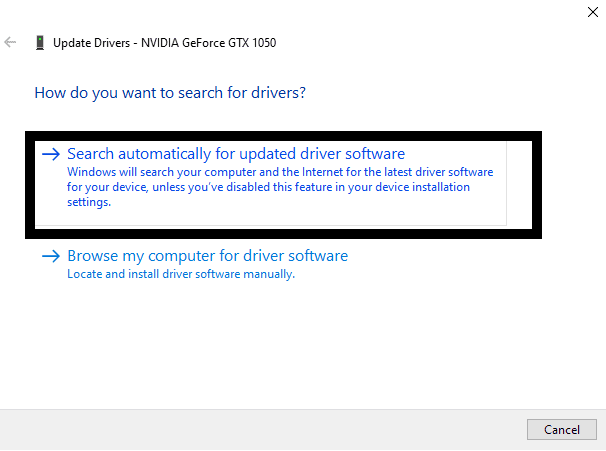
Per eseguire l'aggiornamento manualmente,
- Fare clic su questo collegamento per aprire la pagina di download del driver di Nvidia.
- Imposta l'elenco delle opzioni in base alla configurazione del tuo PC.Fare clic su Cerca.
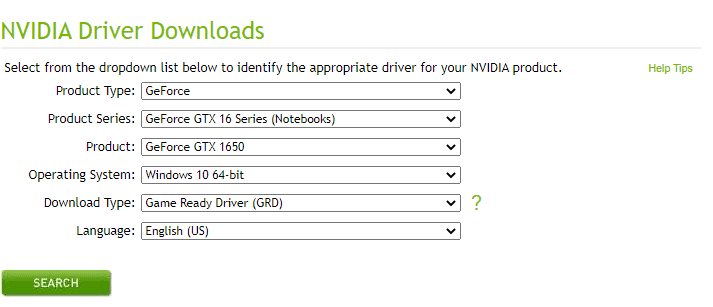
- Le opzioni di download per i driver più recenti verranno visualizzate nella pagina Web.Scarica l'ultima versione e poi installala sul tuo PC.
Puoi scegliere di eseguire l'aggiornamento anche utilizzando uno strumento di utilità di terze parti.Molte di queste applicazioni possono scansionare e installare i driver mancanti sul tuo computer.Usa uno di questi programmi per installare i driver di grafica più recenti sul tuo computer.
Una volta terminata l'installazione dei driver grafici più recenti, riavviare il computer.
Se la funzione G-Sync continua a non funzionare sul tuo PC Windows 11, prova la soluzione successiva menzionata di seguito.
Torna alla versione precedente del driver:
Alcuni utenti hanno iniziato a riscontrare problemi con G-Sync dopo aver aggiornato i driver grafici Nvidia all'ultima versione.Ciò significa che la nuova versione del driver grafico non è compatibile con la versione di Windows sul tuo PC.È necessario ripristinare la versione precedente del driver grafico.Questa soluzione farebbe funzionare di nuovo G-Sync se funzionasse prima dell'aggiornamento.
- Premi il tasto Windows + R per aprire la finestra di dialogo Esegui.
- Immettere 'appwiz.cpl' nella finestra di dialogo e fare clic su OK.

- Trova 'Driver grafica Nvidia' nell'elenco qui.Una volta visualizzato, fai clic su di esso e quindi fai clic sul pulsante "disinstalla" in alto.
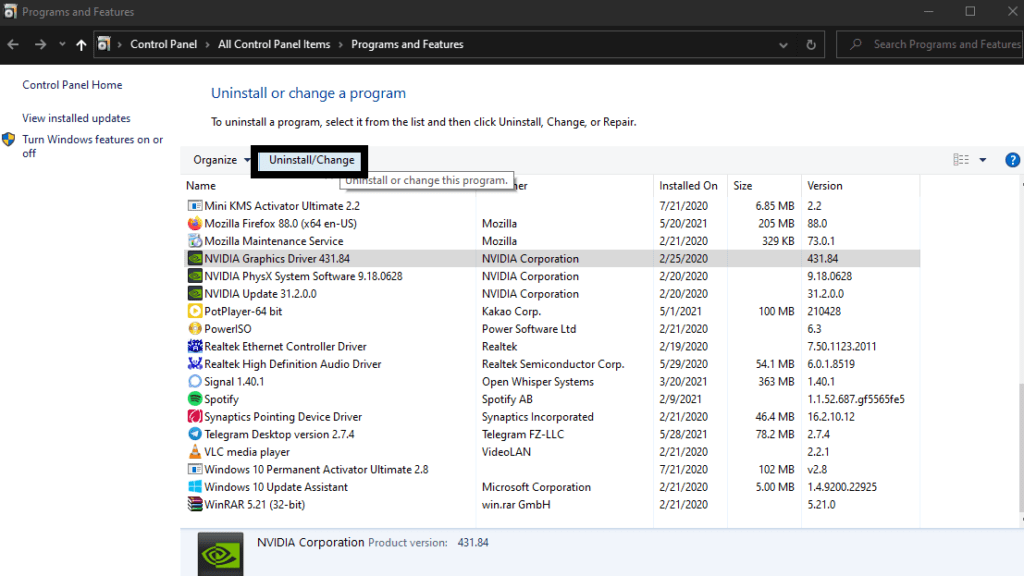
- Segui le istruzioni sullo schermo per disinstallare quella versione del driver grafico.
- Al termine della disinstallazione, riavviare il computer.
- Ora devi installare la versione precedente del driver grafico.Per questo, devi visitare la pagina di download di Nvidia.Fare clic su questo collegamento per aprire la pagina di download del driver di Nvidia.
- Imposta l'elenco delle opzioni in base alla configurazione del tuo PC.Fare clic su Cerca.
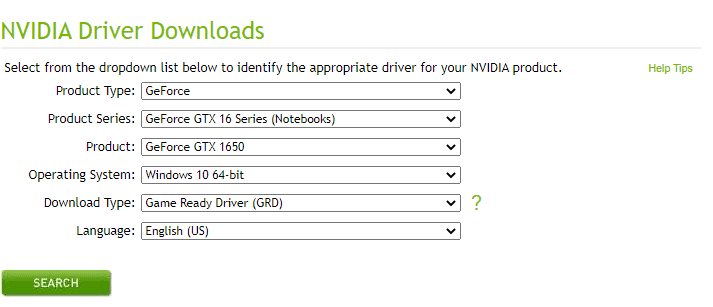
- Le opzioni di download per i driver più recenti verranno visualizzate nella pagina Web.Scarica la versione precedente e poi installala sul tuo PC.
Ora riavvia il PC e prova ad aprire il programma in cui desideri che la funzione G-Sync funzioni.Se G-Sync continua a non funzionare sul tuo PC, scegli la soluzione successiva.
Ripristina Windows:
Il ripristino di Windows funziona per alcuni utenti se c'è qualcosa di sbagliato nelle impostazioni di Windows che impedisce il corretto funzionamento della funzione G-Sync.Il ripristino di Windows ripristinerà tutto al valore predefinito.
- Premi il tasto Windows + I in alto apro la pagina delle impostazioni di Windows.
- Fai clic su "Aggiorna e sicurezza".
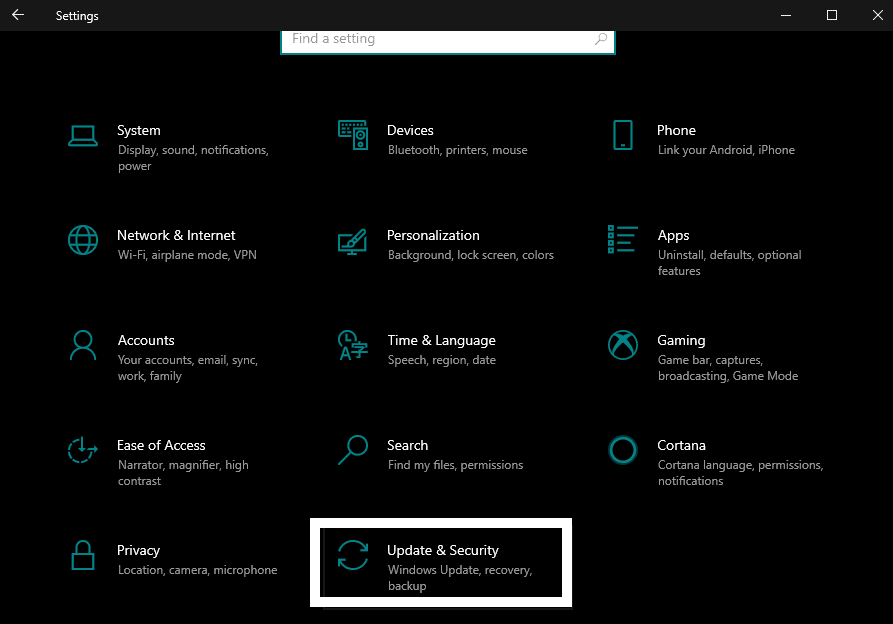
- Fare clic sulla scheda "Ripristino" nel riquadro di sinistra.
- Nel riquadro di destra, vedrai l'opzione "Ripristina questo PC". Fai clic sul pulsante Inizia sotto di esso.
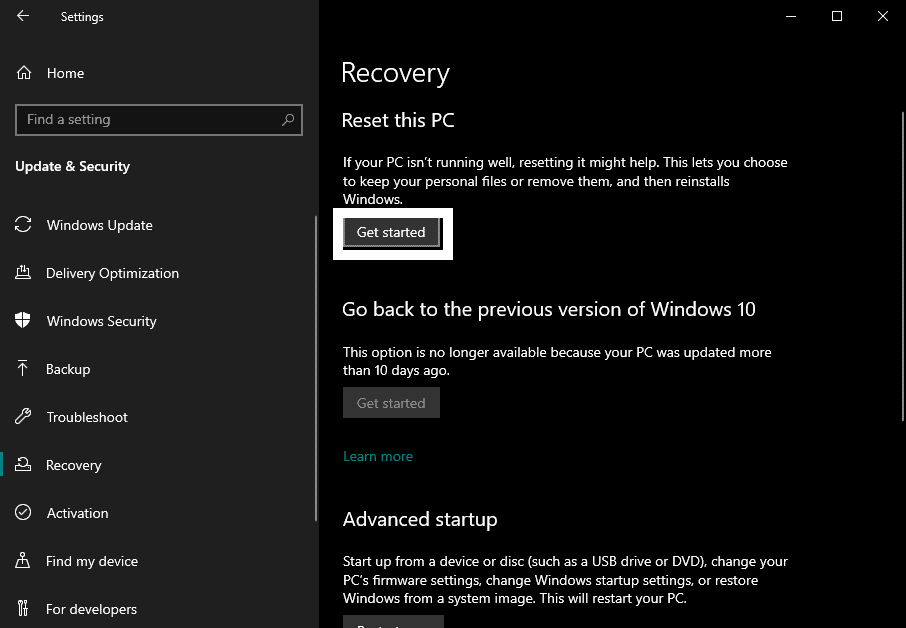
- Scegli "Mantieni i miei file" e quindi segui le istruzioni sullo schermo per completare il ripristino di Windows.
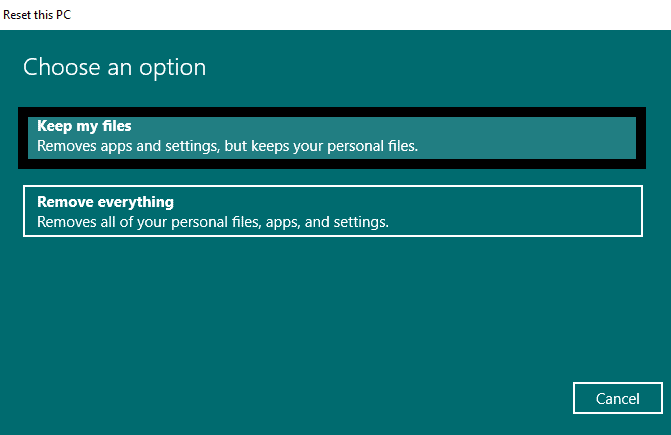
Se la funzione G-Sync continua a non funzionare sul tuo PC Windows 11, prova la soluzione finale menzionata di seguito.
Sostituisci la RAM:
In alcuni rari casi, l'hardware difettoso potrebbe anche causare il mancato funzionamento della funzione G-Sync sul PC.Per questo motivo basterebbe cambiare la RAM per risolvere il problema.A seconda della scheda madre e della configurazione del sistema, acquista un nuovo modulo RAM e installalo sul tuo computer.
Se non sai come fare, portalo al centro di assistenza più vicino.Dì loro che vuoi aggiornare e cambiare la RAM, paga loro per la RAM e le spese di installazione e lo faranno per te.
Si spera che una di queste soluzioni abbia aiutato con G-Sync che non funzionava sul problema del tuo PC Windows.Se hai domande o domande su questo articolo, commenta di seguito e ti risponderemo.Inoltre, assicurati di controllare i nostri altri articoli su suggerimenti e trucchi per iPhone, suggerimenti e trucchi per Android, suggerimenti e trucchi per PC e molto altro per informazioni più utili.

