Crea USB avviabile di Windows 10 da ESD
Aggiornato 2023 di Marzo: Smetti di ricevere messaggi di errore e rallenta il tuo sistema con il nostro strumento di ottimizzazione. Scaricalo ora a - > questo link
- Scaricare e installare lo strumento di riparazione qui.
- Lascia che scansioni il tuo computer.
- Lo strumento sarà quindi ripara il tuo computer.
Il file ESD viene creato quando esegui l'aggiornamento dalla build precedente di Windows 10 all'ultima versione di Windows 10 tramite l'app Impostazioni. Il file ESD (ESD sta per Electronic Software Delivery) contiene tutti i file necessari per installare il sistema operativo Windows 10 e di solito è più piccolo rispetto al file ISO della stessa versione ed edizione di Windows 10.
Poiché nessuno dei software di creazione USB avviabili disponibili supporta i file ESD, dobbiamo prima convertire il file ESD in ISO. Quindi è importante prima estrarre il file ESD e creare un'immagine ISO per poter creare il supporto di avvio di Windows 10.
Se si dispone di un file ESD di Windows 10 e si desidera creare USB avviabile utilizzando lo stesso file ESD per eseguire un'installazione pulita o un aggiornamento, è sufficiente seguire le istruzioni riportate di seguito.

Note importanti:
Ora è possibile prevenire i problemi del PC utilizzando questo strumento, come la protezione contro la perdita di file e il malware. Inoltre, è un ottimo modo per ottimizzare il computer per ottenere le massime prestazioni. Il programma risolve gli errori comuni che potrebbero verificarsi sui sistemi Windows con facilità - non c'è bisogno di ore di risoluzione dei problemi quando si ha la soluzione perfetta a portata di mano:
- Passo 1: Scarica PC Repair & Optimizer Tool (Windows 11, 10, 8, 7, XP, Vista - Certificato Microsoft Gold).
- Passaggio 2: Cliccate su "Start Scan" per trovare i problemi del registro di Windows che potrebbero causare problemi al PC.
- Passaggio 3: Fare clic su "Ripara tutto" per risolvere tutti i problemi.
Unità USB avviabile di Windows 10 da file ESD
Metodo 1 di 1
Stiamo utilizzando lo strumento ESD Decrypter per decrittografare il file ESD e quindi convertirlo in immagine ISO. Sebbene il popolare software NTLite supporti anche la conversione di immagini ESD in ISO, non supporta i file ESD crittografati. Poiché è impossibile distinguere tra file ESD crittografati e decrittografati senza aprirli con un software, utilizzeremo ESD Decrypter che supporta sia file ESD crittografati che decrittografati.
In questo metodo, convertiremo prima il file ESD in ISO utilizzando ESD Decrypter prima di utilizzare il popolare strumento Rufus per creare USB avviabile dal file immagine ISO.
Passaggio 1: il primo passaggio è scaricare ESD File Decrypter da qui. Estrai il file .7z scaricato in una nuova cartella utilizzando 7-Zip o WinRAR.
Nota che l'unità in cui crei la nuova cartella deve avere almeno 10 GB di spazio libero poiché la dimensione del file ISO che creeremo sarà maggiore del file ESD. In aggiunta a ciò, ESD Decrypter crea una copia di backup del file ESD originale prima di convertirlo in ISO. Quindi, per esaurire lo spazio su disco durante il processo di conversione del file, è importante creare la Nuova cartella su un'unità con almeno 10 GB di spazio su disco.
Passaggio 2: copia il file ESD di Windows 10 nella nuova cartella che contiene i file estratti dello strumento ESD Decrypter.
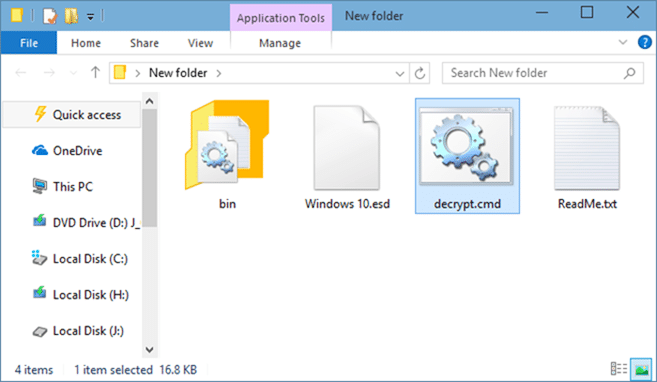
Passaggio 3: fai clic con il pulsante destro del mouse sul file Decrypt.cmd , fai clic su Esegui come amministratore, quindi fai clic sul pulsante Sì quando viene visualizzata la finestra di dialogo Controllo account utente per visualizzare la finestra del prompt dei comandi.
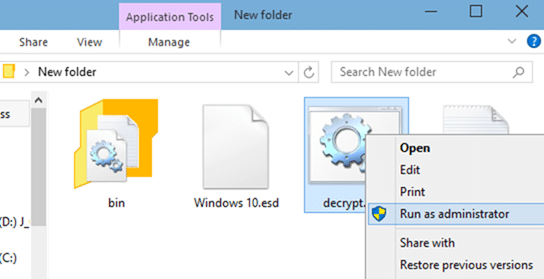
Passaggio 4: qui, premi semplicemente il tasto ' 1 ' per iniziare a creare il file immagine ISO dal file ESD. Questo processo potrebbe durare da 20 a 40 minuti, a seconda delle risorse di sistema disponibili e della dimensione del file ESD.
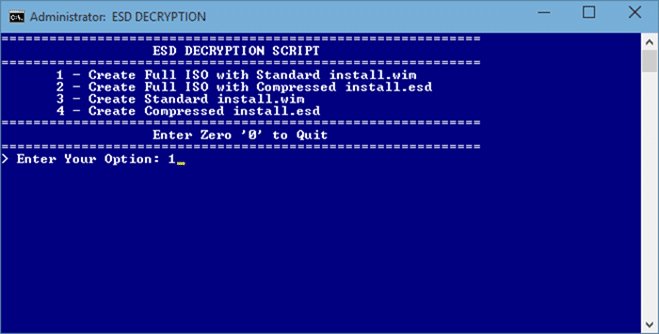
NOTA: ESD Decrypter esegue automaticamente il backup del file ESD nel caso in cui qualcosa vada storto. Quindi il file ESD sarà ancora disponibile anche dopo aver convertito il file ESD in immagine ISO.
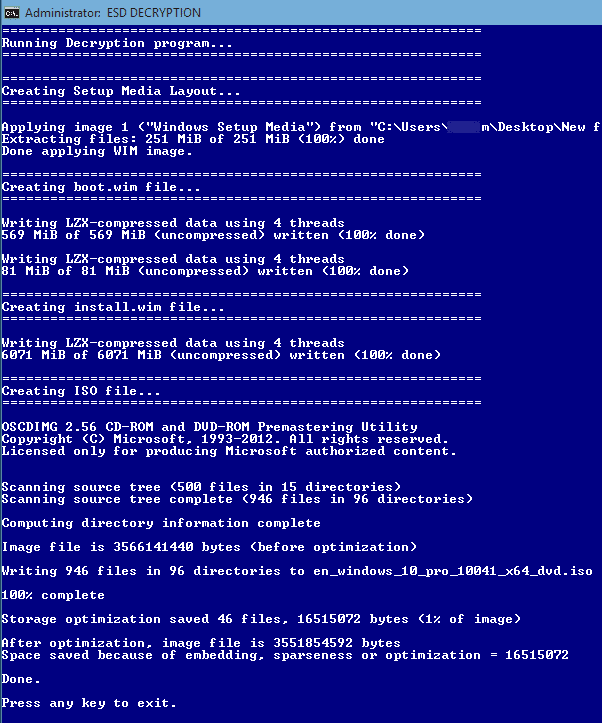
Passaggio 5: una volta terminato, puoi trovare il nuovo file ISO nella Nuova cartella che hai creato al passaggio 2.
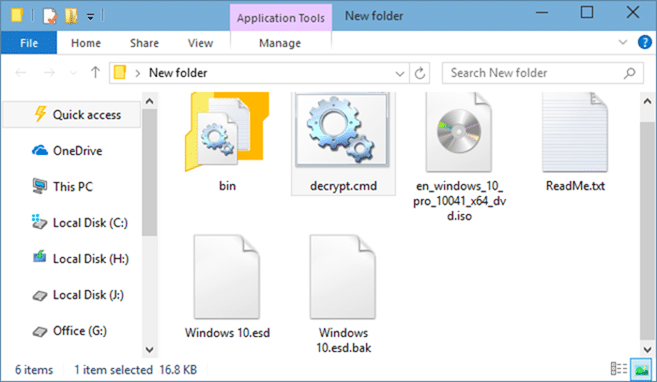
Passaggio 6: ora che hai il file immagine ISO di Windows 10, puoi utilizzare Rufus, lo strumento di download USB / DVD di Windows o la nostra guida su come installare Windows 10 da USB per creare l'USB avviabile di Windows 10 dal file immagine ISO. In questa guida, useremo Rufus perché non è solo facile da usare ma anche stabile.
Passaggio 7: scarica Rufus 2.0. Collega l'unità USB che desideri utilizzare per installare Windows 10, quindi esegui il software Rufus.
Passaggio 8: seleziona l'unità USB dall'elenco dei dispositivi (se è presente più di una USB collegata), quindi seleziona lo schema di partizione e il tipo di destinazione come schema di partizione MBR per computer BIOS o UEFI, o schema di partizione GPT per computer UEFI (se sei sicuro che il tipo di disco sia GPT).
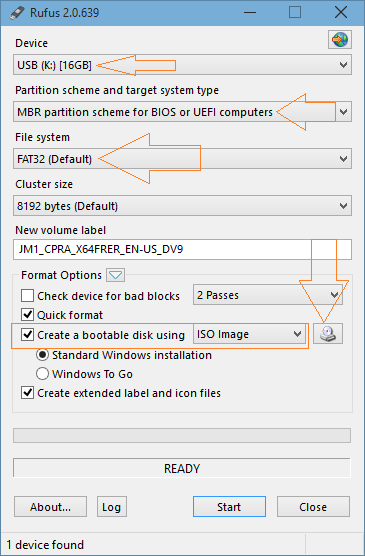
Passaggio 9: Successivamente, scegli il file system come FAT32 poiché è compatibile sia con BIOS che con UEFI.
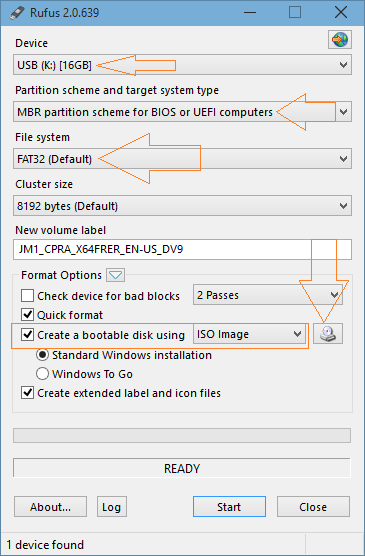
Passaggio 10: infine, fai clic sull'icona dell'unità CD accanto a Crea un disco di avvio utilizzando l'opzione (assicurati che l'immagine ISO sia selezionata come mostrato nell'immagine sotto ) per sfogliare e selezionare l'immagine ISO di Windows 10 che hai ottenuto convertendo ESD in ISO.
NOTA: quando selezioni l'ISO di Windows 10, vedrai Installazione standard di Windows e le opzioni Windows To Go. Assicurati che la prima opzione intitolata Installazione standard di Windows sia selezionata prima di procedere ulteriormente, poiché selezionando l'ultima opzione verrà creata l'unità Windows To Go di Windows 10.
Passaggio 11: infine, fai clic sul pulsante Start, fai clic sul pulsante OK quando viene visualizzato il messaggio 'tutti i file sull'unità USB selezionata verranno cancellati' per iniziare a preparare l'USB avviabile di Windows 10. '

NOTA: se viene visualizzato l'errore 'Il file system attualmente selezionato non può essere utilizzato con questo tipo di ISO', modificare il file system da FAT32 precedentemente selezionato a NTFS e fare nuovamente clic sul pulsante Start.
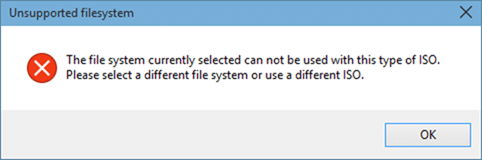
Ecco fatto! È ora possibile utilizzare l'USB avviabile di Windows 10 per eseguire un'installazione pulita di Windows 10.
Suggerimento: esiste un altro programma per creare un USB avviabile di Windows da file ESD senza convertire il file ESD in immagine ISO, ma l'utilità non supporta ancora Windows 10. Aggiorneremo questa guida con un altro metodo una volta che il software sarà aggiornato per supportare Windows 10.
Spero che questo aiuti!

