[Errore 'Questo parametro non è corretto' in Windows 11
Aggiornato 2023 di Marzo: Smetti di ricevere messaggi di errore e rallenta il tuo sistema con il nostro strumento di ottimizzazione. Scaricalo ora a - > questo link
- Scaricare e installare lo strumento di riparazione qui.
- Lascia che scansioni il tuo computer.
- Lo strumento sarà quindi ripara il tuo computer.
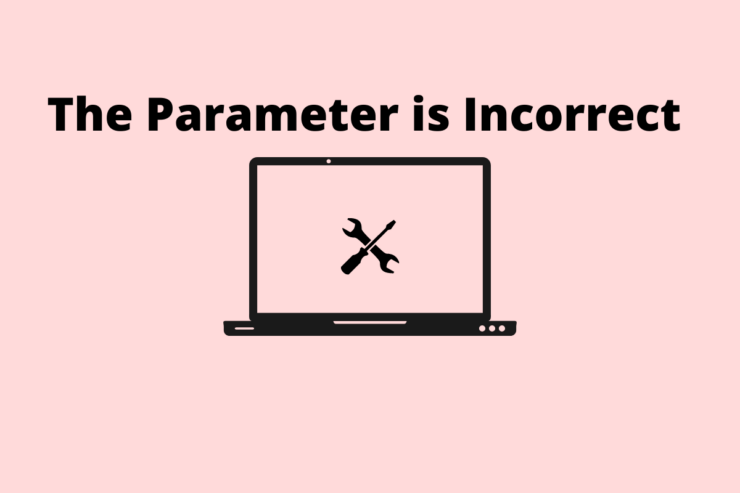
Viene visualizzato un messaggio di parametro errato quando si collega il disco rigido esterno al computer Windows 11?Risolviamo questo problema in questa guida con i semplici consigli per la risoluzione dei problemi che ho condiviso qui.Inoltre, discutiamo le possibili ragioni che portano alla “il parametro non è corretto” messaggio di errore su Windows insieme al messaggio ‘La posizione non è disponibile‘.
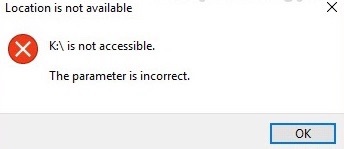
Il motivo principale di questo problema può essere dovuto alla presenza di file di sistema corrotti o di file danneggiati sul disco rigido esterno.Il file system interno di Microsoft potrebbe essere stato danneggiato.Altri motivi per cui il parametro non è corretto possono essere dovuti alla presenza di malware sul computer o sul disco rigido.
Note importanti:
Ora è possibile prevenire i problemi del PC utilizzando questo strumento, come la protezione contro la perdita di file e il malware. Inoltre, è un ottimo modo per ottimizzare il computer per ottenere le massime prestazioni. Il programma risolve gli errori comuni che potrebbero verificarsi sui sistemi Windows con facilità - non c'è bisogno di ore di risoluzione dei problemi quando si ha la soluzione perfetta a portata di mano:
- Passo 1: Scarica PC Repair & Optimizer Tool (Windows 11, 10, 8, 7, XP, Vista - Certificato Microsoft Gold).
- Passaggio 2: Cliccate su "Start Scan" per trovare i problemi del registro di Windows che potrebbero causare problemi al PC.
- Passaggio 3: Fare clic su "Ripara tutto" per risolvere tutti i problemi.
Contenuto della pagina
I modi migliori per correggere i parametri dell'hard disk esterno non corretti
Ora che conosciamo i motivi dell'errore, vediamo le soluzioni migliori per risolvere il problema del parametro del disco rigido esterno non corretto in Windows 11.
1.Riavviare il computer
Questa è la soluzione più semplice che si può provare per risolvere l'errore di parametro non corretto quando si collega il disco rigido esterno al computer.
È sufficiente riavviare il computer e ricollegare il disco rigido esterno.Nella maggior parte dei casi, gli utenti hanno riferito che questa soluzione ha funzionato e ha risolto il problema con il disco rigido.
- Fare clic sul pulsanteChiave di Windowssulla tastiera.
- Quindi, dalla console di ricerca, fare clic sull'icona dell'alimentazione.
- SelezionareRiavviodal piccolo menu che appare.

Dopo il riavvio del PC, collegare il disco rigido esterno e verificare se è possibile accedere al suo contenuto senza messaggi di errore.
2.Eseguire una scansione per verificare la presenza di malware sul disco rigido esterno
Una volta che il disco rigido esterno è stato collegato al PC, si dovrebbe sempre iniziare eseguendo una scansione per individuare eventuali malware presenti nei file contenuti nel disco rigido esterno.È possibile utilizzare Windows Defender o qualsiasi altro antivirus di terze parti presente sul PC.
- Collegare il disco rigido esterno al PC.
- Vai al sitoQuesto PCdel computer.
- Fare clic con il tasto destro del mouse sull'icona che visualizza il disco rigido esterno.
- Dal menu selezionareScansione con Microsoft Defender.
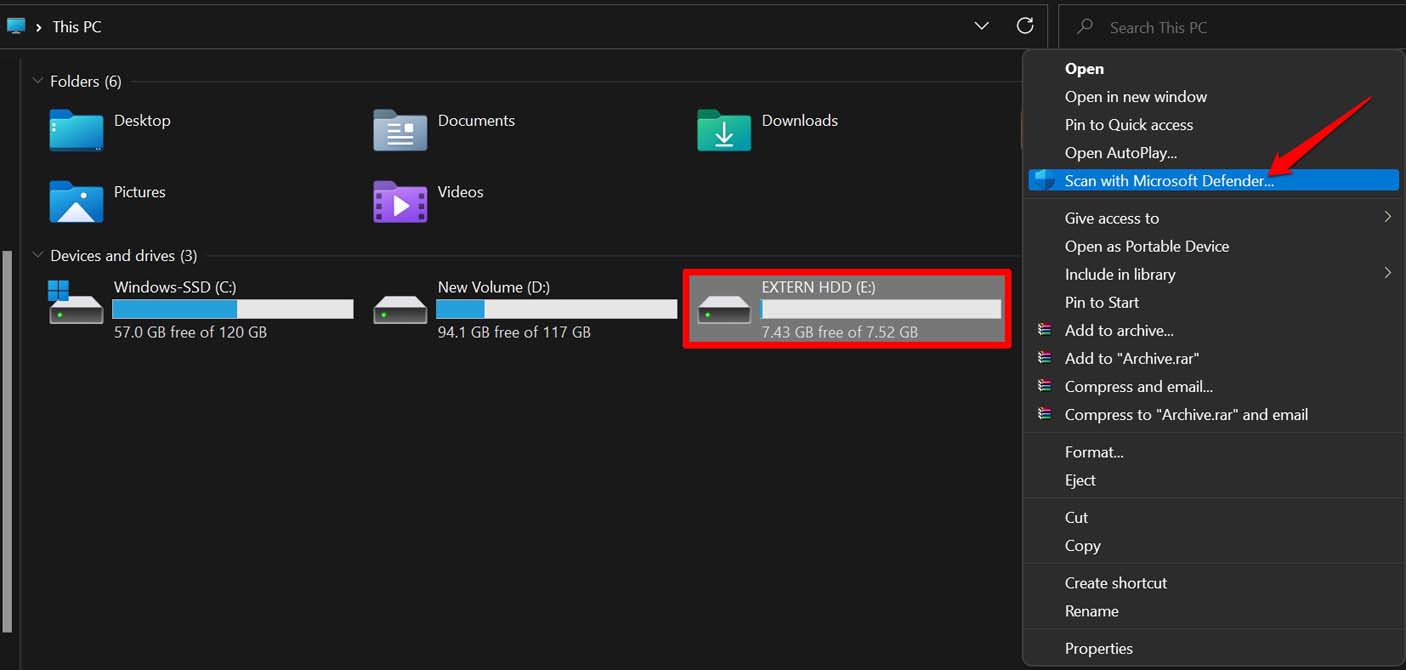
Attendere il completamento del processo di scansione.In genere, Defender rileva subito qualsiasi malware quando si collega il disco rigido.Tuttavia, dopo la scansione, se viene trovato un malware, Defender lo segnala all'utente.È possibile rimuovere manualmente i file infetti per eliminare il malware.
3.Verificare la presenza di virus nel computer Windows 11
In alternativa, è possibile eseguire una scansione per individuare i virus sul computer.Ecco come fare.
- Premere il tastoChiave di Windowssulla tastiera.
- TipoProtezione da virus e minacce.
- CliccareApertoquando appare il risultato di ricerca appropriato.
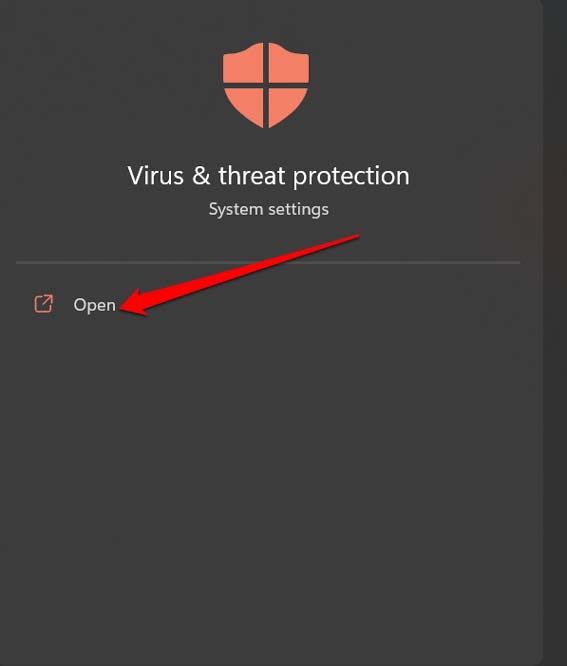
- A questo punto, fare clic suScansione rapida.
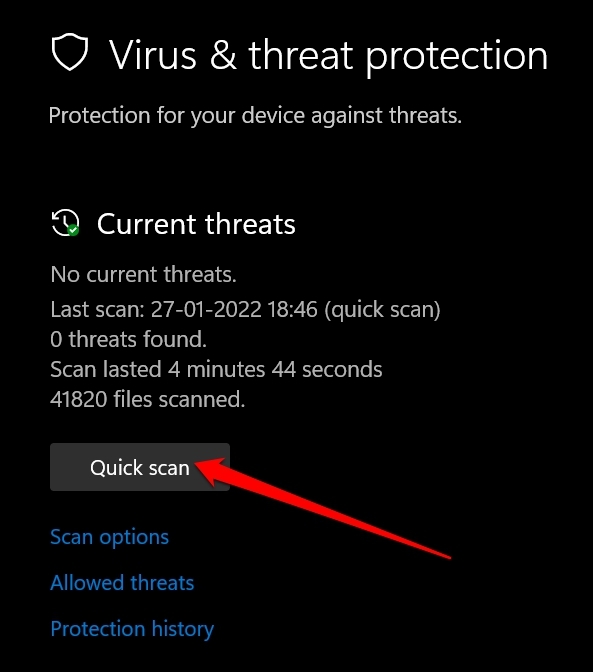
- Windows Defender scansiona il PC alla ricerca di possibili malware e segnala i file o le applicazioni insolite che potrebbero essere presenti sul computer.
- Quindi è possibile intraprendere azioni come la messa in quarantena o la rimozione dei file infetti dal PC.
Una volta che il computer è privo di virus, si può provare a collegare il disco rigido esterno e verificare se è possibile accedervi o meno.
4.Aggiornare l'unità disco alla versione più recente
Aggiornare le unità disco in Gestione periferiche all'ultima versione e questo risolverà il problema dell'errore di parametro non corretto.
- Aprire la Gestione periferiche.
- Andare aUnità discoe fare clic su di esso per espanderlo.
- Fate clic con il tasto destro del mouse sul disco rigido esterno e selezionateAggiornamento del driver.
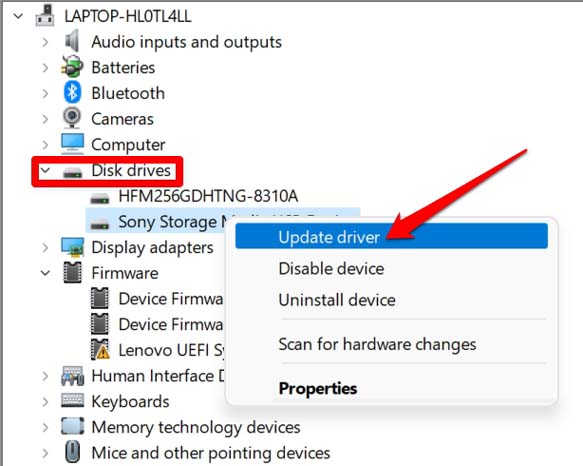
- Nella finestra di dialogo successiva selezionareRicerca automatica dei driver.
- Il sistema cercherà i driver e li aggiornerà per le unità disco del disco rigido esterno.
Dopo l'aggiornamento, si dovrebbe essere in grado di accedere al disco rigido esterno senza ricevere l'errore di parametro errato.
5.Formattare completamente il disco rigido esterno
Se è possibile, si può formattare il disco rigido esterno.In questo modo si cancellano definitivamente tutti i dati presenti sul disco.
Inoltre, la formattazione consente di eliminare i file corrotti, il malware e tutti gli altri elementi non necessari presenti sul disco rigido.
Per formattare un disco rigido,
- Assicurarsi che il disco rigido esterno sia collegato al computer.
- Vai aQuesto PC.
- Fare clic con il pulsante destro del mouse sul nome dell'unità disco esterna.
- Dal menu selezionareFormato.
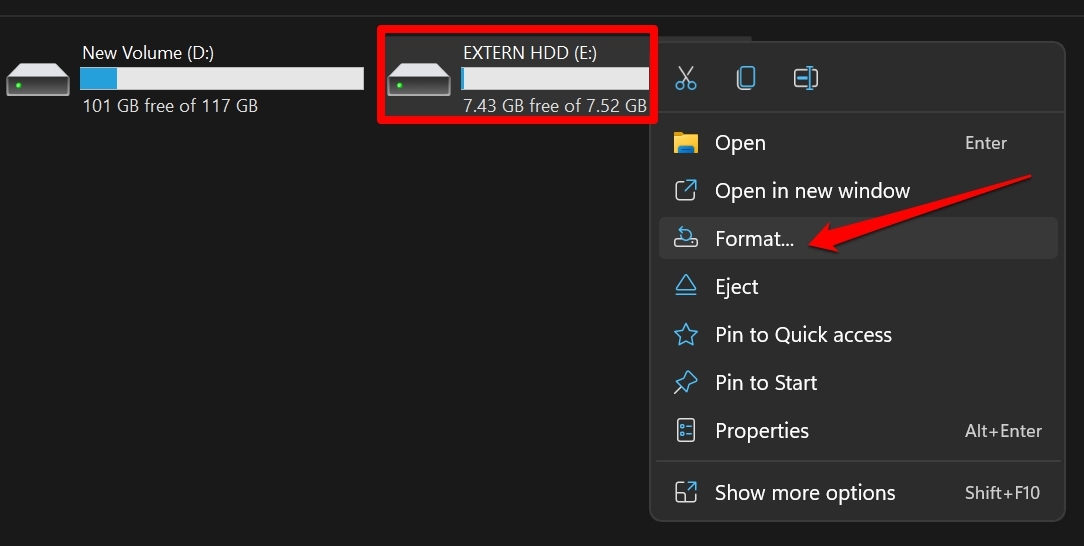
- Viene visualizzata una piccola finestra di dialogo.
- Selezionare la casella di controlloFormato rapido.
- Fare clic suInizioper iniziare il processo di formattazione.
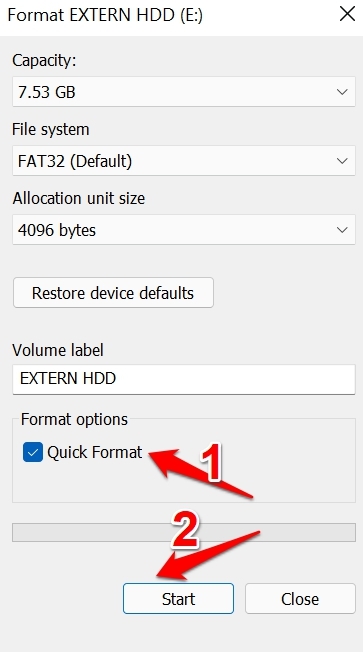
Al termine della formattazione, scollegare il disco rigido e ricollegarlo nuovamente.Ora è possibile ricominciare a creare backup su questa unità e non si dovrebbero verificare problemi come il messaggio di errore di parametro errato.
6.Scansione dei file di sistema corrotti
Per risolvere l'errore di parametro errato visualizzato dopo il collegamento del disco rigido esterno, è possibile utilizzare il prompt dei comandi per eseguire la scansione per trovare e risolvere i file di sistema corrotti.
- Aprire il Prompt dei comandi utilizzando l'opzione di ricerca di Windows.

- Quindi inserire il comandosfc /scannow.
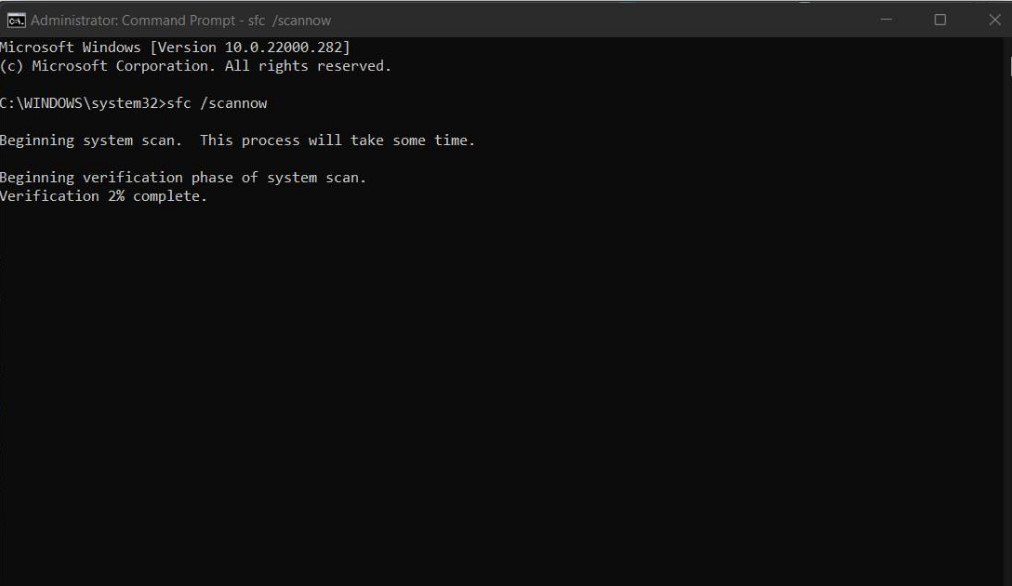
- Premere invio.
Questo processo scansiona il sistema, cerca eventuali file di sistema corrotti e li corregge.Il completamento potrebbe richiedere del tempo.
7.Utilizzare la scansione DISM per risolvere il problema
Il messaggio di errore Parametro errato può verificarsi a causa della presenza di file di sistema interni corrotti in alcune applicazioni.Per risolvere il problema e aggiornare le applicazioni con i file di sistema più recenti e correttamente configurati, è possibile utilizzare il prompt dei comandi per eseguire i comandi DISM.
DISM è l'acronimo di Deployment Image Servicing and Management.L'utilizzo del comando consente di correggere anche altri file di sistema corrotti presenti nel computer.
- Assicurarsi che il computer sia collegato a Internet.
- Aprire il prompt dei comandi sul PC.

- Ora inserite i seguenti comandi uno dopo l'altro.
DISM /Online /Pulizia immagine /Verifica salute
DISM /Online /Pulizia immagine /ScanHealth
DISM /Online /Pulizia immagine /Ripristino salute
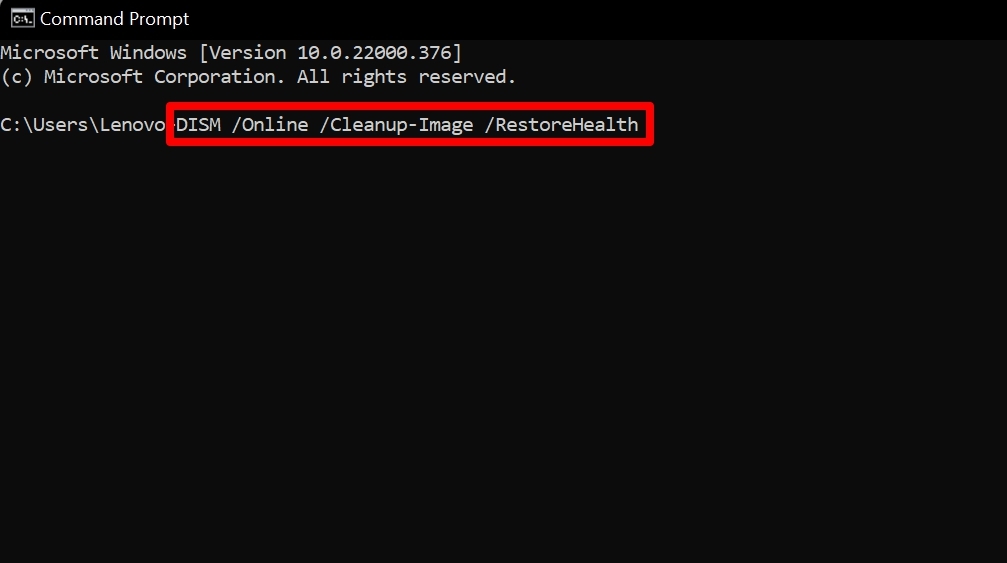
- Lasciate che il processo si completi e correggete i file corrotti.Quindi è possibile ricollegare il disco rigido esterno e provare a utilizzarlo per eseguire o ripristinare un backup.
Quindi, provate a seguire questi metodi per risolvere il problema del messaggio di errore di parametro errato che viene visualizzato quando si collega il disco rigido esterno al computer Windows 11.
Se avete qualche idea suCome risolvere il problema del disco rigido esterno in Windows 11sentitevi liberi di inserire i vostri dati nella casella dei commenti qui sotto.Inoltre, iscrivetevi al nostro canale YouTube DigitBin per le esercitazioni video.Salute!

