Fissare Discord che non rileva Battle.Net [passi facili 2022]
Aggiornato 2023 di Marzo: Smetti di ricevere messaggi di errore e rallenta il tuo sistema con il nostro strumento di ottimizzazione. Scaricalo ora a - > questo link
- Scaricare e installare lo strumento di riparazione qui.
- Lascia che scansioni il tuo computer.
- Lo strumento sarà quindi ripara il tuo computer.
Anche se altre applicazioni come Spotify e Netflix funzionano rapidamente su Discord, non si ha idea di quale sia il problema quando si cerca di trasmettere Overwatch o Call of Duty Modern Warefare.
Sarebbe una situazione dolorosa da affrontare, vero?Anche dopo aver installato il lanciatore Battle.net, Discord non riesce a rilevare Battle.net?
Ho usato Discord durante lo streaming di Call Of Duty Modern Warefare come strumento per chattare e parlare.Poi, un giorno ho incontrato questo problema e la mia applicazione Discord non era in grado di rilevare COD Modern Warefare.
Come giocatore, difficilmente potresti tollerare questa situazione.Poi, ho ricercato questo problema e sono stato in grado di superare questo strano dopo aver provato alcune correzioni.
Note importanti:
Ora è possibile prevenire i problemi del PC utilizzando questo strumento, come la protezione contro la perdita di file e il malware. Inoltre, è un ottimo modo per ottimizzare il computer per ottenere le massime prestazioni. Il programma risolve gli errori comuni che potrebbero verificarsi sui sistemi Windows con facilità - non c'è bisogno di ore di risoluzione dei problemi quando si ha la soluzione perfetta a portata di mano:
- Passo 1: Scarica PC Repair & Optimizer Tool (Windows 11, 10, 8, 7, XP, Vista - Certificato Microsoft Gold).
- Passaggio 2: Cliccate su "Start Scan" per trovare i problemi del registro di Windows che potrebbero causare problemi al PC.
- Passaggio 3: Fare clic su "Ripara tutto" per risolvere tutti i problemi.
Vi mostrerò il modo per risolvere questo problema.Quindi, non perdete nessuna parte se volete risolvere questo problema.
Discord sta stressando troppo la tua CPU?Ecco come si può risolvere l'alto utilizzo della cpu di discord.
Perché Discord non riesce a rilevare Battle.Net?
La restrizione di sicurezza imposta dal firewall di Windows è la ragione principale per cui Discord non rileva Battle.Net.Inoltre, questo problema può verificarsi anche se si hanno problemi con la configurazione della rete, il router e le impostazioni delle porte.Anche l'uso di una VPN può essere responsabile.
Di solito, Discord rileva automaticamente i programmi in esecuzione nel sistema operativo.È una piattaforma importante tra la comunità dei giocatori per chattare e comunicare durante lo streaming dei giochi.
Battle.Net è un lanciatore di giochi pubblicato da Blizzard.È usato per giocare e comprare giochi sviluppati da Blizzard.Per giocare o comprare Overwatch, Call of Duty Modern Warfare, Call of Duty Vanguard, Diablo ii: Resurrected, World of Warcraft: Shadowlands devi usare questo lanciatore di giochi.
Ma non dovete preoccuparvi troppo di questo problema.Se seguite attentamente il mio scritto, spero che vi libererete di questa situazione.Controlla il nostro post se vuoi sapere se i tuoi amici ti hanno bloccato su Discord.
Come riparare Discord che non rileva Battle.Net
Prima non avevi idea del perché Discord non riuscisse a rilevare Battle.net. Ma conoscete le cause reali.Ora ci concentreremo su come risolvere questo problema.Vi parlerò di tutti i modi possibili per risolvere il problema che Discord non rileva Battle.net. Diamo un'occhiata.
Ecco i modi per riparare Discord che non rileva Battle.net:
Fix 1: Permettere a Discord di funzionare attraverso il firewall di Windows
C'è una buona possibilità che la tua protezione firewall di Windows Defender sia in conflitto con la capacità di Discord di rilevare Battle.net. Puoi disabilitare il tuo programma antivirus o permettere al file esecutivo di Discord di funzionare attraverso il firewall.
Ecco la procedura per consentire Discord attraverso il programma antivirus:
- Cliccate sull'icona Start e andate all'opzione Impostazioni.
- Scegliete l'opzione Aggiornamento e sicurezza.
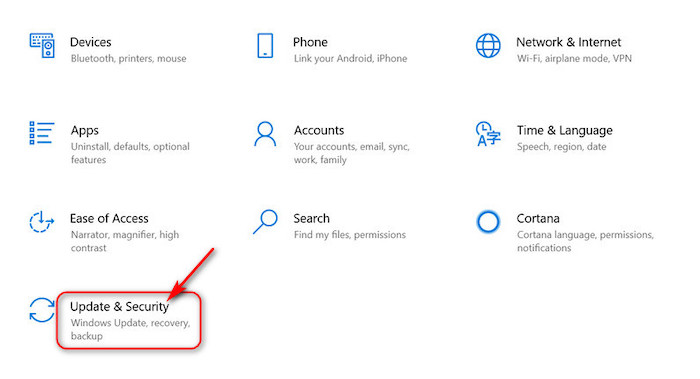
- Selezionate l'opzione Sicurezza di Windows.
- Naviga fino all'opzione Protezione da virus e minacce.

- Dovete scorrere verso il basso e trovare la scheda Manage Ransomware Protection.
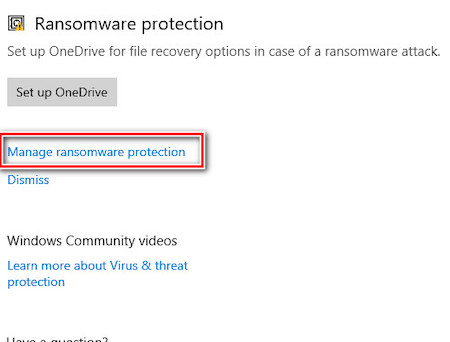
- Poi seleziona Allow An App Through Controlled Folder Access opzione.
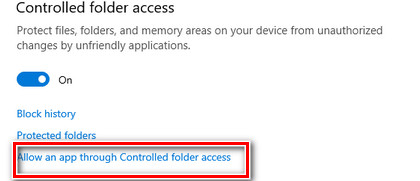
- Premi l'opzione Sì per consentire.
- Ora, devi cliccare sull'opzione Add an Allowed App.

- Clicca sull'opzione Browse all Apps e vai avanti fino alla cartella di installazione di Discord.

- Seleziona il file exe di Discord dopo aver aperto la cartella.
- Clicca sull'opzione Aggiungi.
Hai un po' di tempo libero?Dai un'occhiata alla nostra guida epica su come riparare i canali Discord che non appaiono.
Correzione 2: Esegui Discord come amministratore
Quando eseguite un programma come amministratore, state dando permessi speciali per accedere a parti limitate del vostro sistema operativo.Eseguire Discord come amministratore può risolvere il tuo problema.
Ecco i passi per eseguire Discord come amministratore:
- Vai alla schermata iniziale del tuo Desktop.
- Clicca con il tasto destro del mouse sul tuo collegamento a Discord e seleziona proprietà.
- Clicca sulla casella Compatibilità.
- Scorri verso il basso e vedrai una casella che dice Esegui questo programma come amministratore.Spuntare questa casella.
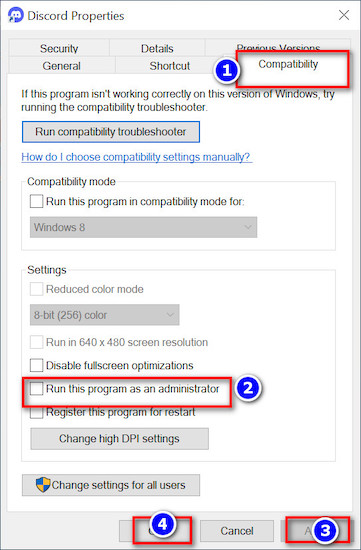
- Cliccate su Applica e poi su Ok.
Il tuo sistema è ora pronto per eseguire Discord come amministratore.Riavvia il tuo PC e prova a trasmettere il gioco in streaming con esso.
Dai un'occhiata ad alcuni fantastici modificatori di voce per Discord.
Fix 3: Reinstallare entrambe le applicazioni
Se le correzioni di cui sopra non risolvono ancora il tuo problema, puoi reinstallare entrambe le applicazioni.Devi disinstallare Discord e Battle.net al primo passo.Quando il primo passo è fatto, puoi scaricarli e reinstallarli di nuovo.Vi aiuterà anche a capire se le vostre applicazioni sono state danneggiate/corrotte o meno.
Ecco come disinstallare Discord:
- Cliccate sulla casella di ricerca di Windows e digitate Pannello di controllo.
- Cliccate su di esso.
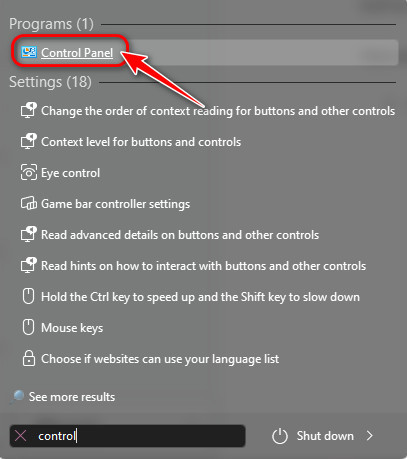
- Una volta che le opzioni sono apparse, vedrete Uninstall a Program proprio sotto l'opzione Programs.
- Cliccate su di esso.
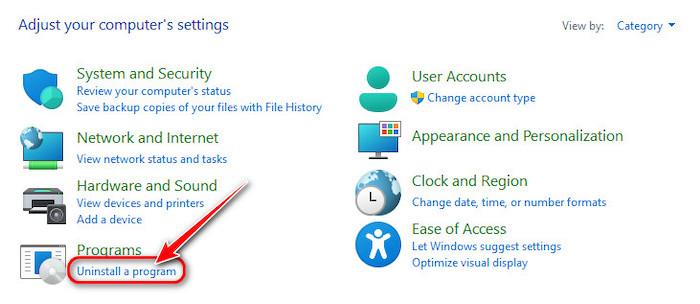
- Ora vedrete tutte le applicazioni installate sul vostro sistema.Clicca con il tasto destro del mouse su Discord.
- Apparirà l'opzione Disinstalla.Cliccate su di esso.
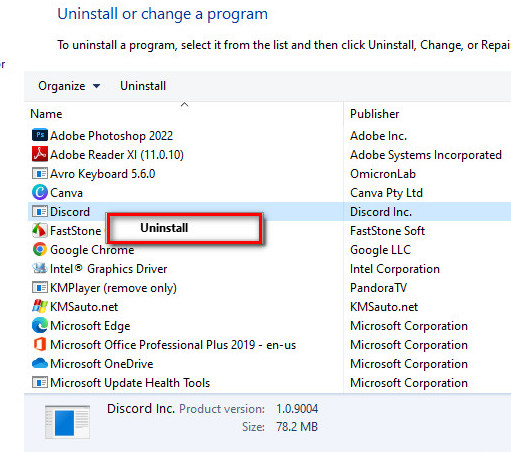
- Premi l'opzione sì per disinstallarlo.
Controlla il nostro post separato su come sbarazzarsi dei divieti IP su Discord.
Ecco il processo per disinstallare Battle.net:
- Cliccate sulla casella di ricerca di Windows e digitate Pannello di controllo.
- Cliccate su di esso.
- Una volta che le opzioni sono apparse, vedrete Uninstall a Program proprio sotto l'opzione Programs.
- Cliccate su di esso.
- Ora vedrete tutte le applicazioni installate sul vostro sistema.Clicca con il tasto destro del mouse su Battle.net launcher.
- Apparirà l'opzione Disinstalla.Cliccate su di esso.
- Premi l'opzione sì per disinstallarlo.
Dopo aver disinstallato Discord e Battle.net, devi scaricare nuovamente le applicazioni.Accedi di nuovo al tuo account Discord usando il tuo ID e la tua password.Vuoi conoscere alcuni interessanti comandi discord per il tuo server?
Fix 4: Assicurare la corretta connessione di rete
La connessione internet instabile è un'altra ragione per affrontare questo problema.Devi controllare la velocità della tua connessione internet per vedere se la velocità è soddisfacente o no.
Se la velocità di internet diminuisce o fluttua frequentemente, dovresti riavviare il tuo router.Spegni il tuo router e tienilo in questa situazione per 2-3 minuti.Poi si può accendere e vedere se la velocità è abbastanza buona o no.
Se la velocità non è ancora sufficiente, dovreste comunicare con il vostro fornitore di servizi internet e lamentarvi del vostro problema.Inoltre, dai un'occhiata alla nostra guida alla formattazione del testo di Discord per rendere più vivaci i tuoi messaggi nella chat di Discord.
Fix 5: Controllare le impostazioni del microfono e della privacy
Durante lo streaming, devi usare un auricolare per la comunicazione che è un dispositivo di uscita.Dovete permettere al vostro microfono di accedere al dispositivo che userete attraverso di esso.
Ecco le modifiche che devi fare alle tue impostazioni sulla privacy:
- Digitate Privacy Setting nella casella di ricerca di Windows e premete invio.
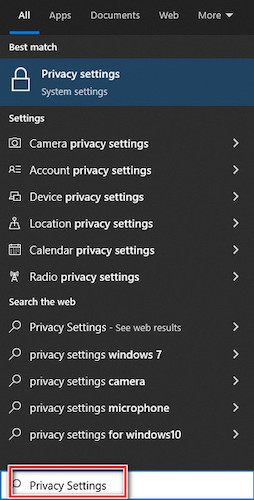
- Una volta apparsa l'opzione, scorri verso il basso per individuare l'opzione Microfono dal pannello di sinistra.Cliccate su di esso.
- Poi vedrai Allow apps to access your microphone.
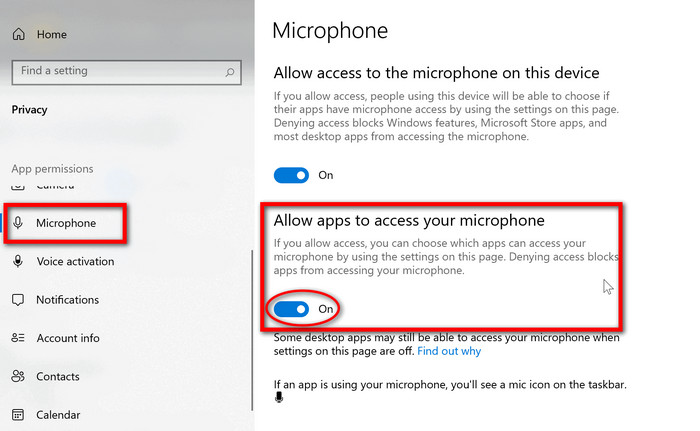
- Dovete attivare questa opzione.
- Scorri in basso per vedere se Discord e Battle.net hanno il permesso di accedere al tuo microfono o no.Se no, allora dovete permettere alle app di accedere al vostro microfono.
Controlla il nostro post separato su come risolvere i problemi di assenza di audio nella condivisione dello schermo di Discord.
Correzione 6: Sciacquare la cache del DNS
Il Domain Name System (DNS) trasforma i nomi di dominio in indirizzi IP, che i browser usano per caricare le pagine internet.Potete cancellare qualsiasi indirizzo IP o altri record DNS dalla vostra cache arrossendo i DNS.
Ecco il modo per scaricare i DNS:
- Digitate cmd nella casella di ricerca di Windows e premete invio.
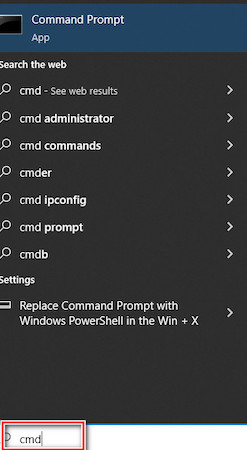
- Ora dovete digitare ipconfig /flushdns nel prompt dei comandi nel posto che ho mostrato.
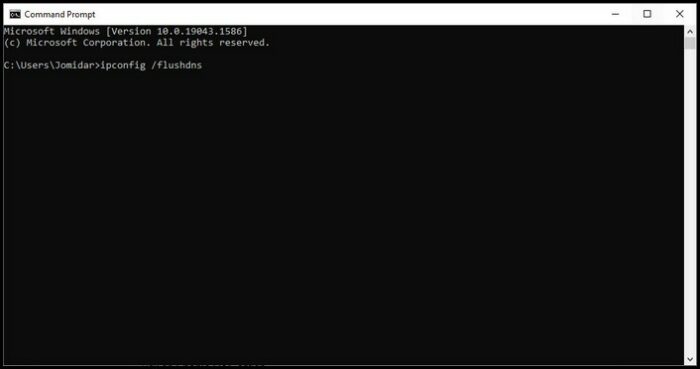
- Premere invio.
Hai cancellato la cache DNS e riceverai un messaggio in merito.Segui la nostra guida epica se non riesci a sentire le persone su Discord.
Domande frequenti
Come si collega Battle.net a Discord?
Apri Discord e accedi al tuo account.Cliccate sull'icona dell'ingranaggio e cliccate su Connessioni.Trova l'icona di Battle.net e cliccaci sopra.Andrai sul sito di connessione di Discord e dovrai permettere a Discord di accedere all'account Battle.net.
Come controllare se discord rileva il tuo gioco o no?
Clicca sull'ingranaggio in basso a sinistra e apri le impostazioni dell'utente.Ora devi controllare la casella Display currently running game as a status message per vedere se Discord sta rilevando il tuo gioco o no.
Come si risolve il fatto che Battle.net non si connette?
Sciacquate le impostazioni del server DNS e aggiornate i vostri driver per correggere Battle.net che non si connette.
Discord rileva i giochi piratati?
Discord non rileva alcun gioco non verificato/non verificato o piratato La scansione automatica di rilevamento dei programmi di Discord non ha rilevato questi programmi.
Perché non puoi accedere a Blizzard?
Il tuo accesso a Blizzard fallirà se inserisci erroneamente l'e-mail e la password dell'account Battle.net.Bisogna fare attenzione quando si entra.
Pensieri finali
In questo articolo, ho cercato di mostrarvi le ragioni responsabili del fatto che Discord non rileva Battle.net. Ho anche elencato tutte le possibili soluzioni per risolvere questo problema.
Eseguire il programma Discord come amministratore ed eseguire discord attraverso il firewall di windows può risolvere il tuo problema.Se questi due non riescono a risolvere il tuo problema, puoi provare a svuotare la cache del DNS e controllare le impostazioni della privacy.
Se hai altre domande riguardo Discord che non rileva Battle.net, puoi chiedere nella sezione dei commenti senza alcuna esitazione.I nostri esperti cercheranno di chiarire la vostra confusione il più presto possibile.

