Fissare il computer portatile non bloccando quando chiuso il coperchio
Aggiornato 2023 di Marzo: Smetti di ricevere messaggi di errore e rallenta il tuo sistema con il nostro strumento di ottimizzazione. Scaricalo ora a - > questo link
- Scaricare e installare lo strumento di riparazione qui.
- Lascia che scansioni il tuo computer.
- Lo strumento sarà quindi ripara il tuo computer.
La maggior parte di voi utilizzando laptop nei loro luoghi di lavoro e case. Gli utenti chiudono semplicemente il coperchio del loro laptop e lasciarlo. Quando chiudi il coperchio del laptop, dovrebbe andare a dormire o spegnere. Ma a volte non succede e quando chiudi il LED, le finestre non si spegne o vanno a dormire. Chiunque può accedere al tuo laptop senza il tuo permesso.
Quindi la maggior parte di voi sta affrontando questo problema e vogliono risolvere questo problema dal loro laptop. La maggior parte degli utenti di Windows 10 hanno riportato che stanno affrontando questo problema e non possono bloccare le finestre quando chiudono il coperchio dei loro laptop.
Oggi ti diremo come è possibile risolvere il computer portatile non bloccando quando chiuso il coperchio. Abbiamo fornito alcuni dei metodi semplici che aiuteranno gli utenti a risolvere questo problema dai tuoi laptop.
Metodi per risolvere il computer portatile non bloccando quando chiuso
1. Personalizza le opzioni di alimentazione
Personalizzando le opzioni di alimentazione Molti degli utenti hanno risolto questo problema dai loro laptop. Per fare ciò seguire i passaggi menzionati di seguito.
Note importanti:
Ora è possibile prevenire i problemi del PC utilizzando questo strumento, come la protezione contro la perdita di file e il malware. Inoltre, è un ottimo modo per ottimizzare il computer per ottenere le massime prestazioni. Il programma risolve gli errori comuni che potrebbero verificarsi sui sistemi Windows con facilità - non c'è bisogno di ore di risoluzione dei problemi quando si ha la soluzione perfetta a portata di mano:
- Passo 1: Scarica PC Repair & Optimizer Tool (Windows 11, 10, 8, 7, XP, Vista - Certificato Microsoft Gold).
- Passaggio 2: Cliccate su "Start Scan" per trovare i problemi del registro di Windows che potrebbero causare problemi al PC.
- Passaggio 3: Fare clic su "Ripara tutto" per risolvere tutti i problemi.
- .
- Innanzitutto, vai alla casella Start e digita Control .
- Quindi fare clic sul pannello di controllo .
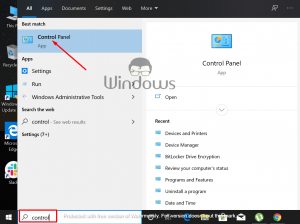
- .
- Vai alla barra di ricerca del pannello di controllo e scrivi Power.
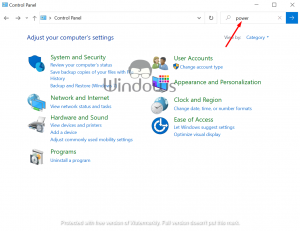
- .
- Ora l'opzione di alimentazione apparirà sulla schermata del PC. Fare clic sull'opzione Modifica quale coperchio di chiusura esegue l'opzione .
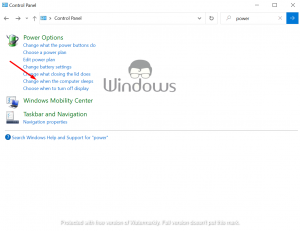
- .
- Ora scegli Sleep o Hibernate .
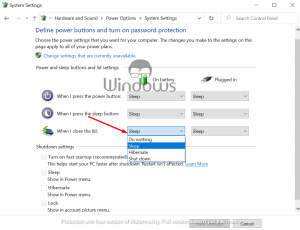
2. Personalizza le opzioni di accesso
Se il metodo superiore non funziona per te, è necessario personalizzare l'opzione di accesso degli account. A in questo, è necessario seguire le istruzioni seguenti.
- .
- Innanzitutto, premere i tasti Windows + X .
- Quindi selezionare Impostazioni .
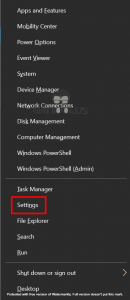
- .
- Ora fai clic su Account Opzione.
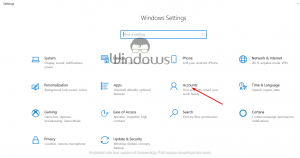
- .
- Quindi fare clic sulle opzioni di accesso .
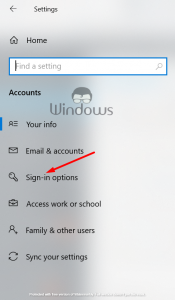
- .
- Imposta il laptop per richiedere l'accesso quando recupera dal sonno, utilizzando le opzioni dal menu a discesa.
3. Personalizza le opzioni dello screen saver
Modifica BT o personalizzazione dell'opzione Screen Saver Molti degli utenti hanno risolto questo problema in Windows 10. Seguire le impostazioni seguenti e correggere il problema.
- .
- Innanzitutto, vai a Impostazioni di Windows.
- Quindi selezionare Personalizzazione.
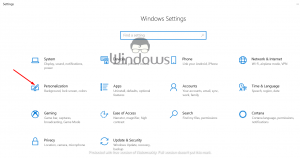
- .
- Dal menu a sinistra, fare clic sulla schermata di blocco .
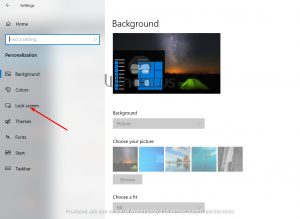
- .
- Ora scorre fino alla fine e fai clic su Impostazioni screen saver .
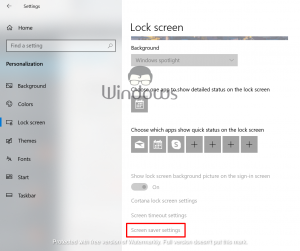
- .
- Da lì, assicurati che questa casella di controllo sia abilitata: on Resume, visualizza la schermata di accesso .
4. Risoluzione dei problemi Laptop non blocca il problema del blocco
Se si stanno ancora affrontando problemi e quindi utilizzare la risoluzione dei problemi integrati di Windows per risolvere il problema del laptop non bloccante. Per fare questo seguire i passaggi dal basso:
- .
- Vai al menu di ricerca di Windows e digita Risoluzione dei problemi e fai clic su Opzione Risoluzione dei problemi Opzione.
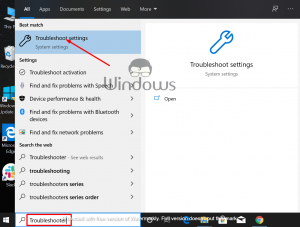
- .
- Il menu Risoluzione dei problemi sarà aperto ed.
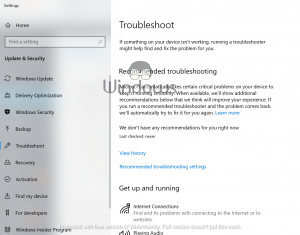
- .
- Da lì, selezionare l'opzione Power .
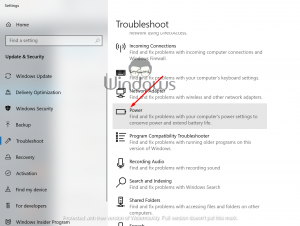
- .
- Ora, fai clic su Esegui lo strumento per la risoluzione dei problemi .
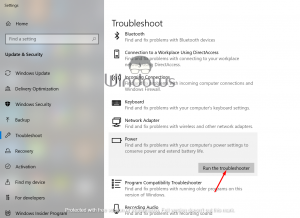
Questi sono alcuni dei metodi che aiuteranno gli utenti a riparare i laptop non bloccando quando chiuso il coperchio. La maggior parte degli utenti ha risolto questo problema facendo questi metodi. Dopo aver provato i metodi di cui sopra, se si è ancora affrontato il problema, ti consigliamo di installare la nuova copia di Windows 10 sul tuo laptop.
Speriamo che questo articolo aiuti gli utenti su come fissare il computer portatile non bloccando quando chiuso il coperchio. Se avete domande o vuoi dare suggerimenti, lascia un commento nella sezione dei commenti qui sotto.

