Strumento per rimuovere i pulsanti di ricerca e visualizzazione attività dalla barra delle applicazioni di Windows 10
Aggiornato 2023 di Marzo: Smetti di ricevere messaggi di errore e rallenta il tuo sistema con il nostro strumento di ottimizzazione. Scaricalo ora a - > questo link
- Scaricare e installare lo strumento di riparazione qui.
- Lascia che scansioni il tuo computer.
- Lo strumento sarà quindi ripara il tuo computer.
Il menu Start è una delle funzionalità che noti subito dopo l'installazione di Windows 10. Oltre a ciò, quando fai clic sul menu Start probabilmente avrai notato altri due pulsanti che sono appuntati proprio accanto al pulsante Start sulla barra delle applicazioni.
I pulsanti Cerca e Visualizzazione attività sulla barra delle applicazioni consentono di eseguire ricerche nel Web utilizzando Bing e accedere rispettivamente alla funzionalità del desktop virtuale di Windows 10. Facendo clic sull'icona Cerca verrà avviato un menu delle dimensioni del menu Start e verranno visualizzate le ricerche recenti sulla sinistra del menu e le tendenze sul lato destro. È possibile digitare la parola chiave di ricerca seguita dal tasto Invio per ottenere risultati Web utilizzando la ricerca di Bing.
L'altro pulsante, Visualizzazione attività, consente di avviare desktop virtuali o funzionalità desktop multipli di Windows 10. Desktop multipli, una funzionalità già disponibile in Linux e Mac OS X, è ora disponibile in Windows senza dover installare software aggiuntivo .
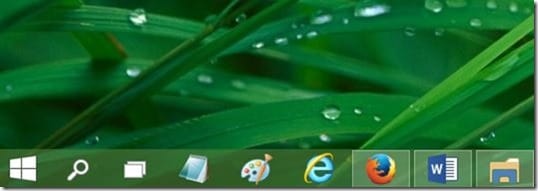
Note importanti:
Ora è possibile prevenire i problemi del PC utilizzando questo strumento, come la protezione contro la perdita di file e il malware. Inoltre, è un ottimo modo per ottimizzare il computer per ottenere le massime prestazioni. Il programma risolve gli errori comuni che potrebbero verificarsi sui sistemi Windows con facilità - non c'è bisogno di ore di risoluzione dei problemi quando si ha la soluzione perfetta a portata di mano:
- Passo 1: Scarica PC Repair & Optimizer Tool (Windows 11, 10, 8, 7, XP, Vista - Certificato Microsoft Gold).
- Passaggio 2: Cliccate su "Start Scan" per trovare i problemi del registro di Windows che potrebbero causare problemi al PC.
- Passaggio 3: Fare clic su "Ripara tutto" per risolvere tutti i problemi.
Dopo aver avviato la funzione più desktop facendo clic sul pulsante Visualizzazione attività, è necessario fare clic sul segno più per aggiungere nuovi desktop virtuali. Anche se molti utenti trovano utile questa funzione, la maggior parte degli utenti Windows la ignora.
Quelli di voi che non utilizzano le icone di ricerca e visualizzazione attività (è possibile accedere alla visualizzazione attività anche utilizzando i tasti Windows + Tab) potrebbero voler rimuovere queste due icone dalla barra delle applicazioni per ottenere ulteriore spazio sulla barra delle applicazioni.
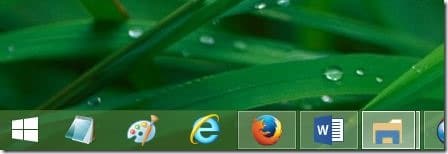
Il fatto che sia possibile accedere alla visualizzazione attività con l'aiuto del tasto di scelta rapida sopra menzionato e che si possa cercare sul Web direttamente dalla casella di ricerca del menu Start potrebbe indurre gli utenti a rimuovere i pulsanti di ricerca e visualizzazione attività dalla barra delle applicazioni di Windows 10.
/ p>
Come avrai notato, Windows 10 non ti consente di rimuovere queste icone dalla barra delle applicazioni. Cioè, sbloccare questo programma dalla barra delle applicazioni non viene visualizzato quando fai clic con il pulsante destro del mouse su queste icone. In Windows 10 TP, non è disponibile alcuna opzione nella barra delle applicazioni e nelle proprietà del menu Start per nascondere le icone di ricerca e visualizzazione attività.
Se stai cercando un modo semplice per rimuovere o nascondere i pulsanti di ricerca e visualizzazione attività dalla barra delle applicazioni di Windows 10, ora puoi scaricare un'utilità gratuita ed eseguire lo stesso per nascondere i pulsanti di ricerca e visualizzazione attività.
Nascondi i pulsanti di ricerca e visualizzazione attività
Passaggio 1: visita il link per il download fornito alla fine di questa guida per visitare la pagina dello sviluppatore e scaricare il file WinTHButtonHider.zip.
Passaggio 2: estrai il contenuto del file zip in una cartella o sul desktop per ottenere una cartella denominata WinTHButtonHider. Apri quella cartella e vai a WinTHButtonHider, Bin e Debug.

Passaggio 3: qui, fai doppio clic sull'eseguibile denominato WinTHButtonHider.exe per nascondere i pulsanti di ricerca e di visualizzazione delle attività.
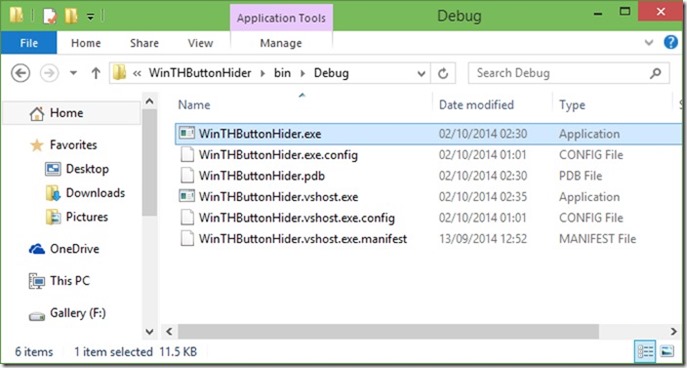
Tieni presente che entrambi i pulsanti ricompaiono sulla barra delle applicazioni dopo aver riavviato il PC. È necessario eseguire di nuovo l'eseguibile dopo il riavvio di Windows.
La cosa più importante è che devi registrarti ai forum MDL per scaricare WinTHButterHider.
Visita la pagina di download

