Fissare la tastiera USB non funzionante o riconosciuta su Windows 10
Aggiornato 2023 di Marzo: Smetti di ricevere messaggi di errore e rallenta il tuo sistema con il nostro strumento di ottimizzazione. Scaricalo ora a - > questo link
- Scaricare e installare lo strumento di riparazione qui.
- Lascia che scansioni il tuo computer.
- Lo strumento sarà quindi ripara il tuo computer.
Vedere un problema con la vostra tastiera può farvi sentire impotenti.In Windows 10, alcuni utenti incontrano l'errore, tastiera USB non funzionante o riconosciuta.Se questo accade a voi, può essere dovuto a diversi problemi sottostanti.
Una causa primaria del problema della tastiera USB non riconosciuta è un problema con il tuo driver.Il dispositivo della tastiera può anche avere danni fisici che innescano l'errore.In alcuni casi, c'è qualcosa che non va con la porta USB o con la batteria del portatile.Eppure, ci sono modi per aiutarvi a risolvere questo problema sul PC.Guarda l'articolo qui sotto.
Correzione della tastiera USB non funzionante o non riconosciuta nel PC Windows 10

Diverse soluzioni possono aiutarti a risolvere i problemi e l'errore della tastiera USB su Windows 10.Dipende da quale sia la causa del problema.Tuttavia, potete provare a seguire ogni metodo qui sotto e verificare se una delle soluzioni funziona per voi.
Metodo #1 - Riavviare il computer
Come per qualsiasi problema di computer o gadget moderno, riavviare il computer può fare miracoli per eliminare gli errori comuni.Quindi, questa dovrebbe essere la vostra prima linea di tecnica di risoluzione dei problemi.
Note importanti:
Ora è possibile prevenire i problemi del PC utilizzando questo strumento, come la protezione contro la perdita di file e il malware. Inoltre, è un ottimo modo per ottimizzare il computer per ottenere le massime prestazioni. Il programma risolve gli errori comuni che potrebbero verificarsi sui sistemi Windows con facilità - non c'è bisogno di ore di risoluzione dei problemi quando si ha la soluzione perfetta a portata di mano:
- Passo 1: Scarica PC Repair & Optimizer Tool (Windows 11, 10, 8, 7, XP, Vista - Certificato Microsoft Gold).
- Passaggio 2: Cliccate su "Start Scan" per trovare i problemi del registro di Windows che potrebbero causare problemi al PC.
- Passaggio 3: Fare clic su "Ripara tutto" per risolvere tutti i problemi.
- Spegni il tuo computer Windows 10.
- Rimuovere la tastiera USB dal PC.
- Ora, riavviate il computer e ricollegate la tastiera USB.
Metodo #2 - Eseguire ChkDsk
- Lanciate il vostro Prompt dei comandi e selezionate Esegui come amministratore.
- Inserire quanto segue:CHKDSK E: /f. Se usate una posizione diversa del driver del disco, cambiate la lettera E.
- Dopo che la scansione è stata completata, inserite quanto segue:sfc /scannow.
- Se ci sono problemi, eseguite quanto segue:DISM /Online /Cleanup-Image /RestoreHealth.
- Riavviare il computer.
Metodo #3 - Provare a usare un dispositivo USB diverso

Potrebbe essere un problema con la porta USB che stai usando.Per controllare, scollegate la vostra tastiera USB e provate a collegare un altro dispositivo USB sulla stessa porta.Ora, controllate se funziona.Se lo fa, il problema non è la porta USB.
Metodo #4 - Aggiornare i driver
- Lanciate la Gestione periferiche.
- Vai a Tastiere.
- Clicca con il tasto destro del mouse sul dispositivo della tastiera.
- Selezionare Aggiorna.
Metodo #5 - Disattivare i tasti filtro nelle impostazioni di Windows
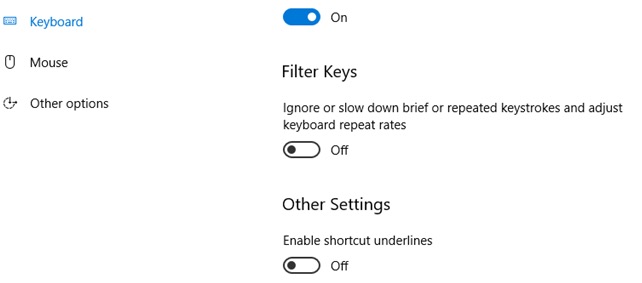
- Vai al menu Impostazioni.
- Clicca su Facilità di accesso.
- Selezionare la tastiera.
- Cercare le chiavi di filtraggio.
- Allinea il pulsante su Disabilita.
- Riavvia il tuo computer.
Metodo #6 - Modificare le impostazioni di gestione energetica del PC
- Andate in Gestione dispositivi.
- Seleziona i controller Universal Serial Bus.
- Cercate il vostro dispositivo tastiera USB e cliccateci sopra con il tasto destro del mouse.
- Selezionare Proprietà.
- Passare alla scheda Gestione energetica.
- Cercate Allow the computer to turn off this device to save power e deselezionate la casella.
- Fare clic sul pulsante Apply (Applica).
Metodo #7 - Disabilitare l'avvio veloce
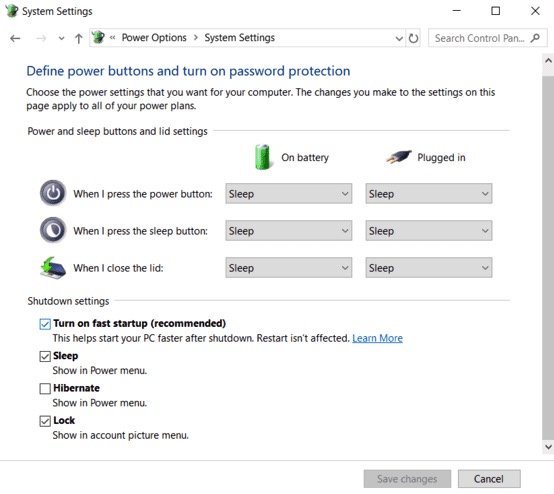
- Aprite il pannello di controllo del vostro PC Windows 10.
- Andate su Hardware e suoni.
- Selezionare Opzioni di alimentazione.
- Fai clic su Scegli cosa fa il pulsante di accensione.
- Selezionare Cambia le impostazioni che non sono attualmente disponibili.
- Cercate Turn on fast startup e deselezionate la casella.
- Fare clic su Salva modifiche.
Metodo #8 - Installare gli aggiornamenti di Windows disponibili
- Vai al menu Impostazioni.
- Seleziona Aggiornamenti e sicurezza.
- Scegliete Windows Update.
- Fare clic su Check for Updates.
- Installare gli aggiornamenti disponibili.
Avete altre soluzioni che possono aiutare a risolvere il problema della tastiera USB sul PC?Puoi condividerle nei commenti qui sotto, in modo che altri lettori possano provarle da soli.

