Fissare l'errore di sistema 8446 durante la reimpostazione della password dell'account Microsoft
Aggiornato 2023 di Marzo: Smetti di ricevere messaggi di errore e rallenta il tuo sistema con il nostro strumento di ottimizzazione. Scaricalo ora a - > questo link
- Scaricare e installare lo strumento di riparazione qui.
- Lascia che scansioni il tuo computer.
- Lo strumento sarà quindi ripara il tuo computer.
Gli utenti di Windows godono della libertà di cambiare la password dell'account usando il metodo che preferiscono. Ma, alcuni utenti avanzati, mentre modificano la password dell'account utilizzando il Prompt dei comandi, vedono un messaggio di errore "Errore di sistema 8446". Se state affrontando questo fastidioso codice di errore, non preoccupatevi. Ci sono diverse soluzioni rapide che potete usare per risolvere o scegliere una soluzione alternativa per questo problema.
Usare la GUI
Dovete usare l'alternativa più facile e semplice dalle Impostazioni.
Modo 1 - Cambiare la password con il pannello di controllo
Puoi usare il pannello di controllo per cambiare la password usando il pannello di controllo.
1. All'inizio, premete il tastoTasto Windows+Rtasti insieme.
Note importanti:
Ora è possibile prevenire i problemi del PC utilizzando questo strumento, come la protezione contro la perdita di file e il malware. Inoltre, è un ottimo modo per ottimizzare il computer per ottenere le massime prestazioni. Il programma risolve gli errori comuni che potrebbero verificarsi sui sistemi Windows con facilità - non c'è bisogno di ore di risoluzione dei problemi quando si ha la soluzione perfetta a portata di mano:
- Passo 1: Scarica PC Repair & Optimizer Tool (Windows 11, 10, 8, 7, XP, Vista - Certificato Microsoft Gold).
- Passaggio 2: Cliccate su "Start Scan" per trovare i problemi del registro di Windows che potrebbero causare problemi al PC.
- Passaggio 3: Fare clic su "Ripara tutto" per risolvere tutti i problemi.
2. Poi, digitate "controllare" e premere il tastoInserisci.
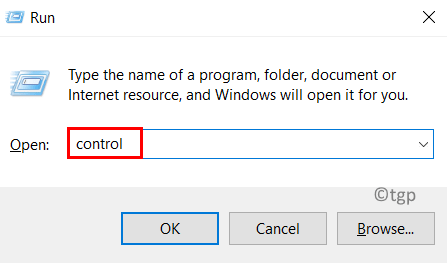
3. Quando si apre il Pannello di controllo, toccare la voce "Account utente".
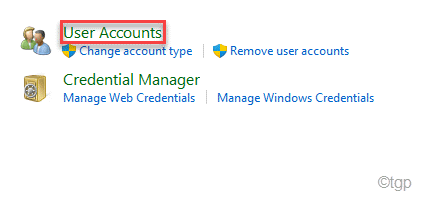
4. Di nuovo, cliccate su "Account utente"per aprirlo.
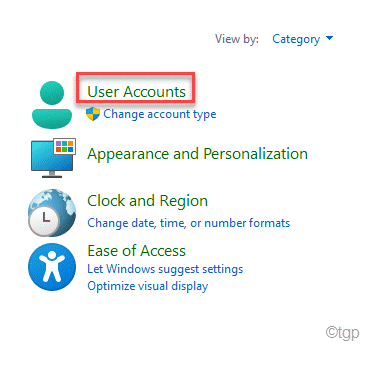
5. Poi, toccare il "Gestire un altro account".
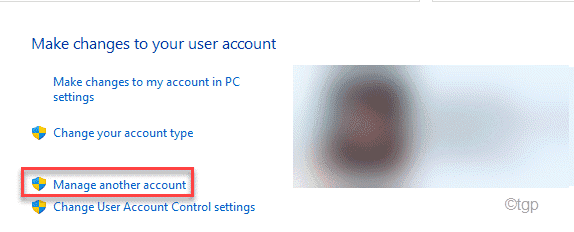
6. Ora, tocca l'account utente per accedervi.
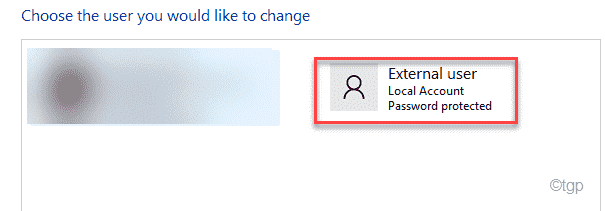
7. Ora vedrete il "Cambiare la passwordopzione ". Cliccate su di esso per modificare la password.
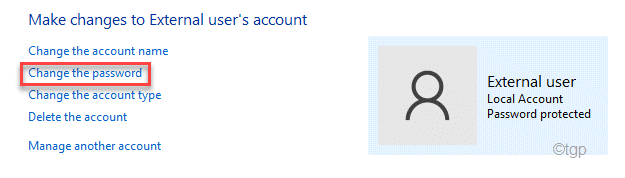
8. Infine, impostate la nuova password nella casella designata.
9. Allo stesso modo, ridigitate la stessa password per confermarla.
Si può anche dare un suggerimento nel caso in cui si dimentichi la nuova password.
10. Alla fine, toccare il simbolo "Cambiare la password" per confermare il cambiamento.
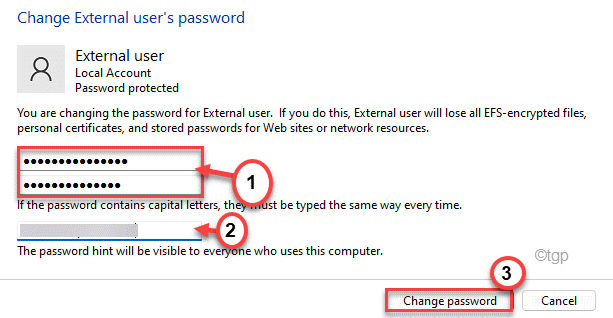
Chiudere il pannello di controllo eriavviareil tuo computer. Controllate se questo funziona per voi.
Modo 2 - Usare le impostazioni
Il modo più facile e più semplice per cambiare una password coinvolge Microsoft Settings.
1. All'inizio, cliccate con il tasto destro del mouse sulIcona di Windowse toccare il "Esegui".
2. Poi, incollate questo codice nel terminale e premeteInserisci.
ms-settings:signinoptions
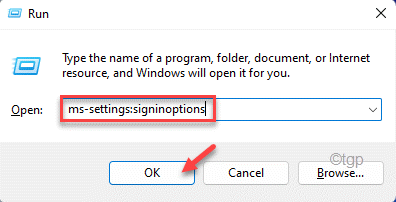
3. Ora, scorri verso il basso attraverso le opzioni, e tocca il "Password"sulla sinistra.
4. Dopo di che, toccare "Cambia" per cambiare la password dell'account.
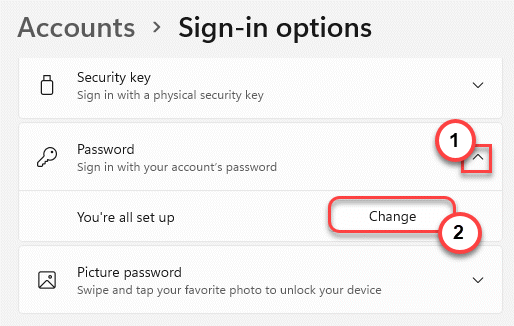
Si aprirà la finestra di Microsoft Account.
5. Ora, impostate la password attuale nella casella designata.
6. Poi, inserisci la tua nuova password.
7. Alla fine, tocca su "Prossimo".
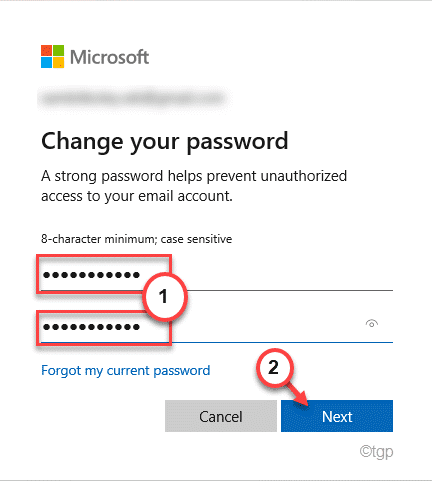
In questo modo, si può facilmente cambiare la password dell'account utilizzando Impostazioni.
Allora,riavviareil tuo computer per salvare le modifiche.
Modo 3 - Utilizzare il gestore degli account utente locali
C'è un'utilità di sistema che puoi usare per gestire gli account utente locali.
1. All'inizio, premete il tastoTasto Windows+Rtasti insieme.
2. Allora,tipoquesto comando UTR e premereInserire.
lusmgr.msc
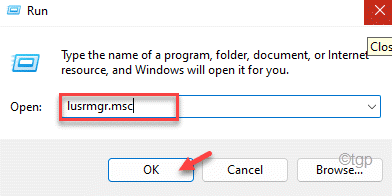
Questo aprirà il Local User Accounts Manager.
3. Ora, selezionate il "Utentigruppo ".
4. Nel pannello centrale, noterete l'elenco degli utenti.
5. Ora,cliccare con il tasto destro del mouse susull'account utente e toccare "Imposta la password".
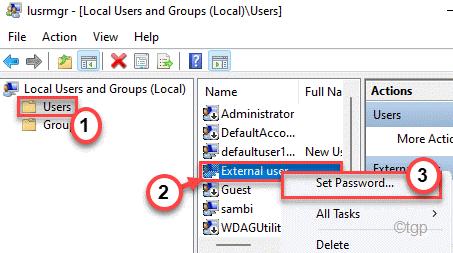
6. Poi, toccare "Procedere" per cambiare la password.
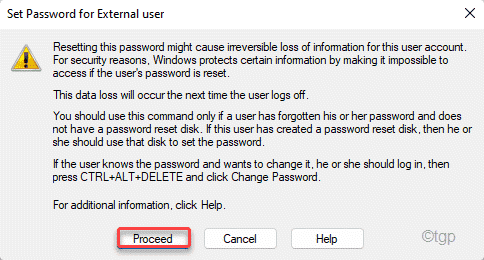
7. Ora,tipola tua password nella casella 'Nuova password:' eridigitarela password nel campo 'Conferma password:'.
8. Poi, clicca su "OK" per salvare la nuova password.
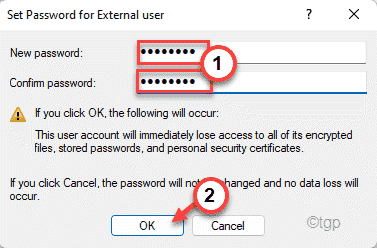
Una volta che avete finito,riavviareil tuo computer. In questo modo è possibile modificare facilmente la password dell'account.
Utilizzando il metodo online
Puoi anche cambiare la password in modalità online.
1. Vai alla pagina di recupero dell'account Microsoft.
2. Poi, digitateil tuo ID e-mailassociato al tuo account Microsoft.
3. Poi, toccare "Prossimo".
4. Ora, toccare su "Ottieni il codice".
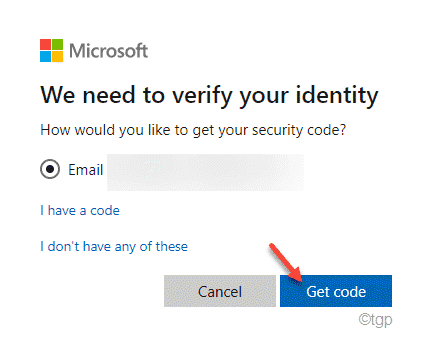
5. Riceverai un codice da Microsoft via e-mail.
6. Metti il codice nella casella e tocca "Prossimo".
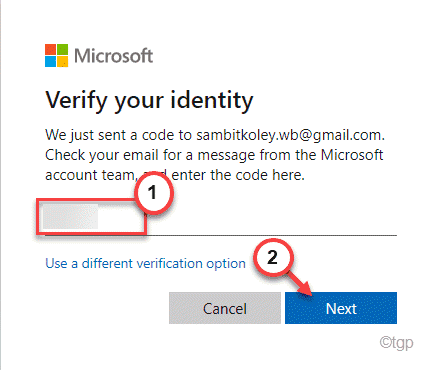
7. Allora,tipola tua nuova password.
8.Riscriverela password del nuovo account nella casella.
9. Infine, clicca su "Prossimo".
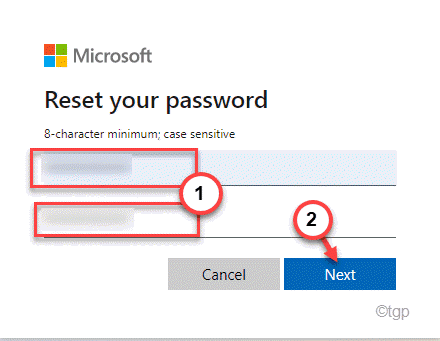
In questo modo, è possibile impostare la nuova password per l'account.

