Fissare l'invio di e-mail di Outlook operazione fallita allegato errore
Aggiornato 2023 di Marzo: Smetti di ricevere messaggi di errore e rallenta il tuo sistema con il nostro strumento di ottimizzazione. Scaricalo ora a - > questo link
- Scaricare e installare lo strumento di riparazione qui.
- Lascia che scansioni il tuo computer.
- Lo strumento sarà quindi ripara il tuo computer.
Inviare un file o un documento a qualcuno online è facile quando lo si allega a un messaggio di posta elettronica.Tuttavia, alcuni utenti si sono lamentati di ricevere il"Operazione fallita"messaggio di errore dell'allegato suMicrosoft Outlook. Non possono allegare alcun file ai nuovi messaggi di posta elettronica o quando si ripete a qualcuno con allegati sul computer Windows 10.Alcuni utenti riscontrano l'errore quando aprono un'e-mail inviata loro che contiene un documento Microsoft Word allegato.
Ci sono diverse cause delOutlook Operazione fallita errore allegato. Potresti avere una versione non aggiornata del client di posta elettronica Microsoft Outlook.Ci possono essere file corrotti o applicazioni in conflitto in background.Se incontrate un errore come questo, potete controllare i metodi di riparazione qui sotto per sapere come risolvere e riparare il problema.
Per recuperare il corretto funzionamento di MS Outlook, è possibile utilizzare il software professionale Recovery Toolbox for Outlook.Con il suo aiuto, è possibile risolvere la maggior parte degli errori che si verificano in Outlook e ripristinare il vostro profilo di Outlook allo stato inalterato.
Come riparare l'errore di collegamento non riuscito su Microsoft Outlook
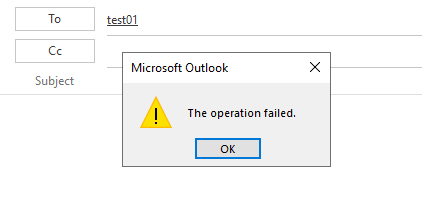
Le soluzioni seguenti dipendono dal fattore che causa il problema e dalla versione del vostro client di Microsoft Outlook.Se non siete sicuri della ragione del problema, potete seguire ogni metodo uno alla volta e vedere se funziona per voi.Questa guida si applica a MS Outlook 2016, 2013, 2010, 2019, e Outlook per Office 365 su PC Windows 10.
Note importanti:
Ora è possibile prevenire i problemi del PC utilizzando questo strumento, come la protezione contro la perdita di file e il malware. Inoltre, è un ottimo modo per ottimizzare il computer per ottenere le massime prestazioni. Il programma risolve gli errori comuni che potrebbero verificarsi sui sistemi Windows con facilità - non c'è bisogno di ore di risoluzione dei problemi quando si ha la soluzione perfetta a portata di mano:
- Passo 1: Scarica PC Repair & Optimizer Tool (Windows 11, 10, 8, 7, XP, Vista - Certificato Microsoft Gold).
- Passaggio 2: Cliccate su "Start Scan" per trovare i problemi del registro di Windows che potrebbero causare problemi al PC.
- Passaggio 3: Fare clic su "Ripara tutto" per risolvere tutti i problemi.
Metodo #1 - Disabilitare il salvataggio automatico su Outlook
- Sul tuo Microsoft Outlook, clicca su File.
- Vai a Opzioni.
- Selezionare Mail.
- Cerca l'opzione Salva automaticamente gli elementi che non sono stati inviati dopo questo numero di minuti.
- Deselezionare la casella.
- Riavvia il tuo Microsoft Outlook.
Metodo #2 - Deselezionare la modalità di compatibilità in Microsoft Outlook
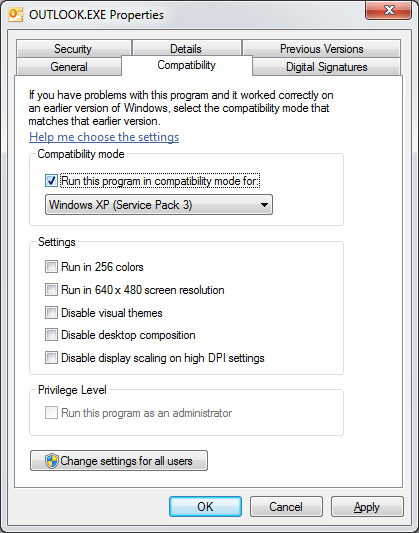
Se il vostro Microsoft Outlook funziona in modalità compatibilità, potete cambiarlo in modalità normale.
- Sul tuo desktop, clicca con il tasto destro sull'icona di Outlook.
- Fare clic su Proprietà.
- Vai alla scheda Compatibilità.
- Cercate l'opzione Esegui questo programma in modalità compatibilità.
- Se c'è un segno di spunta sulla casella, deselezionalo.
- Fare clic su Applica.
- Fare clic su OK.
Metodo #3 - Disattivare il tuo software antivirus
Se stai usando un software antivirus, puoi provare a disabilitare prima l'applicazione.Poi, vedete se questo risolve l'errore nel vostro Microsoft Outlook.
Metodo #4 - Aggiornare l'applicazione Microsoft Outlook
- Clicca su File sul tuo Microsoft Outlook.
- Vai all'account di Office.
- Cerca Opzioni di aggiornamento e cliccaci sopra.
- Fare clic su Update Now.
- Riavvia il tuo Outlook.
Metodo #5 - Riparare Microsoft Office Suite o Outlook

- Premi il tasto Windows + R per aprire la finestra di dialogo Esegui.
- Digita appwiz.cpl e premi Invio.
- Cerca Microsoft Office o Outlook.
- Cliccate con il tasto destro del mouse sull'icona o sul nome.
- Fare clic su Cambia.
- Fare clic su Sì.
- Per prima cosa, selezionate Quick Repair.
- Fare clic su OK.
- Fare clic su Repair.
- Fare clic su Continua.
- Al termine del processo, riavviate il computer.
- Se non risolve l'errore, potresti provare di nuovo ma questa volta, seleziona Online Repair invece di Quick Repair.
Metodo #6 - Abilitare la modalità Cached Exchange
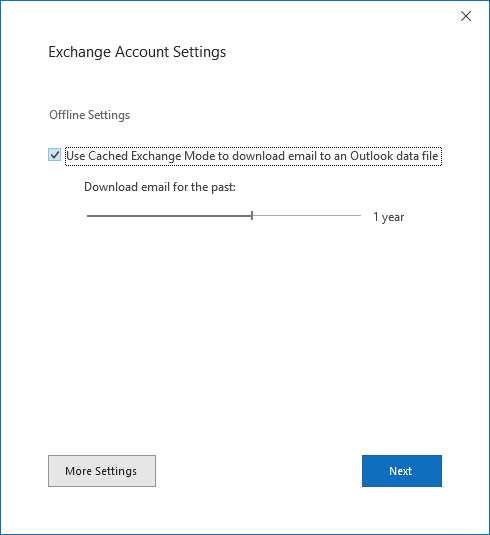
- Clicca su File sul tuo Microsoft Outlook.
- Vai a Impostazioni account.
- Seleziona nuovamente Impostazioni account.
- Naviga alla scheda Email.
- Clicca sul tuo account.
- Selezionare Cambia.
- Cerca le impostazioni dell'account Exchange.
- Clicca sul pulsante Altre impostazioni.
- Vai alla scheda Avanzate.
- Cercate la modalità Use Cached Exchange.
- Per prima cosa, disabilitatelo.Poi, abilitatelo di nuovo.
- Riavvia il tuo Outlook.
Quale dei metodi di cui sopra ha funzionato per te?Potete dirci i vostri pensieri nella sezione dei commenti qui sotto.

