FISSO Impossibile o non riesce ad applicare il pin alla barra delle applicazioni in Windows
Aggiornato 2023 di Marzo: Smetti di ricevere messaggi di errore e rallenta il tuo sistema con il nostro strumento di ottimizzazione. Scaricalo ora a - > questo link
- Scaricare e installare lo strumento di riparazione qui.
- Lascia che scansioni il tuo computer.
- Lo strumento sarà quindi ripara il tuo computer.
Non è possibile appuntare programmi, applicazioni o icone sulla barra delle applicazioni.È facile da riparare.Seguite questi passaggi per risolvere il problema dell'impossibilità di applicare il pin alla barra delle applicazioni.
Se leggete WindowsLoop.com anche solo qualche volta, saprete che amo la barra delle applicazioni.Come quasi tutti gli altri utenti di Windows, appendo molti programmi alla barra delle applicazioni.Oltre alle normali icone dei programmi, ho anche aggiunto cartelle alla barra delle applicazioni e persino widget utili per la barra delle applicazioni come il monitor della velocità di rete e il monitor della temperatura della CPU e della GPU.
In generale, per appuntare un programma o un'applicazione sulla barra delle applicazioni, è possibile trascinare e rilasciare l'icona del programma sulla barra delle applicazioni oppure cercarla nel menu di avvio e selezionare "Appunta sulla barra delle applicazioni" dal menu contestuale del clic destro.
Tuttavia, in alcune circostanze, potrebbe essere impossibile appuntare i programmi sulla barra delle applicazioni.Sebbene non sia un problema comune, ho visto un paio di utenti che hanno avuto difficoltà a bloccare i programmi sulla barra delle applicazioni.Le ragioni possono essere molteplici.Ad esempio, non è possibile appuntare le icone sulla barra delle applicazioni a causa di file di sistema danneggiati, barra delle applicazioni difettosa, criteri dell'amministratore di sistema, ecc.
Note importanti:
Ora è possibile prevenire i problemi del PC utilizzando questo strumento, come la protezione contro la perdita di file e il malware. Inoltre, è un ottimo modo per ottimizzare il computer per ottenere le massime prestazioni. Il programma risolve gli errori comuni che potrebbero verificarsi sui sistemi Windows con facilità - non c'è bisogno di ore di risoluzione dei problemi quando si ha la soluzione perfetta a portata di mano:
- Passo 1: Scarica PC Repair & Optimizer Tool (Windows 11, 10, 8, 7, XP, Vista - Certificato Microsoft Gold).
- Passaggio 2: Cliccate su "Start Scan" per trovare i problemi del registro di Windows che potrebbero causare problemi al PC.
- Passaggio 3: Fare clic su "Ripara tutto" per risolvere tutti i problemi.
L'aspetto positivo è che è relativamente facile risolvere il problema dell'impossibilità di inserire il pin nella barra delle applicazioni in Windows.Seguire i passaggi uno dopo l'altro.
Correggere l'impossibilità di applicare il pin alla barra delle applicazioni
Eseguire le seguenti operazioni per risolvere il problema dell'impossibilità di appuntare la barra delle applicazioni in Windows.
- Riavviare explorer.exe in Gestione attività
- Controllare l'impostazione dei Criteri di gruppo
- Registrare nuovamente la barra delle applicazioni tramite PowerShell
- Il problema potrebbe riguardare l'icona o il programma stesso.
- Scansione e correzione dei file di sistema danneggiati
Riavviare explorer.exe in Gestione attività
Quando non è possibile appuntare programmi, app o icone, la prima cosa da fare è riavviare il programma explorer.exe utilizzando il Task Manager.Uno dei motivi principali è che l'Esplora file, il menu Start, la barra delle applicazioni e altri componenti critici sono collegati attraverso il file explorer.exe.Pertanto, quando si verifica un problema o uno dei componenti si blocca per qualsiasi motivo, la barra delle applicazioni potrebbe risentirne.In questi casi, il riavvio di Esplora file spesso risolve il problema.Seguite i passaggi seguenti per riavviare il file explorer.exe.
Innanzitutto, fate clic con il tasto destro del mouse sulla barra delle applicazioni e selezionate l'opzione "Task Manager".
Successivamente, passare alla scheda "Processi".Qui, selezionate il processo "Windows Explorer" e fate clic sul pulsante "Riavvia".
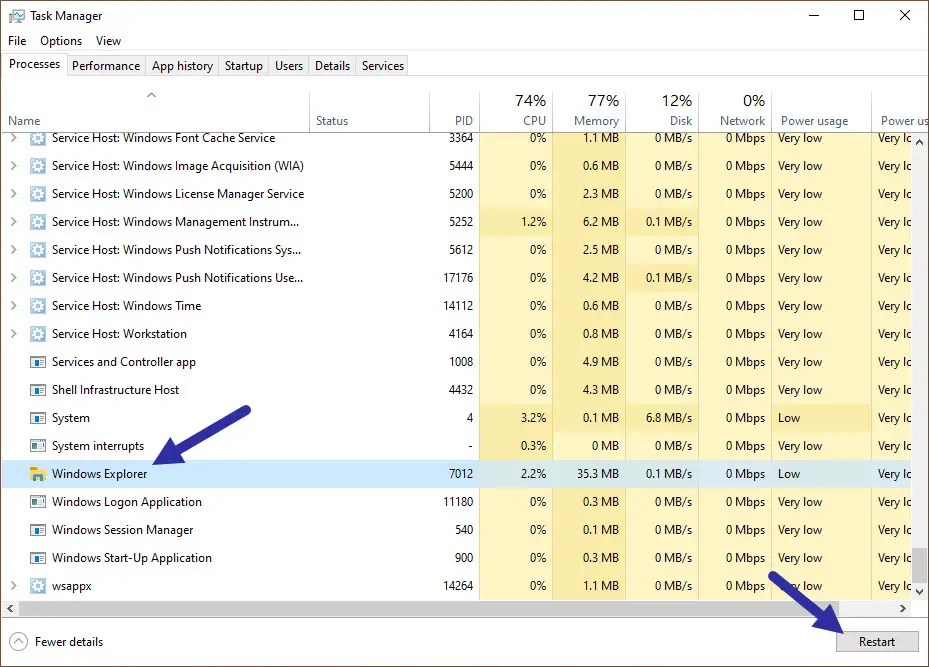
Non appena si preme il pulsante, la barra delle applicazioni potrebbe sfarfallare un po'.È del tutto normale.Dopo il riavvio, provare a pinnare le applicazioni sulla barra delle applicazioni.
Controllare l'impostazione dei Criteri di gruppo
Windows ha un criterio dedicato che impedisce agli utenti di appuntare applicazioni o icone sulla barra delle applicazioni.In genere, questa impostazione viene attivata quando l'amministratore del sistema non vuole che gli utenti appuntino nuove icone sulla barra delle applicazioni.Se il criterio è attivato, è necessario disattivarlo per risolvere il problema dell'impossibilità di appuntare i programmi sulla barra delle applicazioni in Windows.Tenete presente che è necessario essere un amministratore per apportare modifiche all'Editor Criteri di gruppo.
Aprire il menu Start, cercare "gpedit.msc" e fare clic sul risultato per aprire l'Editor criteri di gruppo.Dopo aver aperto l'Editor Criteri di gruppo, accedere alla cartella "Configurazione utente -> Modelli amministrativi -> Menu di avvio e barra delle applicazioni".Qui, individuare e fare doppio clic sul criterio "Non consentire il pinning dei programmi sulla barra delle applicazioni".
Dopo aver aperto il criterio, selezionare l'opzione "Non configurato" e fare clic sui pulsanti "Applica" e "Ok".
Infine, riavviare il computer per applicare le modifiche ai criteri.
Registrare nuovamente la barra delle applicazioni tramite PowerShell
A volte, la barra delle applicazioni potrebbe essere de-registrata.Le ragioni possono essere molteplici.In questo caso, è necessario registrare di nuovo manualmente la barra delle applicazioni utilizzando un comando PowerShell.Ecco come fare.
Innanzitutto, fate clic con il tasto destro del mouse sul menu Start e selezionate l'opzione "Windows PowerShell (Admin)" dal menu Power User.
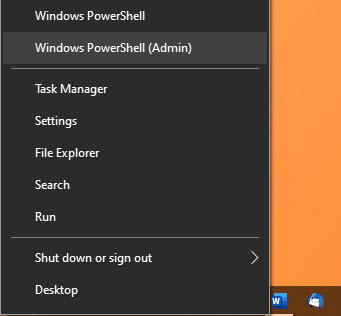
Nella finestra di PowerShell, incollare il comando seguente e premere Invio.
Get-AppXPackage -AllUsers | Foreach {Add-AppxPackage -DisableDevelopmentMode -Register "$($_.InstallLocation)\AppXManifest.xml"}

Non appena si preme il pulsante Invio, PowerShell registrerà nuovamente la barra delle applicazioni con Windows.Chiudere quindi la finestra di PowerShell e riavviare il computer.
È possibile appuntare le applicazioni sulla barra delle applicazioni dopo il riavvio.
Il problema potrebbe riguardare l'icona o il programma stesso.
A volte il problema potrebbe non riguardare il sistema o i suoi file.Invece, il programma di destinazione sta bloccando attivamente il processo, oppure si sta cercando di appuntare un'icona non appellabile.Ad esempio, non è possibile appuntare direttamente i file o le cartelle sulla barra delle applicazioni.
Per verificare se il colpevole è il programma vero e proprio, provate ad appuntare un altro programma noto come Google Chrome, Edge, File Explorer, ecc.Se si riesce ad appuntare queste applicazioni ma non si riesce ad appuntare solo un'applicazione specifica, allora il problema è in quell'applicazione.
Come soluzione, è possibile creare un collegamento personalizzato per l'applicazione in questione e provare a fissarlo sulla barra delle applicazioni.È possibile creare un collegamento personalizzato facendo clic con il pulsante destro del mouse sul desktop, selezionando "Nuovo -> Collegamento" e seguendo la procedura guidata.
Scansione e correzione dei file di sistema danneggiati
Anche i file di sistema danneggiati possono essere la causa dell'impossibilità di appuntare i programmi sulla barra delle applicazioni.In questi casi, l'esecuzione della scansione del comando SFC spesso risolve il problema.Quando si esegue il comando SFC, questo esegue la scansione dei file danneggiati e li corregge.Ho già scritto una guida dettagliata su come eseguire il comando SFC per la scansione e la correzione di Windows.Leggete l'articolo collegato per le istruzioni passo-passo.
Spero che sia d'aiuto.
Se siete bloccati o avete bisogno di aiuto, commentate qui sotto e cercherò di aiutarvi il più possibile.

