Fix Desktop Window Manager consuma troppa memoria
Aggiornato 2023 di Marzo: Smetti di ricevere messaggi di errore e rallenta il tuo sistema con il nostro strumento di ottimizzazione. Scaricalo ora a - > questo link
- Scaricare e installare lo strumento di riparazione qui.
- Lascia che scansioni il tuo computer.
- Lo strumento sarà quindi ripara il tuo computer.
Molti utenti Windows si sono recentemente lamentati di un problema per cui il loro "Gestione finestre del desktop consuma troppa memoria".Desktop Window Manager è fondamentalmente un window manager nelle versioni di Windows Vista, 7, 8 e 10.È responsabile di effetti grafici come Flip3D, miniature della barra delle applicazioni live e finestre trasparenti.Il processo, tuttavia, funziona ininterrottamente per la maggior parte del tempo; tuttavia, se inizia a consumare troppa memoria, può causare un arresto anomalo del software o una schermata nera.
Come risolvere Desktop Window Manager consuma troppa memoria?
Se anche tu sei uno di quegli utenti che soffrono del fatto che Desktop Window Manager consuma troppi problemi di memoria, allora sei arrivato nel posto giusto.Oggi, in questo articolo, spiegheremo alcune soluzioni alternative rapide che alla fine ti aiuteranno a risolvere il suddetto problema.Per ulteriori informazioni, dai un'occhiata in basso:
FIX 1: Riavvia Esplora file da Task Manager:
Prima di iniziare con le altre correzioni, ti consigliamo di provare questa soluzione alternativa.Qui tutto ciò che devi fare è riavviare Esplora file da Task Manager.Per fare ciò, segui i passaggi indicati di seguito:
- Innanzitutto, fai clic con il pulsante destro del mouse sull'icona di Windows della barra delle applicazioni e seleziona Task Manager dal menu di scelta rapida.
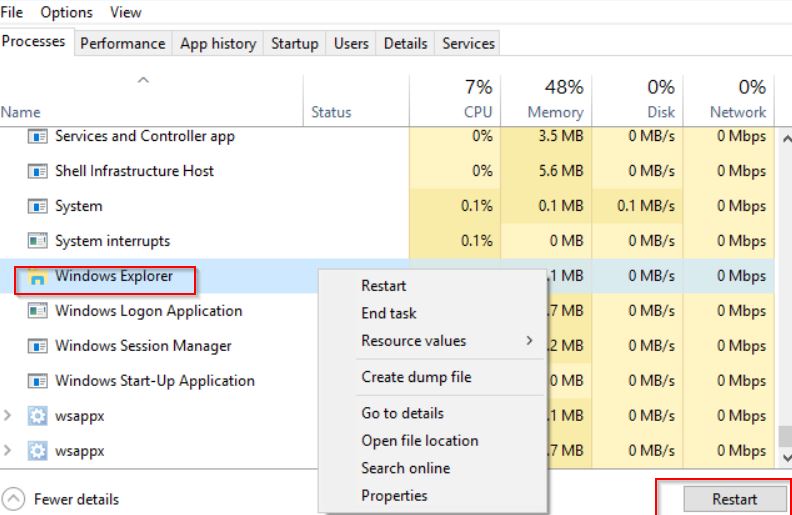
- Ora all'interno della finestra Task Manager, individua Esplora risorse dall'elenco delle opzioni e quindi fai clic sulla scheda Riavvia nell'angolo in basso a destra della finestra.
FIX 2: aggiorna o ripristina il driver di grafica Intel:
Come per molti utenti sofferti, mentre cercavano di aggiornare o ripristinare il driver di grafica Intel, il problema "Desktop Window Manager consuma troppa memoria" è stato risolto per loro.Puoi anche provare lo stesso seguendo le correzioni fornite di seguito:
Note importanti:
Ora è possibile prevenire i problemi del PC utilizzando questo strumento, come la protezione contro la perdita di file e il malware. Inoltre, è un ottimo modo per ottimizzare il computer per ottenere le massime prestazioni. Il programma risolve gli errori comuni che potrebbero verificarsi sui sistemi Windows con facilità - non c'è bisogno di ore di risoluzione dei problemi quando si ha la soluzione perfetta a portata di mano:
- Passo 1: Scarica PC Repair & Optimizer Tool (Windows 11, 10, 8, 7, XP, Vista - Certificato Microsoft Gold).
- Passaggio 2: Cliccate su "Start Scan" per trovare i problemi del registro di Windows che potrebbero causare problemi al PC.
- Passaggio 3: Fare clic su "Ripara tutto" per risolvere tutti i problemi.
- Innanzitutto, fai clic con il pulsante destro del mouse sull'icona di Windows della barra delle applicazioni e seleziona Gestione dispositivi dal menu di scelta rapida.
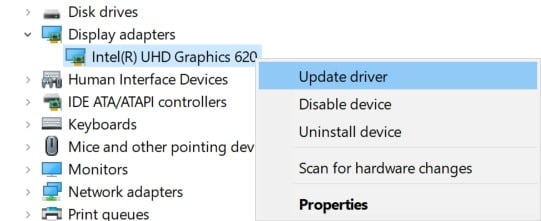
- Ora all'interno della finestra Gestione dispositivi, espandi Scheda video, fai clic con il pulsante destro del mouse sul driver grafico e seleziona l'opzione Aggiorna driver dal menu di scelta rapida.
- Nella schermata successiva, fai clic sull'opzione Cerca automaticamente i driver.Qui potresti visualizzare un pop-up che indica I migliori driver per il tuo dispositivo sono già installati.In tal caso, vai al sito Web del produttore e controlla se sono disponibili aggiornamenti per la tua GPU.
- In alternativa, puoi anche selezionare l'opzione Cerca driver aggiornati su Windows Update.Ti reindirizzerà alla sezione Aggiornamenti di Windows.Qui fai clic su Aggiornamenti opzionali e controlla se sono disponibili aggiornamenti del driver.
Oltre a questo metodo, se desideri che il lavoro venga svolto in modo rapido e semplice, prendi in considerazione l'utilizzo di uno strumento di aggiornamento del driver dedicato.Ci sono molti strumenti di aggiornamento dei driver disponibili online, assicurati di usarne uno affidabile tra di loro.
FIX 3: eseguire una scansione completa del sistema:
L'ultima soluzione che puoi provare per risolvere il problema "Gestione finestre del desktop consuma troppa memoria" sta eseguendo una scansione completa del sistema.Per fare ciò, segui i passaggi indicati di seguito:
- Innanzitutto, vai alla barra di ricerca del desktop, digita Impostazioni e avvia il risultato di ricerca pertinente.
- Ora all'interno della finestra Impostazioni, vai alla sezione Aggiornamento e sicurezza.
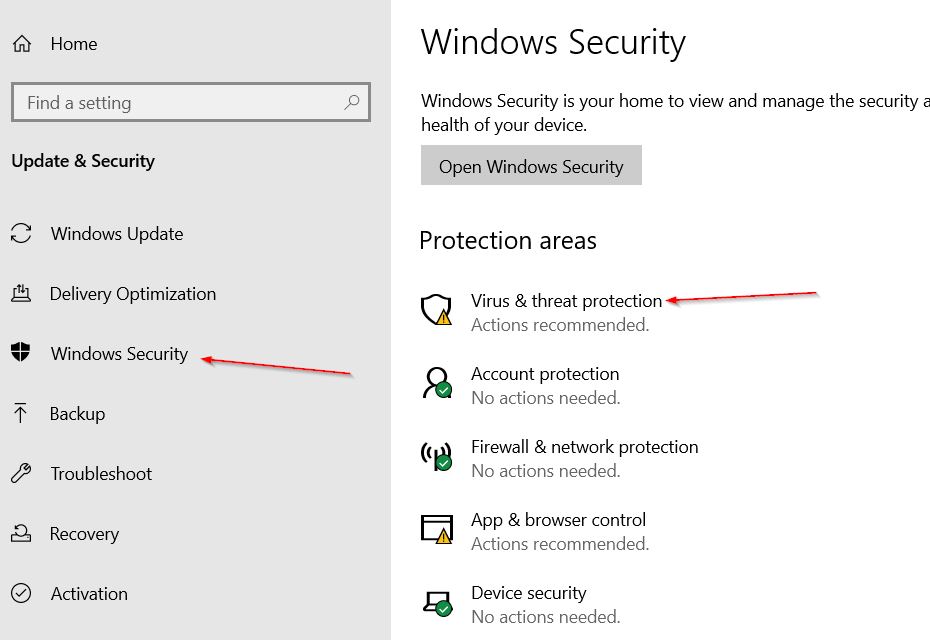
- Ora nel menu del riquadro sinistro, fai clic sull'opzione Sicurezza di Windows, quindi nel menu del riquadro destro, nella sezione Aree di protezione, fai clic su Protezione da virus e minacce.
- Inoltre, scorri verso il basso e fai clic su Opzioni di scansione.
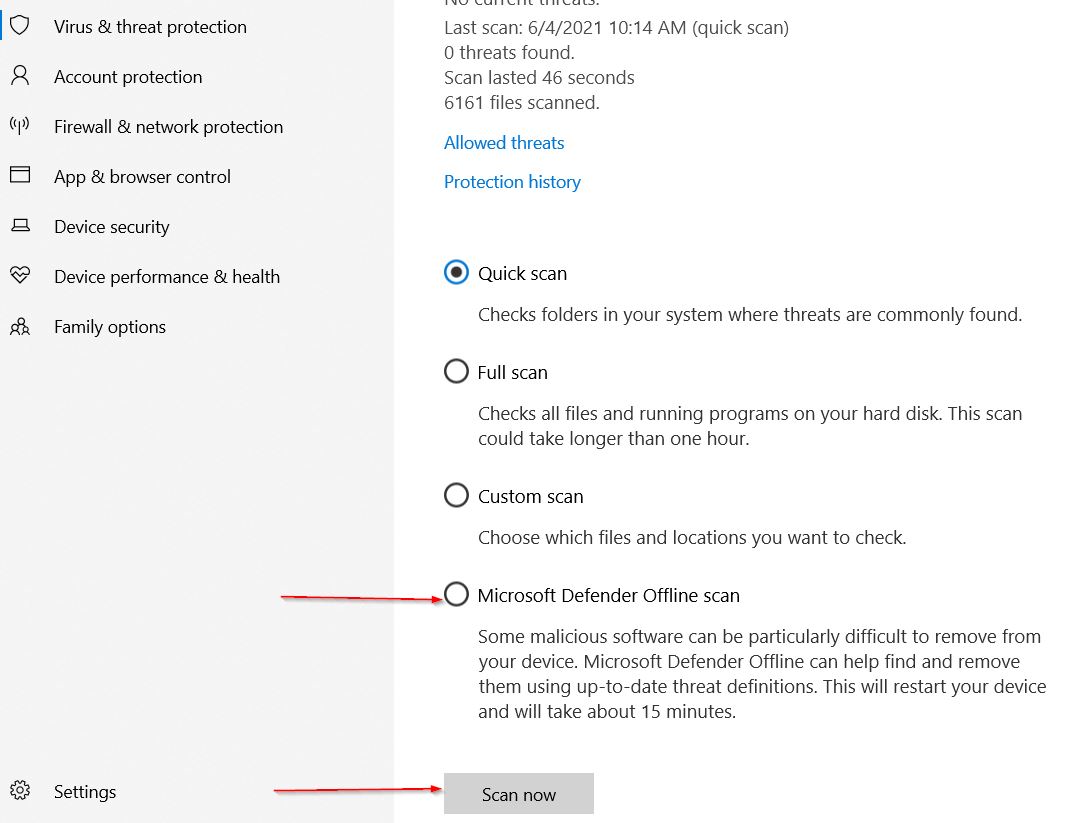
- Ora nella schermata successiva, fai clic sul pulsante circolare prima delle opzioni Scansione offline di Microsoft Defender e quindi fai clic sulla scheda Scansiona ora.
NOTA: prima di farlo, assicurati che tutte le finestre siano chiuse e che tutto il tuo lavoro essenziale sia salvato.
- Fare clic sulla scheda Scansione e il computer verrà riavviato.
Durante questo processo, Windows si spegnerà ed eseguirà una scansione offline.Una volta dopo, al riavvio del computer, controlla se Desktop Window Manager sta ancora consumando diverse risorse o se il problema è stato risolto ora.
Queste sono state le prime tre soluzioni per il problema di Gestione finestre desktop consuma troppa memoria.Fino ad ora, non esiste una correzione ufficiale rilasciata dal sito Web ufficiale; tuttavia, queste correzioni nell'articolo sopra hanno risolto con successo il problema per molti utenti sofferenti.
Entro la fine di questo articolo, ci auguriamo che tutte le informazioni qui menzionate siano utili e pertinenti.Dopo aver letto questo articolo, se hai domande o feedback, scrivi il commento nella casella dei commenti qui sotto.

