RISOLTO lo schermo nero di Crunchyroll durante lo streaming
Aggiornato 2023 di Marzo: Smetti di ricevere messaggi di errore e rallenta il tuo sistema con il nostro strumento di ottimizzazione. Scaricalo ora a - > questo link
- Scaricare e installare lo strumento di riparazione qui.
- Lascia che scansioni il tuo computer.
- Lo strumento sarà quindi ripara il tuo computer.
Migliaia di persone si sono lamentate del fatto che lo schermo di Crunchyroll diventa nero durante lo streaming di contenuti nel browser.Gli spettatori stanno riproducendo i contenuti video in Firefox, Chrome, Safari, Opera e altri browser.I sottotitoli vengono visualizzati nel lettore video, ma lo schermo rimane nero.È un problema comune che colpisce i dispositivi Linux, Android, macOS, Windows e iOS.
Perché lo schermo di Crunchyroll diventa nero durante lo streaming di contenuti?
Il consumo di contenuti OTT è aumentato negli ultimi due anni e la domanda è aumentata enormemente.La pirateria è un serio problema sociale per le case di produzione musicale e le produzioni cinematografiche.Molti artisti indipendenti e più piccoli combattono quotidianamente contro la pirateria e le piattaforme OTT stanno prendendo provvedimenti per impedire che ciò accada.
Dobbiamo considerare molteplici aspetti quando risolviamo la schermata nera di Crunchyroll nel browser.Lascia che ti dia alcuni validi motivi per cui Crunchyroll non visualizza il contenuto nel lettore video del browser.
un.Il browser predefinito accumula i dati dei moduli salvati nel periodo e causa il problema.
b.L'algoritmo del browser è progettato per sfruttare le risorse di CPU, GPU e RAM per un'esperienza coinvolgente.Sfortunatamente, l'algoritmo di accelerazione del browser si incasina durante lo streaming di contenuti video/audio.
Note importanti:
Ora è possibile prevenire i problemi del PC utilizzando questo strumento, come la protezione contro la perdita di file e il malware. Inoltre, è un ottimo modo per ottimizzare il computer per ottenere le massime prestazioni. Il programma risolve gli errori comuni che potrebbero verificarsi sui sistemi Windows con facilità - non c'è bisogno di ore di risoluzione dei problemi quando si ha la soluzione perfetta a portata di mano:
- Passo 1: Scarica PC Repair & Optimizer Tool (Windows 11, 10, 8, 7, XP, Vista - Certificato Microsoft Gold).
- Passaggio 2: Cliccate su "Start Scan" per trovare i problemi del registro di Windows che potrebbero causare problemi al PC.
- Passaggio 3: Fare clic su "Ripara tutto" per risolvere tutti i problemi.
c.I siti Web presentano bug e glitch interni che causano il problema dello schermo nero di Crunchyroll.
d.La scarsa connessione di rete è un altro colpevole, quindi collega la macchina a una rete Wi-Fi e non dovrebbe avere limitazioni di larghezza di banda.
e.Quasi tutti gli utenti hanno un componente aggiuntivo installato nel browser e sto eseguendo due estensioni in Firefox.Le estensioni del browser si scontrano con l'algoritmo del sito Web e si scontrano nella battaglia che porta al problema del lettore video.
Abbiamo affrontato il problema sotto forma di soluzioni.Non sono necessari strumenti aggiuntivi di terze parti per risolverli.Applica i metodi in ordine e contrasta più problemi in una volta sola.
CORREZIONE: Schermata nera di Crunchyroll durante lo streaming
Il problema dello schermo nero si verifica principalmente nei browser Chrome e Firefox di classe desktop.Naturalmente, puoi provare le soluzioni menzionate nei browser di classe mobile e potrebbe risolvere il problema.Ho selezionato Chrome e Firefox poiché sono i due browser più diffusi nel segmento.
Disabilita l'accelerazione hardware
I browser moderni hanno integrato l'accelerazione hardware nel software, quindi possono offrire un'esperienza coinvolgente.I siti Web sono diventati più pesanti e hanno iniziato a offrire più prodotti, servizi e strumenti online.
È una sfida per il browser eseguire gli strumenti basati sul Web filmati, spettacoli, immagini, contenuti audio e altro ancora.L'algoritmo utilizza CPU, GPU e RAM per caricare i file pesanti nel software e offrirti un'esperienza coinvolgente.
Puoi disabilitare l'accelerazione hardware nel browser predefinito e lascia che ti mostri la strada.
Cromo:
1.Apri Chrome.
2.Copia e incolla il comando (chrome://settings/) negli appunti, quindi premi il tasto Invio.
![]()
3.Fare clic sull'icona a discesa sotto l'opzione "Avanzate".
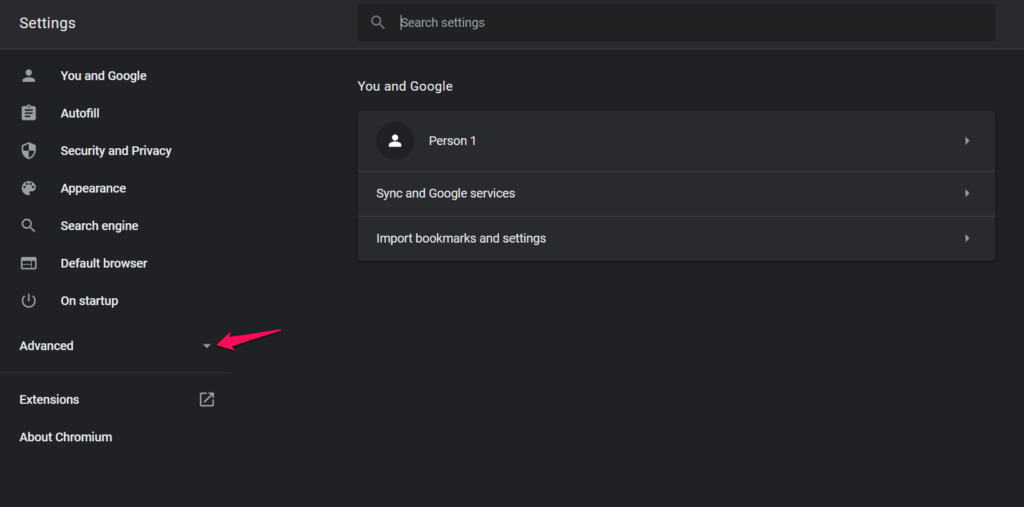
4.Seleziona "Sistema" dal menu a tendina.
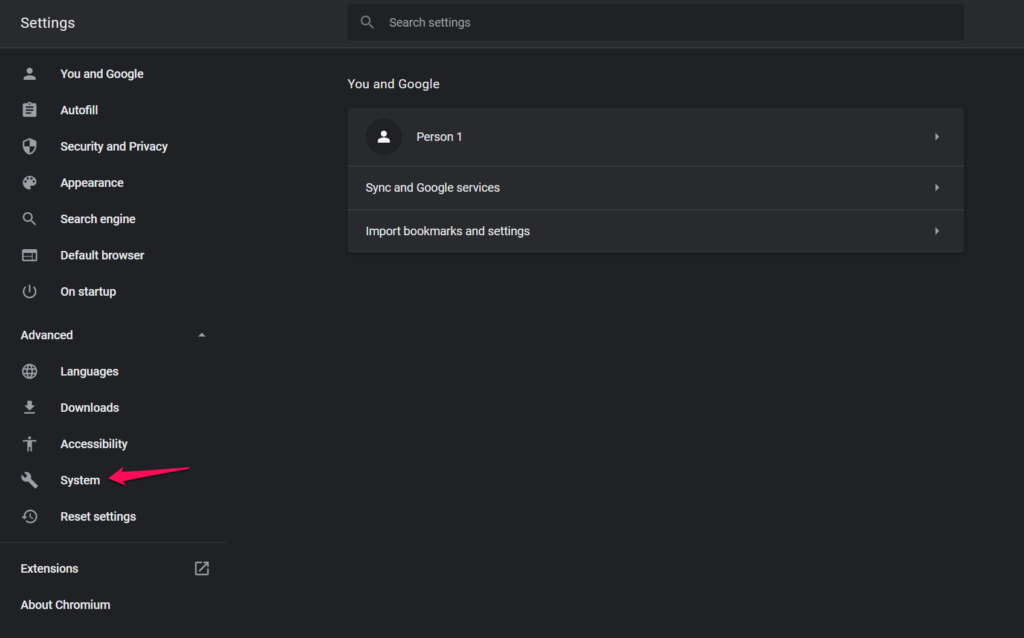
5.Deseleziona l'opzione "Utilizza l'accelerazione hardware quando disponibile".
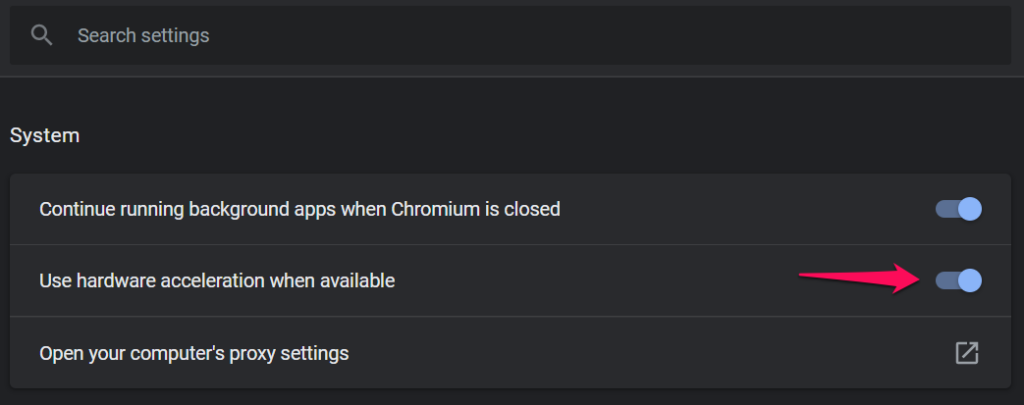
6.Fare clic sul pulsante "Riavvia" per terminare il processo.
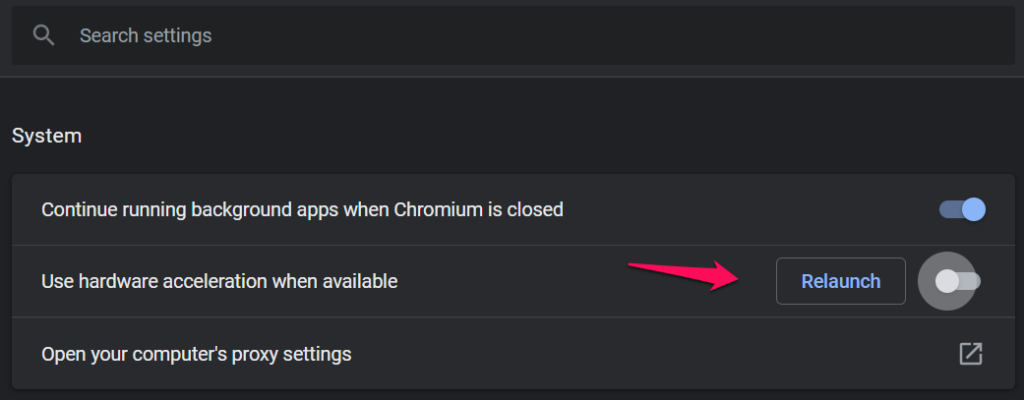
7.Avvia il browser e verifica l'efficacia dell'azione.
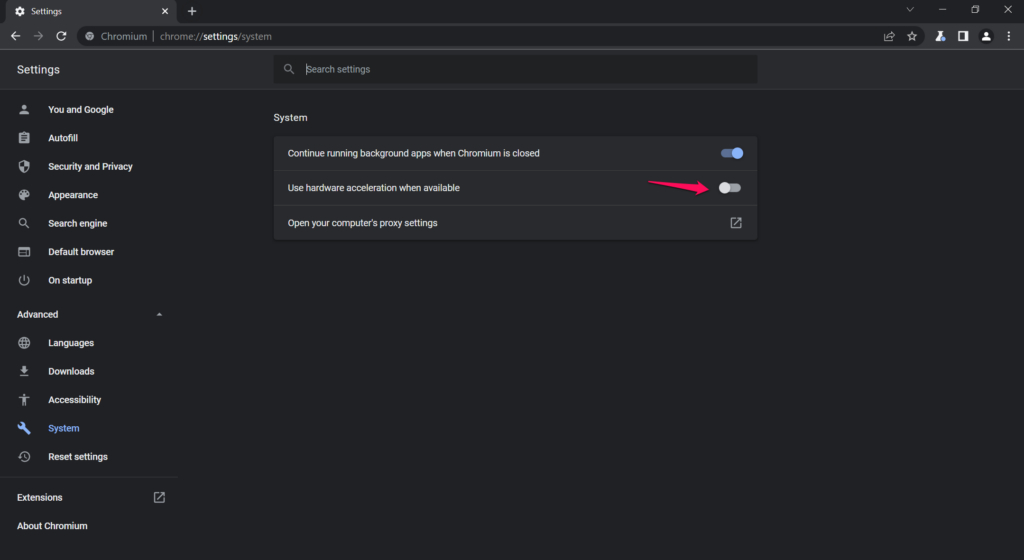
Riproduci il contenuto video sul sito Web Crunchyroll e il lettore video non avrà problemi.
Firefox:
1.Apri Firefox.
2.Copia e incolla il comando (su: preferenze) negli appunti, quindi premi il tasto Invio.
![]()
3.Scorri verso il basso e deseleziona "Utilizza le impostazioni di prestazione consigliate" per visualizzare più opzioni.
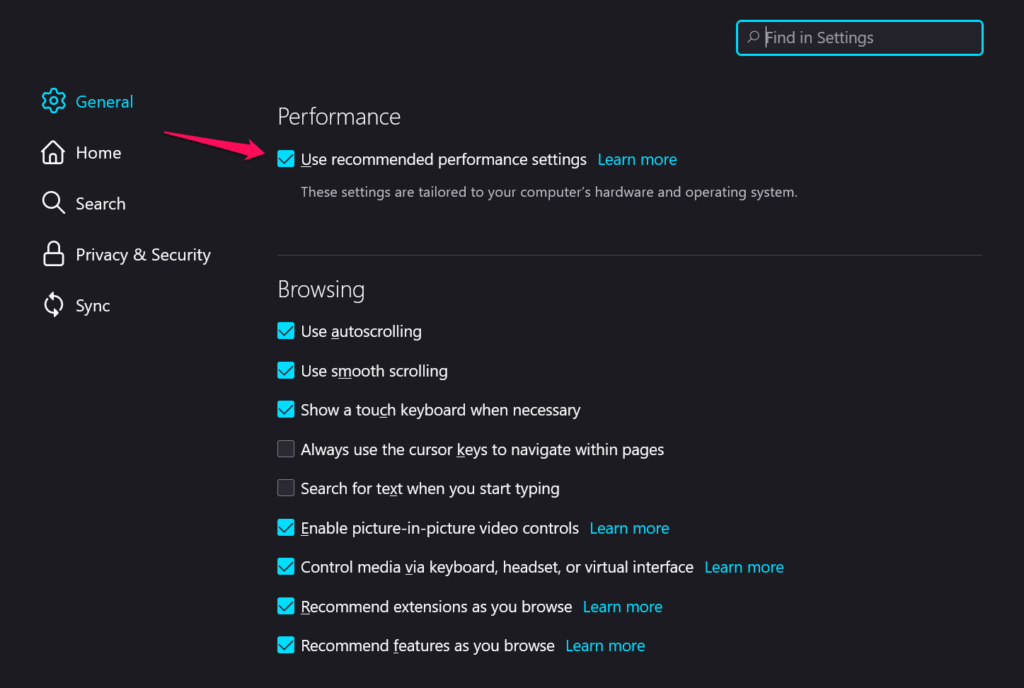
4.Deseleziona l'opzione "Utilizza l'accelerazione hardware quando disponibile".
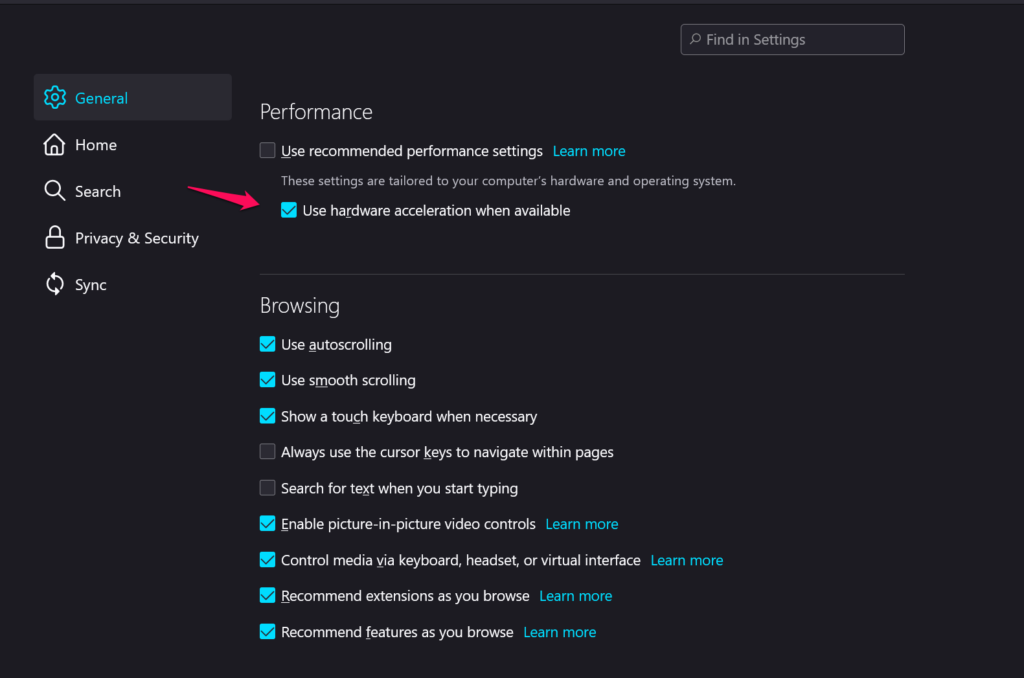
5.Assicurati che l'accelerazione hardware sia disabilitata nel PC.
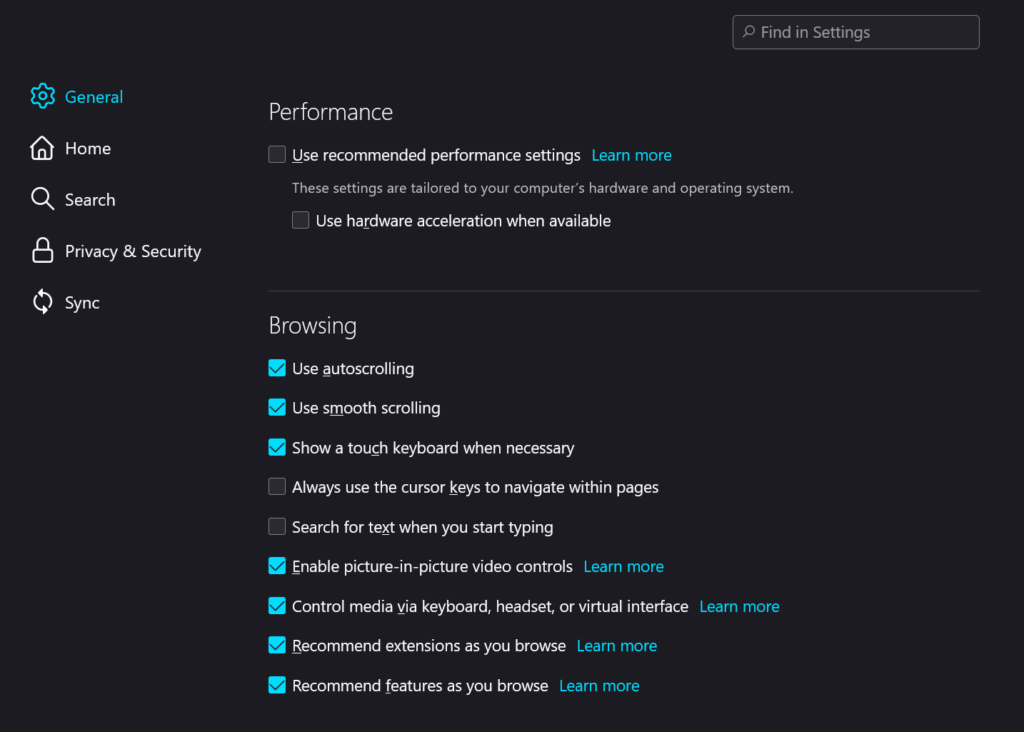
Non è necessario riavviare il browser per applicare le nuove impostazioni nella macchina.Aggiorna la pagina web e inizierà a caricare il contenuto video nel video player senza problemi.
Bordo:
1.Bordo aperto.
2.Copia e incolla il comando (edge://settings/profiles) negli appunti, quindi premi il tasto Invio.

3.Seleziona "Sistema" dal menu principale.
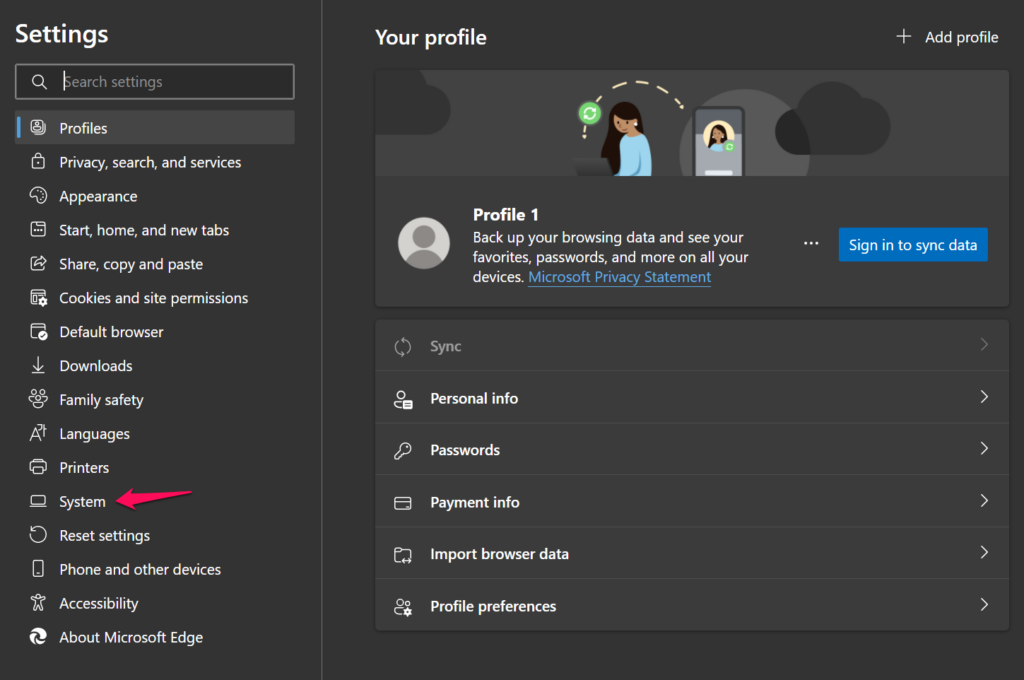
4.Deseleziona l'opzione "Utilizza l'accelerazione hardware quando disponibile".
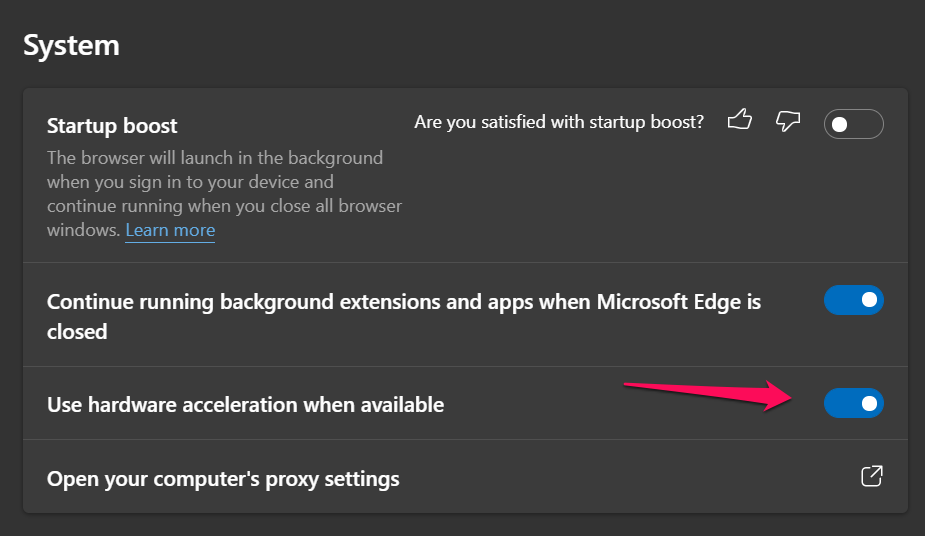
5.Fare clic sul pulsante "Riavvia" per terminare il processo.
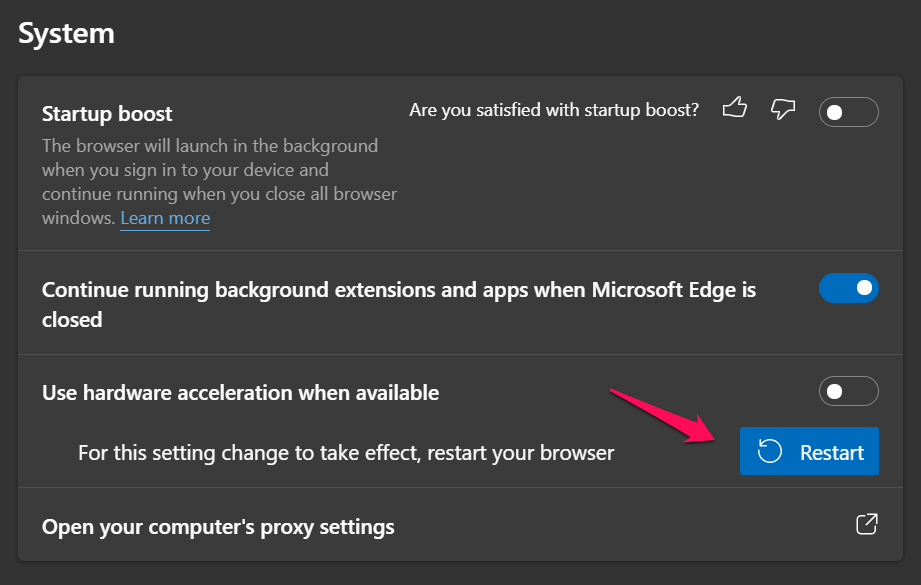
6.Torna indietro e conferma che la funzione è disabilitata nel browser.
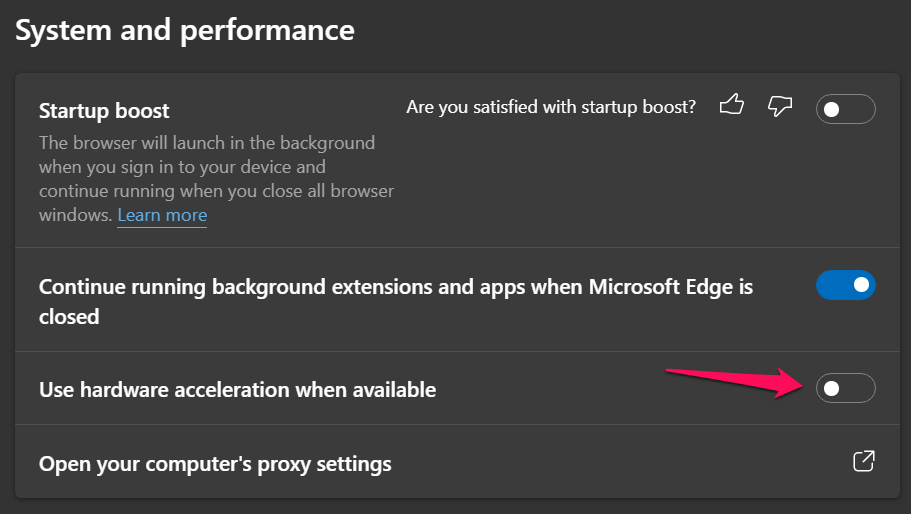
Ricarica la pagina Web e il contenuto video di Crunchyroll verrà riprodotto senza problemi in Microsoft Edge.
Devi tenere a mente che il browser non funzionerà come prima.
Raccomando ai lettori di abilitare l'accelerazione hardware dopo aver finito di guardare il video.Sfortunatamente, devi abilitare/disabilitare la funzione manualmente ed è l'unico modo per risolvere il problema sul sito Crunchyroll.
Cancella i dati dei moduli salvati nel browser
Sto sempre navigando in Internet in modalità privata, ma accumula oltre 100 MB di dati per sessione.La maggior parte degli utenti naviga in modalità normale e il programma accumula molti dati nel corso dei mesi.
Pulisci i dati di navigazione, inclusi cookie, cache, dati formati salvati, cronologia, password, ecc.Naturalmente, non toccheremo i segnalibri salvati nel browser e seguiremo il mio esempio per rimuovere la posta indesiderata dal sistema.
Cromo:
1.Apri Chrome.
2.Copia e incolla il comando (chrome://settings/) negli appunti, quindi premi il tasto Invio.
3.Clicca su "Sicurezza e Privacy" dal menu principale.
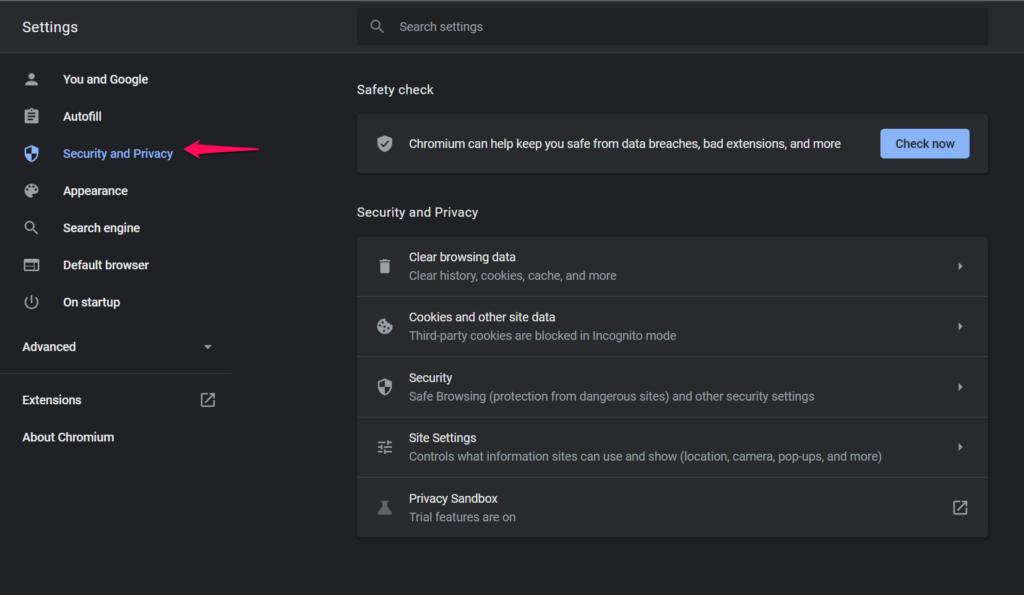
4.Fare clic sull'opzione "Cancella dati di navigazione".
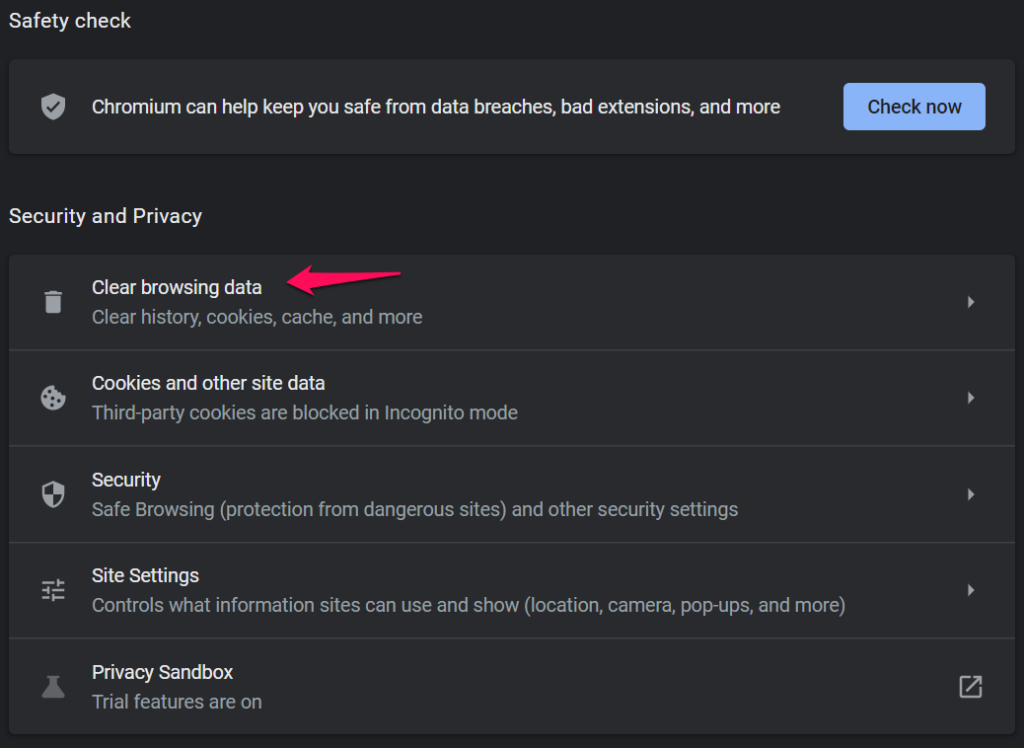
5.Viene visualizzato un layout a comparsa e seleziona "Avanzate" dal menu in alto.
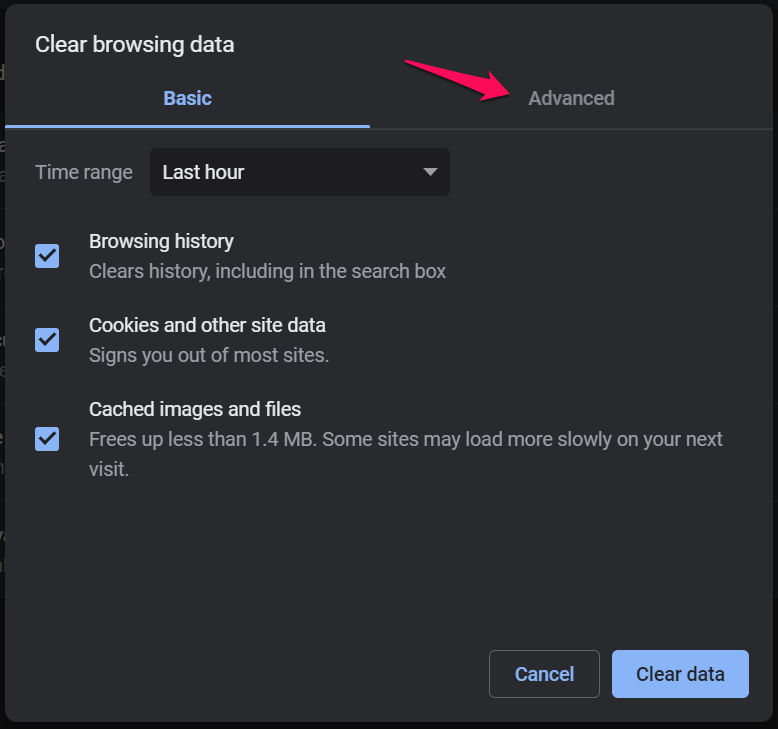
6.Scegli "Sempre" nell'intervallo, quindi seleziona tutte le opzioni.
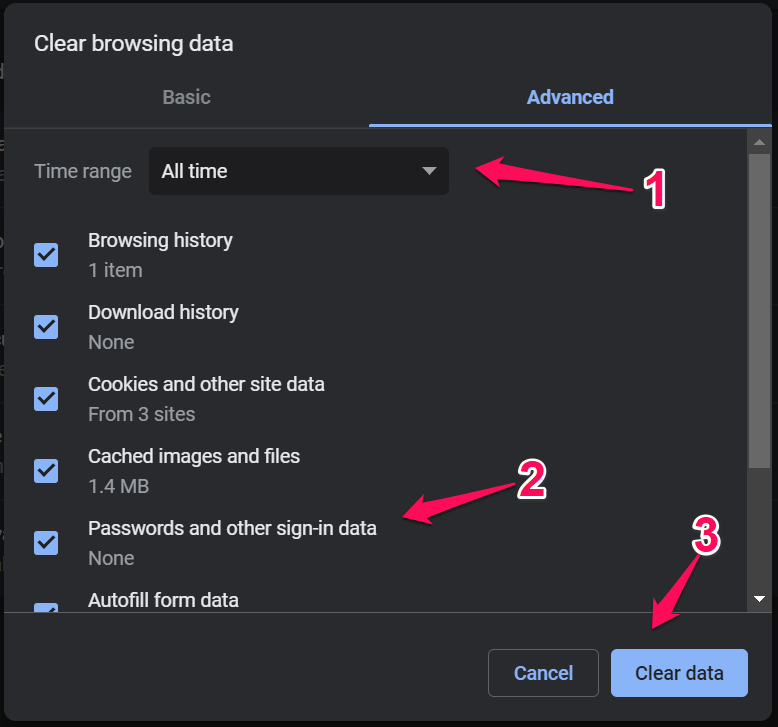
7.Fare clic su "Cancella dati" per completare il processo.
Voglio che tu annoti che perderai la password e la cronologia salvate nel processo.
Firefox:
1.Apri Firefox.
2.Copia e incolla il comando (su: preferenze) negli appunti, quindi premi il tasto Invio.
3.Seleziona "Privacy e sicurezza" dal menu principale.
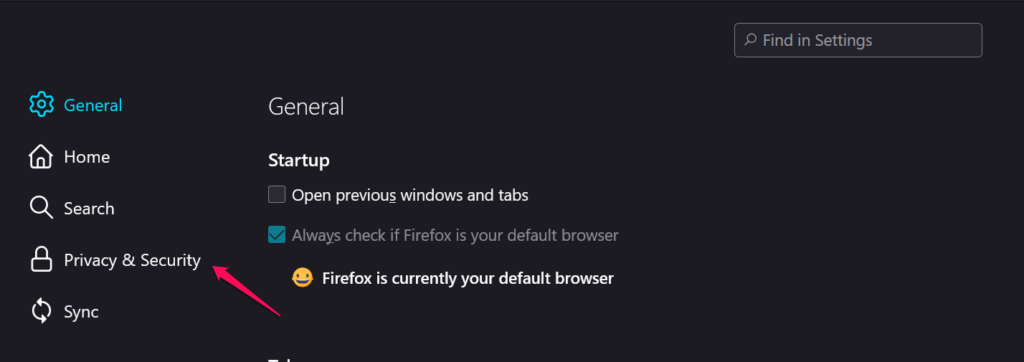
4.Fare clic sull'opzione "Cancella dati".
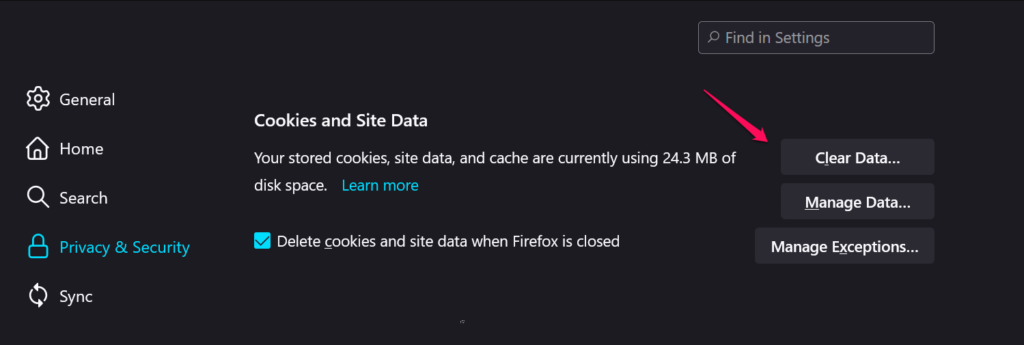
5.Seleziona le due opzioni e fai clic sull'opzione "Cancella".
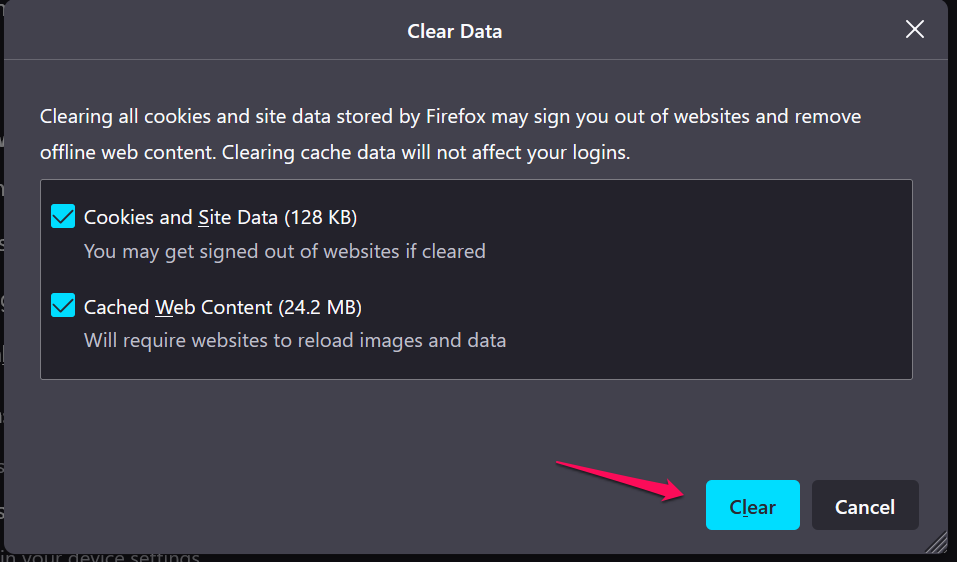
un.Cookie e dati del sito (XMB)
b.Contenuto Web memorizzato nella cache (XMB)
6.Fare clic sul pulsante "Cancella ora".
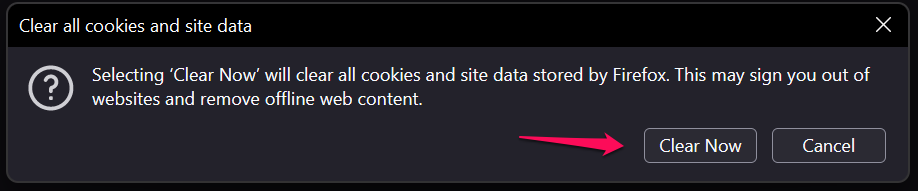
7.Scorri verso il basso e fai clic sul pulsante "Cancella cronologia".
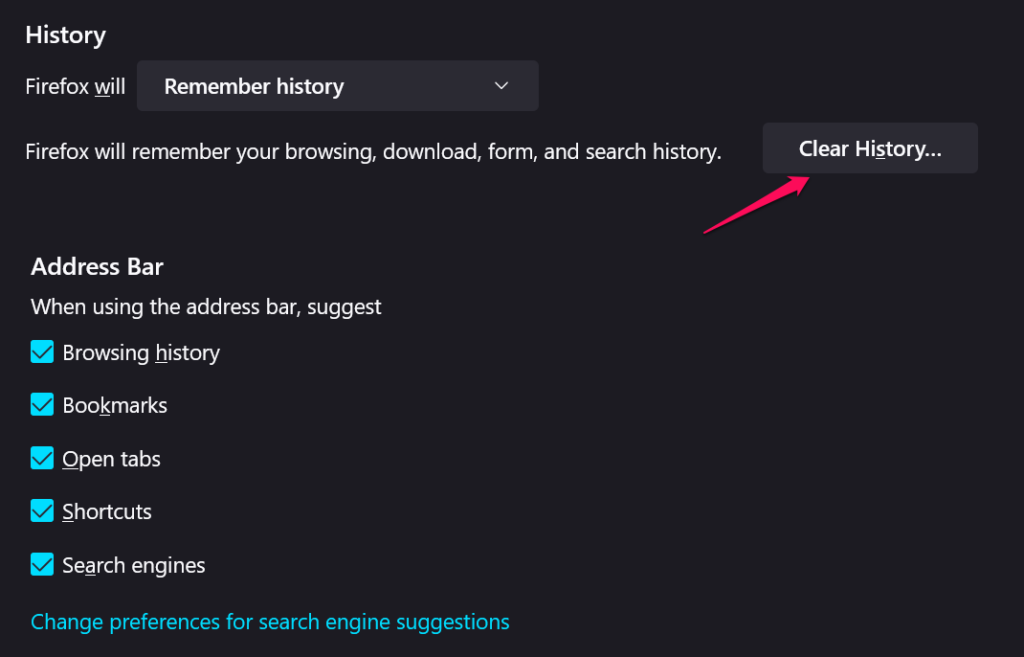
8.Viene visualizzata una nuova finestra sullo schermo e fai clic sul pulsante "OK".
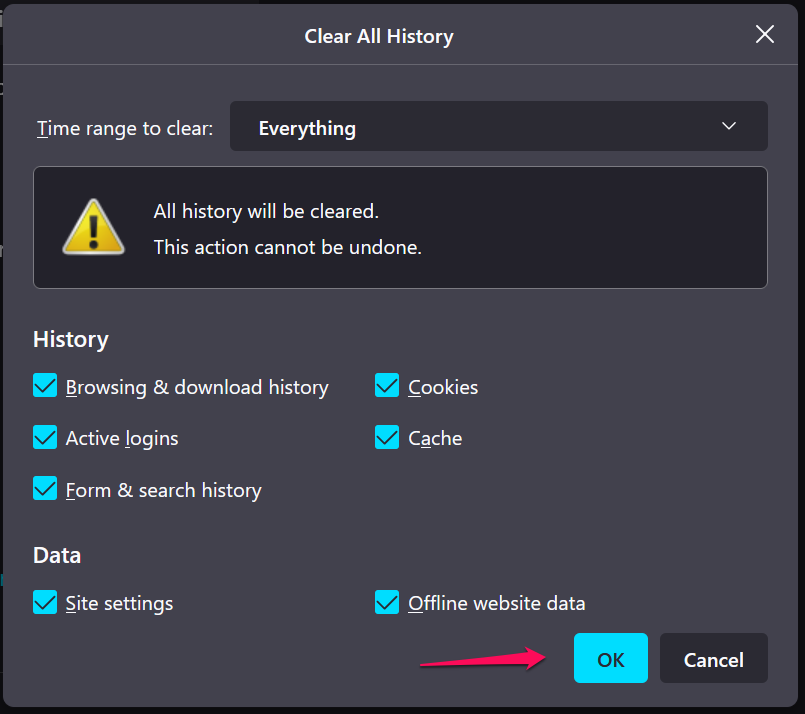
Hai cancellato con successo i dati dei moduli salvati nel browser Firefox.
Bordo:
1.Bordo aperto.
2.Copia e incolla il comando (edge://settings/profiles) negli appunti, quindi premi il tasto Invio.
3.Seleziona "Privacy, ricerca e servizi" dal menu principale.
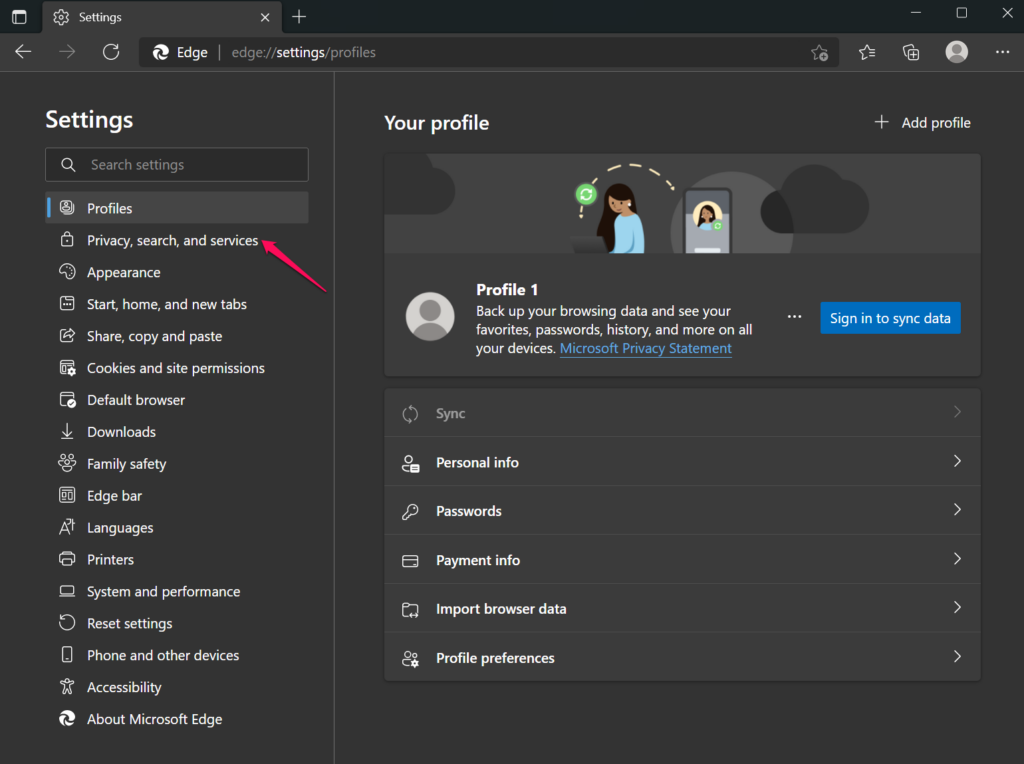
4.Seleziona l'opzione "Scegli cosa cancellare".
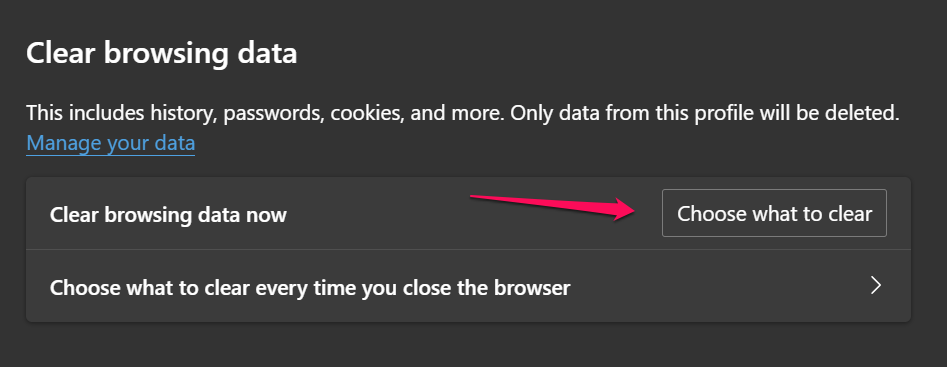
5.Seleziona "Sempre" nell'intervallo di tempo, quindi seleziona tutte le opzioni.
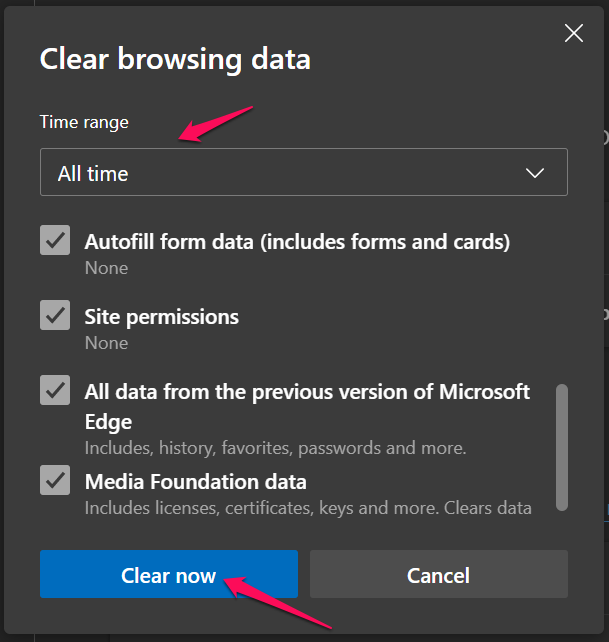
6.Fare clic su "Cancella ora" per rimuovere la posta indesiderata nel sistema.
Hai cancellato i cookie salvati, la cache, la cronologia e altri file spazzatura nella macchina.Il tutorial applica le varianti di browser Windows, macOS e Linux.
Rimuovi le estensioni errate
Le estensioni fanno ora parte del browser e ho due estensioni attive in esecuzione in background.Ci sono molte estensioni dannose elencate nel negozio di Chrome e nel negozio di componenti aggiuntivi di Mozilla.Capisco che Mozilla non abbia fondi sufficienti per controllare tutti i componenti aggiuntivi elencati nello store, ed è per questo che dobbiamo fare il primo passo verso la sua integrità.
Cromo:
1.Apri Chrome.
2.Copia e incolla il comando (chrome://settings/) negli appunti, quindi premi il tasto Invio.
3.Clicca su "Sicurezza e Privacy" dal menu principale.
4.Fare clic sul pulsante "Verifica ora" nella sezione Controllo di sicurezza.
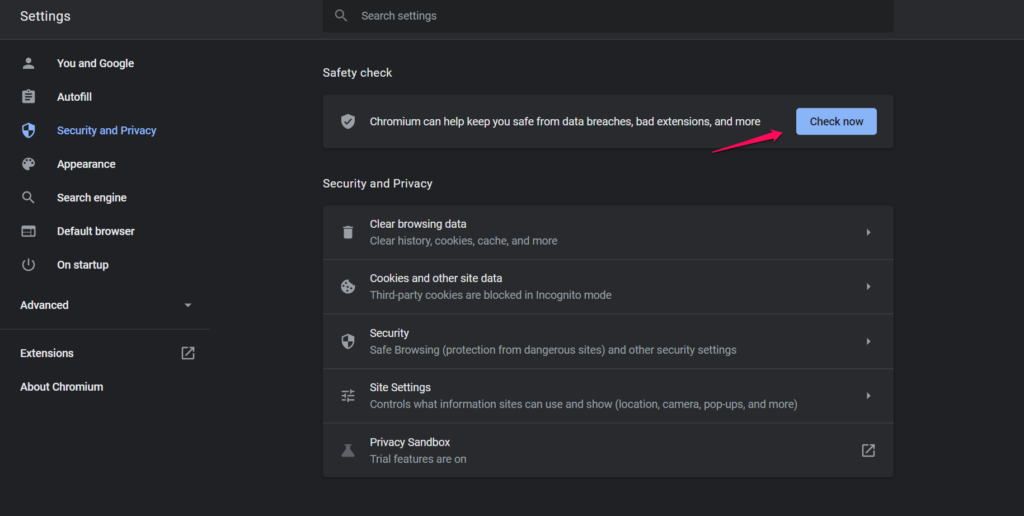
5.Consenti a Chrome di eseguire alcune scansioni e potrebbe volerci un minuto.
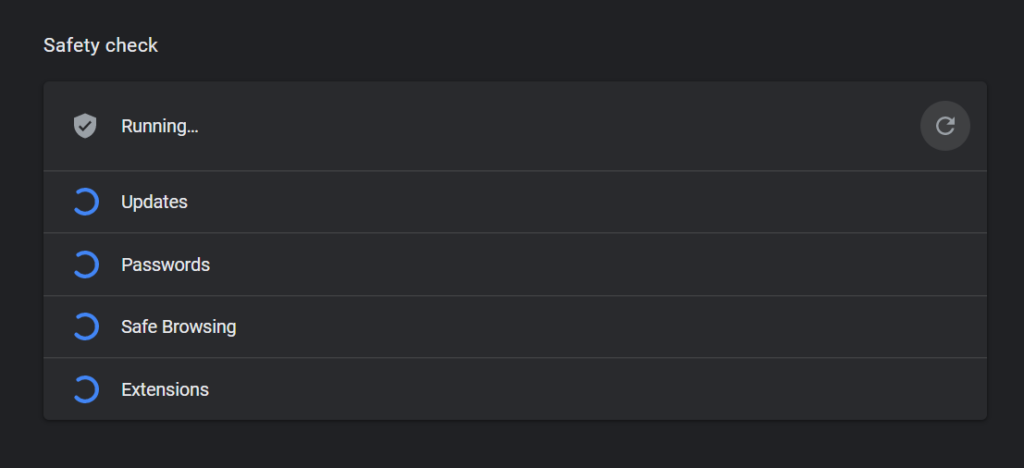
6.Non ci sono estensioni pericolose nel browser.
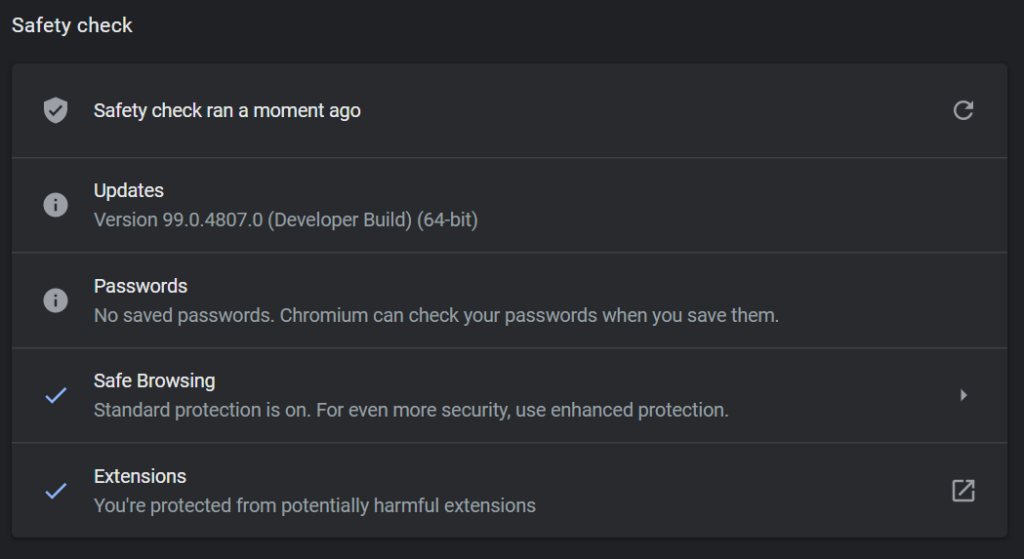
Puoi disabilitare tutte le estensioni manualmente dalla sezione "chrome://extensions/".Ti ho mostrato un nuovo modo per scansionare i componenti aggiuntivi installati nel sistema, in modo da poter eliminare le estensioni pericolose.
Firefox:
Il browser open source ha adottato un approccio diverso e lo preferisco in questo modo.
1.Apri Firefox.
2.Fai clic sul menu a tre punti situato nell'angolo in alto a destra.
3.Scegli "Aiuto" dal menu a discesa.
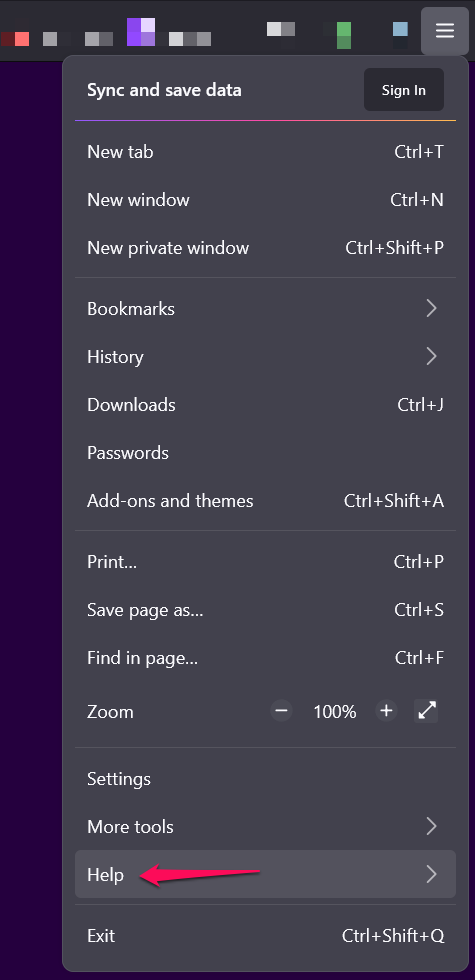
4.Seleziona l'opzione "Modalità di risoluzione dei problemi".
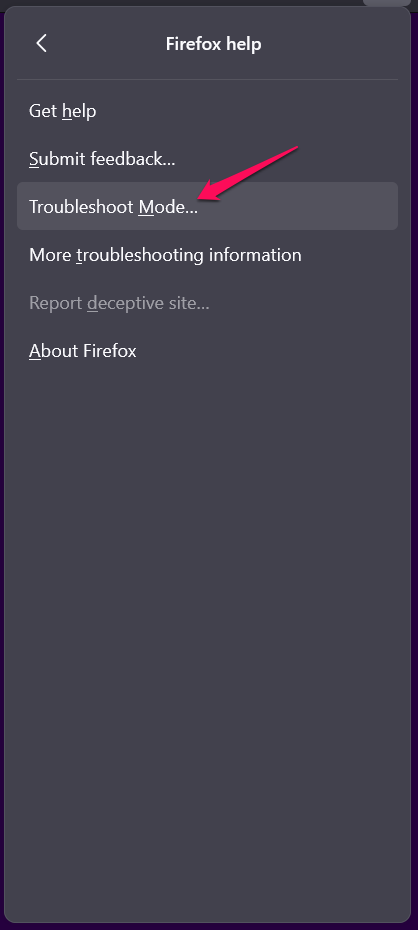
5.Fare clic sul pop-up "Riavvia".
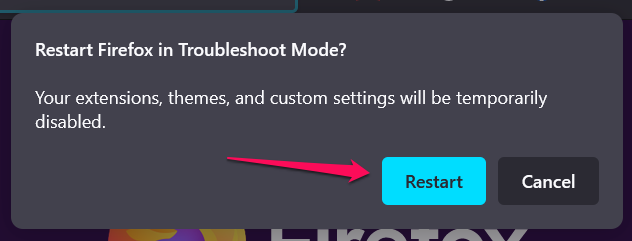
6.Sullo schermo viene visualizzato un pop-up di notifica e fai clic sull'opzione "Apri".
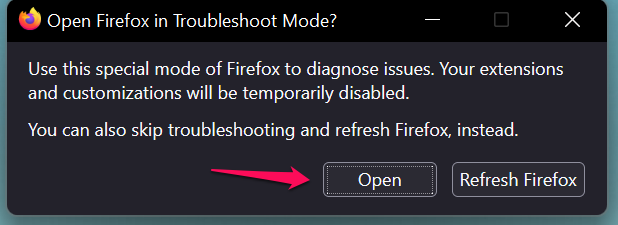
Nota: puoi scegliere "Aggiorna" se desideri ripristinare il browser.
Esegui la pagina web di Crunchyroll e scopri se il contenuto del video è riproducibile o meno.
7.Segui gli stessi passaggi e fai clic sull'opzione "Disattiva la modalità di risoluzione dei problemi".
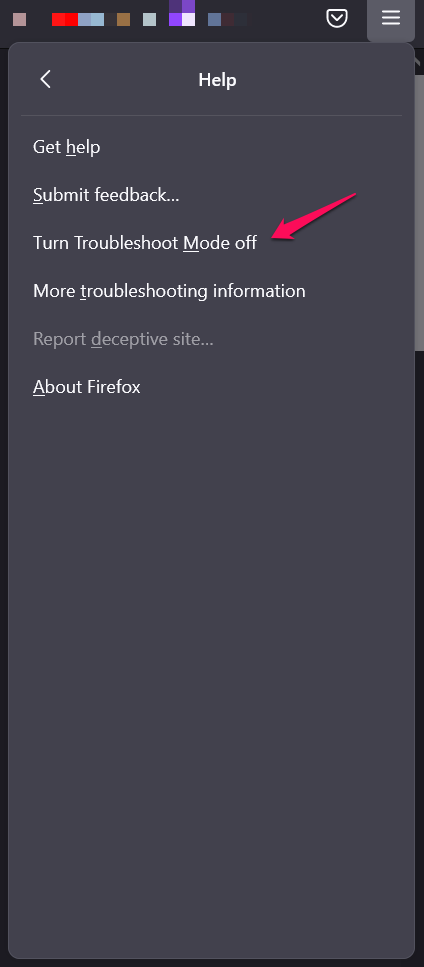
La modalità di risoluzione dei problemi consente di identificare il problema e rimuovere l'estensione problematica.
Bordo:
1.Bordo aperto.
2.Vai alla pagina (edge://extensions/).

3.Disabilita tutte le estensioni.
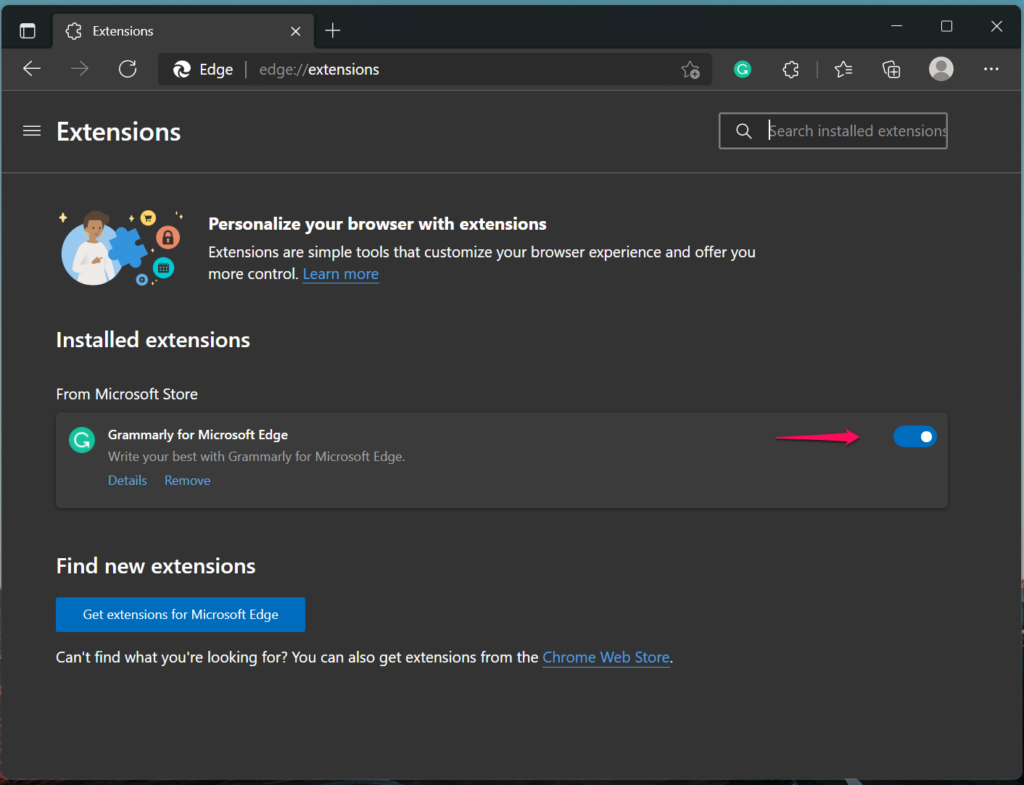
Abbiamo adottato un approccio semplice in Edge per un motivo e ci siamo presi del tempo per identificare l'estensione problematica.
Virus e minacce di Windows
Non dovresti prendere alla leggera il nuovo malware e le minacce poiché sono il motivo n. 1 per cui il software non funziona a un livello ottimale.Esegui una scansione completa del sistema su macchine Windows e macOS e lascerò il sistema operativo Linux dall'equazione.L'ambiente Linux è sicuro rispetto a Windows e macOS.
Sicurezza di Windows:
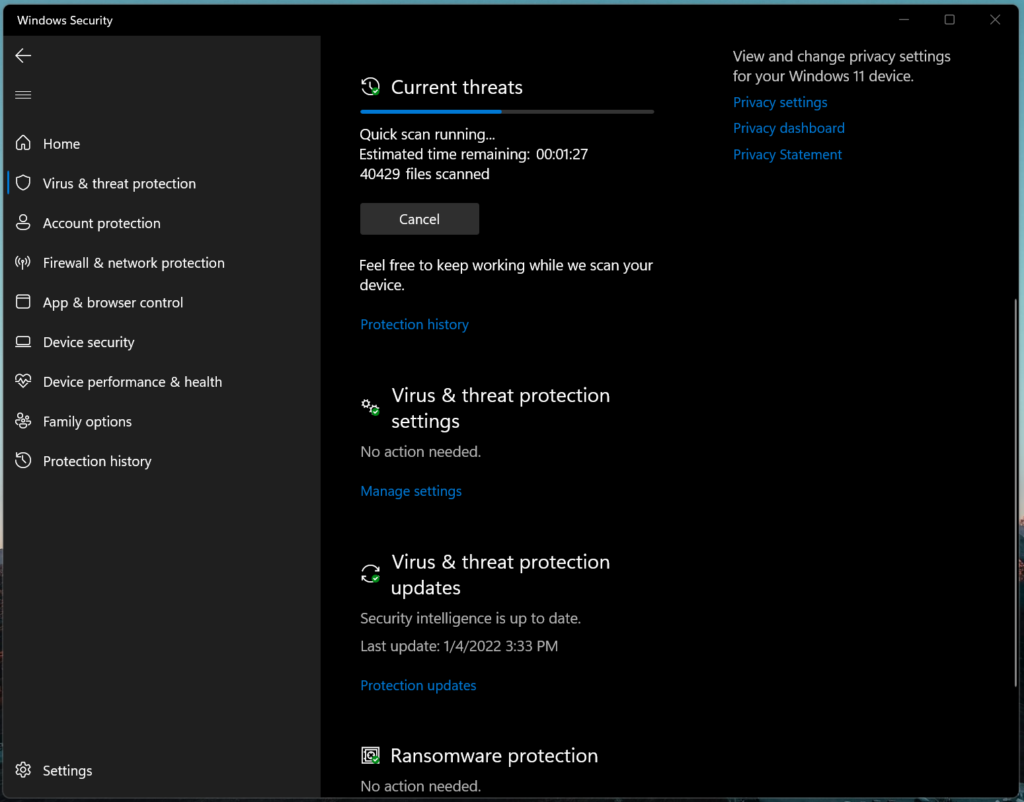
Malwarebytes (GRATUITO):
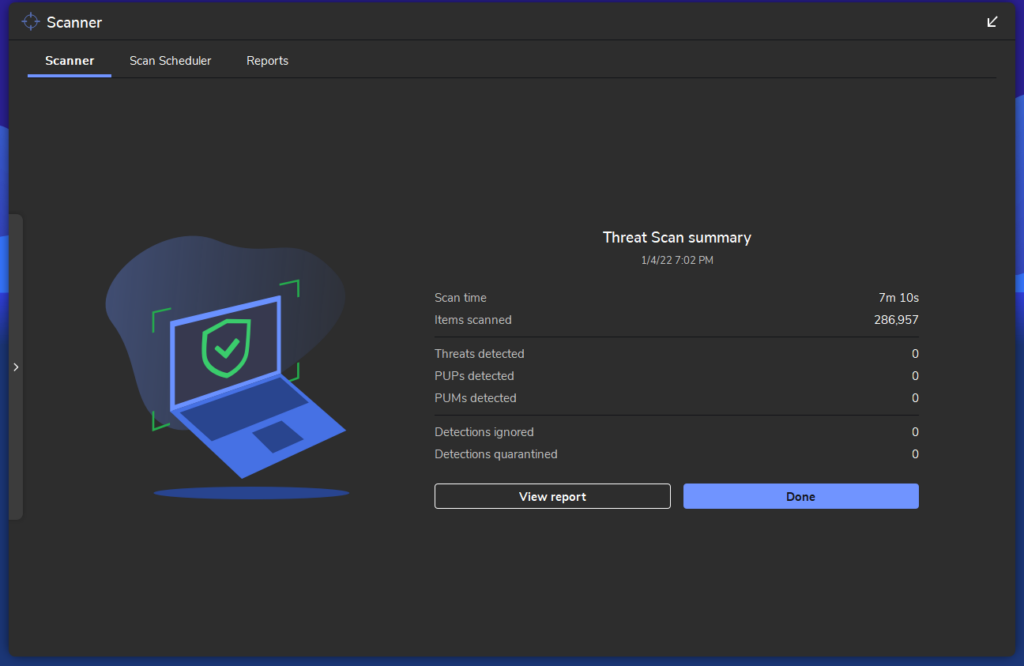
Crea un punto di ripristino, se necessario perché il malware inizia a distruggere il sistema lentamente.Non siamo sponsorizzati o pagati dalla società Malwarebytes e sono un utente autentico.Dovresti optare per qualsiasi soluzione di sicurezza premium e Windows Defender non è coerente e consente alle minacce di passare attraverso i livelli di sicurezza di volta in volta.
Linea di fondo
Dovresti essere in grado di contrastare la schermata di Crunchyroll che diventa nera durante lo streaming di contenuti nel browser Chrome, Firefox ed Edge.Fortunatamente, il mercato ha accettato browser diversi e la mia selezione principale è Firefox.Sceglierei Microsoft Edge se un sito Web o un servizio non è operativo in Firefox.Dovresti scegliere un'alternativa che ti aiuti in un pizzico e ti suggerisco di scegliere Chromium.Facci sapere quale soluzione ha risolto il problema della schermata nera di Crunchyroll nella sezione commenti qui sotto.

