FIX - Errore di runtime 217(0041AC0D) in Windows 11. 10
Aggiornato 2023 di Marzo: Smetti di ricevere messaggi di errore e rallenta il tuo sistema con il nostro strumento di ottimizzazione. Scaricalo ora a - > questo link
- Scaricare e installare lo strumento di riparazione qui.
- Lascia che scansioni il tuo computer.
- Lo strumento sarà quindi ripara il tuo computer.
Molti utenti di Windows hanno riferito di aver visto un errore quando cercano di eseguire alcune applicazioni sviluppate in Visual Basic. Il messaggio di errore completo è il seguente:
Errore
Errore di runtime 7f100b7b36092fb9b06dfb4fac360931 a c9df945f744f1f5927f66cf11a8a990fAC0D
Potenziali ragioni per vedere questo errore sono -
- File di sistema corrotti.
- Programmi di terze parti che interferiscono con il funzionamento di queste applicazioni.
- Se queste applicazioni non sono completamente installate nel sistema
Se state notando questo errore, non fatevi prendere dal panico. In questo articolo, abbiamo elencato alcune correzioni che ti aiuteranno a risolvere questo errore Runtime.
Fix 1: Disinstallare e reinstallare l'applicazione
Passo 1: Aprire la finestra Esegui usandoWindows+R
Note importanti:
Ora è possibile prevenire i problemi del PC utilizzando questo strumento, come la protezione contro la perdita di file e il malware. Inoltre, è un ottimo modo per ottimizzare il computer per ottenere le massime prestazioni. Il programma risolve gli errori comuni che potrebbero verificarsi sui sistemi Windows con facilità - non c'è bisogno di ore di risoluzione dei problemi quando si ha la soluzione perfetta a portata di mano:
- Passo 1: Scarica PC Repair & Optimizer Tool (Windows 11, 10, 8, 7, XP, Vista - Certificato Microsoft Gold).
- Passaggio 2: Cliccate su "Start Scan" per trovare i problemi del registro di Windows che potrebbero causare problemi al PC.
- Passaggio 3: Fare clic su "Ripara tutto" per risolvere tutti i problemi.
Passo 2: Tipoappwiz.cpl e colpireEntrare.

Passo 3: nella finestra Programmi e funzionalità che si apre, individua l'applicazione problematica.
Passo 4: cliccate con il tasto destro del mouse su quell'applicazione e sceglieteDisinstallarecome mostrato di seguito.
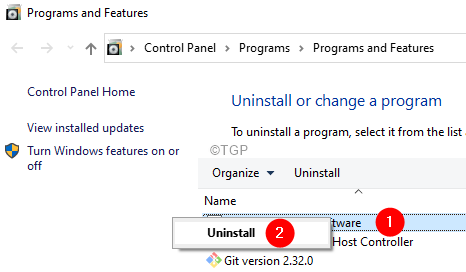
Passo 5: Segui le istruzioni sullo schermo e completa il processo di disinstallazione.
Passo 6: Riavviare il computer.
Passo 7: Ora, prova a reinstallare di nuovo l'applicazione. Preferibilmente attraverso i mezzi ufficiali.
Correzione 2: Eseguire scansioni SFC e DISM
NOTA: Assicuratevi di avere una connessione Internet stabile prima di procedere
Passo 1: Aprire la finestra di dialogo Run. Usare la scorciatoiaFinestra+r
Passo 2: Nella finestra di dialogo, digitarecmd e premereCtrl+Shift+Enter.Questo aprirebbe la finestra Elevated command prompt.
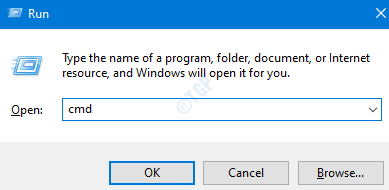
Passo 3: Se vedete apparire una finestra di controllo dell'accesso dell'utente, cliccate suSì.
Passo 4: Nella finestra del prompt dei comandi che si apre, inserite i seguenti comandi. Non dimenticare di premere Invio dopo ogni comando.
Dism /Online /Cleanup-Image /ScanHealth Dism /Online /Cleanup-Image /RestoreHealth sfc /SCANNOW
Si prega di essere pazienti perché la scansione potrebbe richiedere un po' di tempo per finire.
Passo 5: Riavviare il sistema
Controlla se questo aiuta. In caso contrario, provate la prossima correzione.
Soluzione 3: eseguire un avvio pulito del sistema
Passo 1: Aprire la finestra di dialogo Run.
Passo 2: Tipomsconfig e colpireInserire
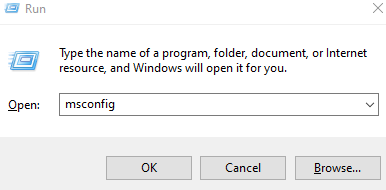
Passo 3: NelGenerale scheda, scegliereAvvio selettivo
Passo 4: Assicurarsi cheServizi del sistema di carico e Caricare gli elementi di avviosono controllati.
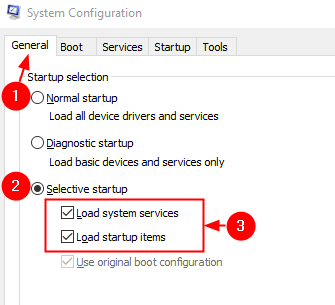
Passo 5: Andare alServizi scheda
Passo 6: Spuntare suNascondi tutti i servizi Microsofte poi cliccare su Disattivare tuttopulsante
Passo 7: Cliccare suApplica e poi cliccare suOK
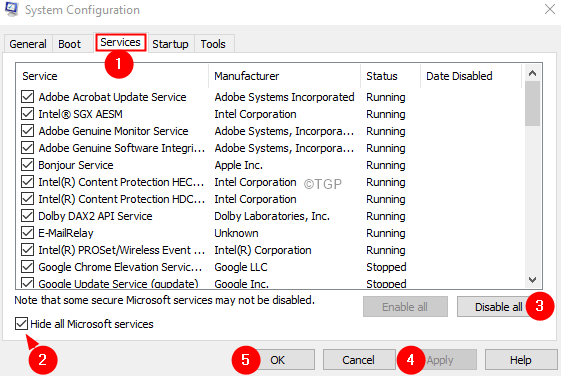
Passo 8: Riavviare il computer.
Correzione 4:Registrare nuovamente ChilkatCrypt2.dll
Molti utenti hanno riferito di aver visto il problema durante il lancio di Autodata. In questo caso, questa correzione dovrebbe aiutare.
Passo 1: AprireEsegui finestra di dialogoutilizzandoWindows+R.
Passo 2: digitate cmd e tenete premuti i tastiCtrl+Shift+Enter per aprire un prompt dei comandi in modalità Admin.
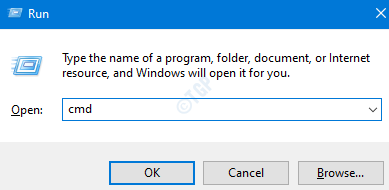
Passo 3: Nell'UAC che appare, cliccate suSì.
Passo 4: NelPrompt di comando elevatoinserire i seguenti comandi. Assicurati di colpireInseriredopo ogni comando.
cd c:\adcda2 regsvr32 ChilkatCrypt2.dll
Passo 5: Riavviare il computer.
Fix 5: Riparazione Installa Windows nel tuo sistema
NOTA:
- Dovresti avere il DVD di installazione avviabile di Windows pronto.
- Assicuratevi di aver fatto un backup di tutti i file del sistema.
Passo 1: inserire ilDVD di installazione avviabile di Windowsnel vostro sistema.
Passo 2: Ti verrà chiesto se vuoi continuare l'avvio da CD o DVD. PremeteEntrare.
Passo 3: Scegli il tuoPreferenza di lingua e colpire il Prossimopulsante.
Passo 4: Nell'angolo in basso a sinistra della finestra, cliccare suRipara il tuo computer.

Passo 5: Nella finestra blu che vedete, cliccate suRisoluzione dei problemiopzione.
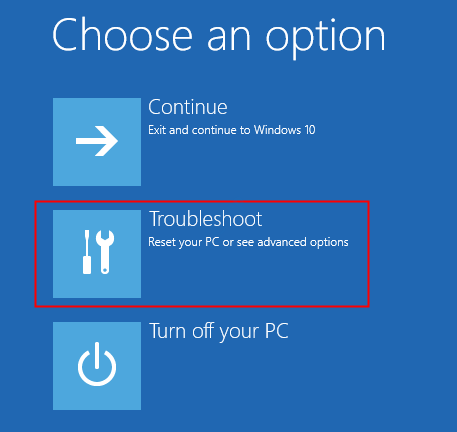
Passo 6: Ora, cliccate suOpzioni avanzate
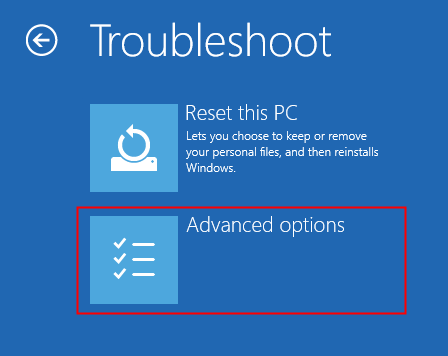
Passo 7: Infine, cliccare suRiparazione automatica oRiparazione dell'avvio

Passo 8: Siediti e aspetta pazientemente che la riparazione automatica finisca.
Passo 9: Riavviare il sistema.
Correzione 6: Eseguire un'installazione pulita di Windows
NOTA:
- Dovresti avere il DVD di installazione avviabile di Windows pronto.
- Assicuratevi di aver fatto un backup di tutti i file del sistema.
Passo 1: inserire il disco avviabile nel sistema
Passo 2: Riavviare il sistema.
Passo 3: Quando vedete il logo del produttore, iniziate a premere il tasto che vi porta al Boot Menu.
NOTA: Ogni produttore usa un tasto diverso per entrare nel menu di avvio. Visitate la pagina del vostro produttore e controllate la chiave
Per gli utenti Lenovo, è Fn+F12 o semplicemente F12.
Passo 4: Una volta entrati nel menu di avvio, vedrete il nome del vostro dispositivo avviabile elencato.
Passo 5: Naviga usando i tasti freccia fino al tuo supporto di avvio e premi Invio.
Passo 6: dovresti vedere un logo di Windows, e il processo di installazione di Windows inizia.
Passo 7: Scegliere la lingua e cliccare suProssimo.
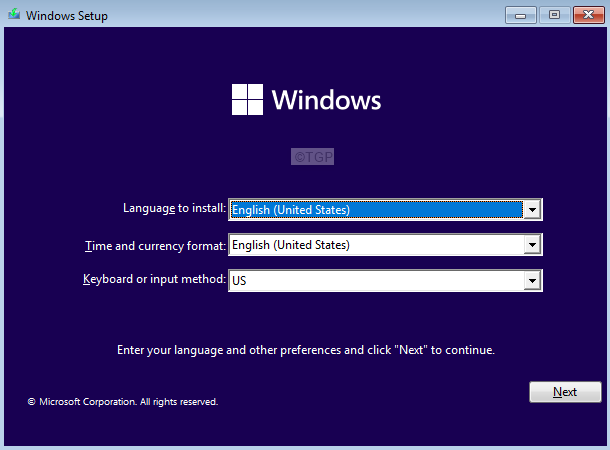
Passo 8: Cliccare suInstallare orapulsante.
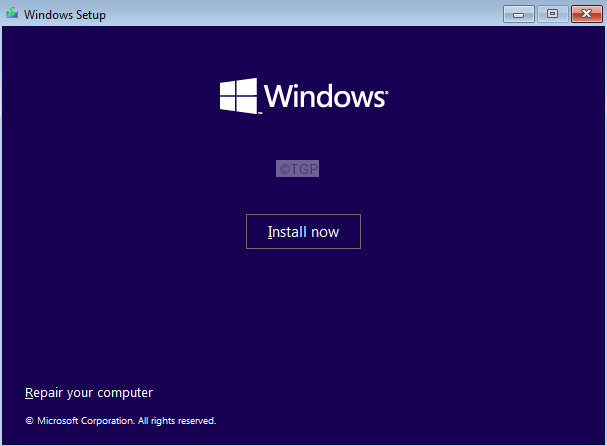
Passo 9: Nella finestra Activate Windows, inserisci il tuo product key.
Passo 10: Seguite le istruzioni sullo schermo e completate la configurazione.
Questo è tutto.
Speriamo che questo articolo sia stato informativo. Grazie per aver letto.
Gentilmente commentate e fateci sapere la correzione che vi ha aiutato a risolvere l'errore di runtime.

