Fix - Impossibile aggiornare l'ambiente di esecuzione di Minecraft [4 modi]
Aggiornato 2023 di Marzo: Smetti di ricevere messaggi di errore e rallenta il tuo sistema con il nostro strumento di ottimizzazione. Scaricalo ora a - > questo link
- Scaricare e installare lo strumento di riparazione qui.
- Lascia che scansioni il tuo computer.
- Lo strumento sarà quindi ripara il tuo computer.
Minecraft è diventato sinonimo della nostra vita perché sempre più nuovi utenti si sono addentrati nel mondo creativo e si sono divertiti fino in fondo. I server di Minecraft ricevono aggiornamenti frequenti per renderlo più divertente. Ma alcuni utenti si lamentano che non possono aggiornare il loro Minecraft Runtime Environment usando il Minecraft Launcher. In questo articolo, abbiamo discusso 4 modi distinti per risolvere questo problema relativo al Minecraft Runtime Environment.
Fix 1 - Riparare Minecraft Launcher
Il modo migliore e più semplice per affrontare questo problema è quello di riparare l'applicazione Minecraft sul vostro computer.
1. All'inizio, premete il tastoTasto Windows+Rtasti insieme.
2. Poi, digitate "appwiz.cpl" e premere il tastoInserireper aprire la finestra Programma e funzionalità.
Note importanti:
Ora è possibile prevenire i problemi del PC utilizzando questo strumento, come la protezione contro la perdita di file e il malware. Inoltre, è un ottimo modo per ottimizzare il computer per ottenere le massime prestazioni. Il programma risolve gli errori comuni che potrebbero verificarsi sui sistemi Windows con facilità - non c'è bisogno di ore di risoluzione dei problemi quando si ha la soluzione perfetta a portata di mano:
- Passo 1: Scarica PC Repair & Optimizer Tool (Windows 11, 10, 8, 7, XP, Vista - Certificato Microsoft Gold).
- Passaggio 2: Cliccate su "Start Scan" per trovare i problemi del registro di Windows che potrebbero causare problemi al PC.
- Passaggio 3: Fare clic su "Ripara tutto" per risolvere tutti i problemi.
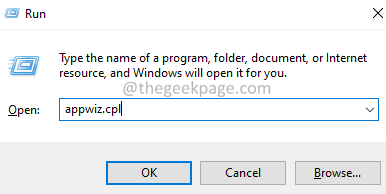
3. Quando si apre, cercate la scritta "Lanciatore di Minecraft" nell'elenco delle applicazioni.
4. Basta cliccare con il tasto destro del mouse e toccare "Riparazione"per disinstallarlo dal computer.
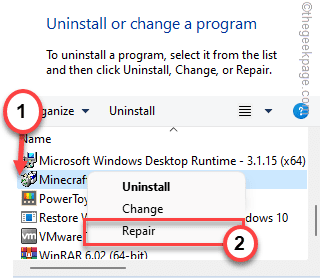
Ora, tutto quello che dovete aspettare è che Minecraft ripari l'applicazione da solo. Dopodiché, prova ad aggiornare ancora una volta la libreria di runtime.
Controllate se questo funziona per voi o no.
Fix 2 - Installare Minecraft nell'unità C:
Molti utenti hanno risolto il problema semplicemente installando Minecraft nell'unità di sistema (ovvero dove è installato Windows).
1. Vai nella posizione in cui hai scaricato il file di Minecraft Launcher.
2. Semplicementedoppio clic susul "MinecraftInstaller".

3. Tocca "Prossimo".
4. Ora, controlla se la posizione di installazione è già impostata sull'unità C:.
Altrimenti, toccare "Cambia" e selezionare il "C:guidare".

5. Ora, selezionate il "Lanciatore di Minecraft" nella sottocartella "C: unità"per installarlo.
6. Inoltre, toccare "OK".
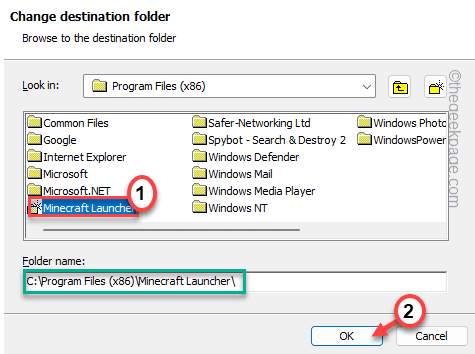
6. Infine, toccare "Installare" per completare il processo.

Dopo aver installato il lanciatore, controllatelo. Questo dovrebbe aver risolto il problema che state affrontando.
Fix 3 - Disinstallare e reinstallare Minecraft
Questo problema si risolve semplicemente disinstallando e reinstallando Minecraft.
1. Premere il tastoTasto Windows+Rtasti insieme.
2. Poi, scrivere "appwiz.cpl" e premere il tastoInserisciper aprire la finestra Programma e funzionalità.
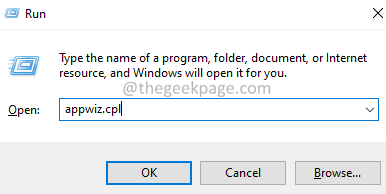
3. Quando si apre, troverete il "Lanciatore di Minecraft"App.
4. Poi, basta cliccare con il tasto destro del mouse sull'app e toccare "Disinstallare"per disinstallarlo dal computer.
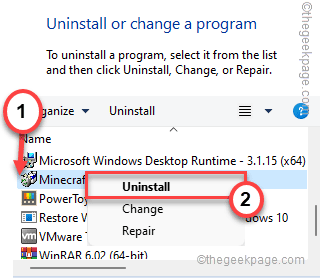
Segui e conferma l'azione per disinstallarlo completamente dal tuo computer.
Una volta fatto, segui queste istruzioni per installare di nuovo Minecraft.
1. All'inizio, scarica il MinecraftInstaller.
2. Dopo averlo scaricato, eseguilo sul tuo computer.

Ora, segui le istruzioni sullo schermo per installare Minecraft Launcher sul tuo computer.
Fix 4 - Scaricare direttamente Minecraft
Questo problema è prevalente se il Minecraft Launcher viene scaricato da una fonte esterna diversa da quella ufficiale.
1. All'inizio, premete il tasto Windows e digitate "Minecraft" nella casella di ricerca.
2. Poi, cliccate con il tasto destro del mouse su "Lanciatore di Minecraft" e toccare su "Disinstallare".
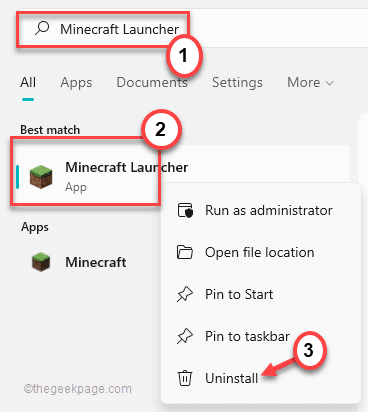
Ora, seguite le istruzioni sullo schermo per disinstallare completamente Minecraft Launcher dal vostro computer.
3. Poi, vai alla sezione di download alternativo di Minecraft.
4. In questa pagina, noterete diversi link per scaricare varie versioni di Minecraft.
5. Poi, toccare "Minecraft.exe" per scaricare l'applicazione sul tuo computer.
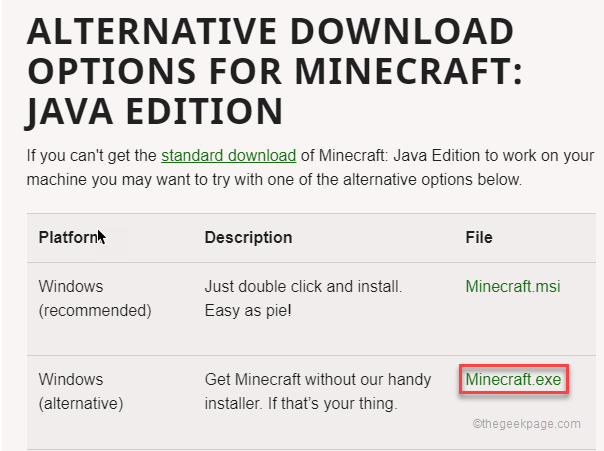
6. Poi, fate doppio clic sul "Minecraft" per accedervi.
Ora scaricherà l'ultimo Minecraft Launcher sul tuo computer.
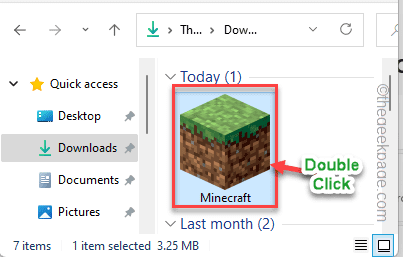
6. Poi, si aprirà Minecraft Launcher Setup. Completate l'installazione sul vostro sistema.
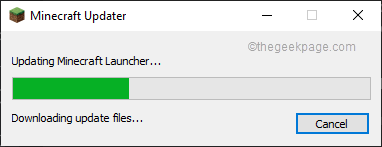
Questo dovrebbe risolvere il vostro problema.
Fix 5 - Esegui Minecraft Launcher come amministratore
Puoi provare ad eseguire il launcher di Minecraft come amministratore.
1. All'inizio, cliccate con il tasto destro del mouse su "Lanciatore di Minecraft" sul vostro desktop e toccare su "Proprietà".
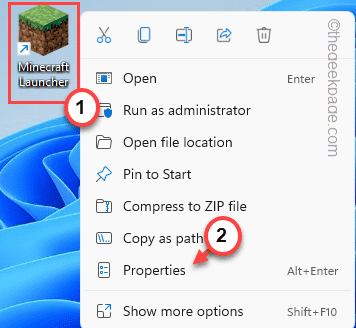
2. Poi, andate al "Compatibilitàsezione ".
3. Lì, solocontrollareil "Esegui questo programma come amministratoreopzione ".
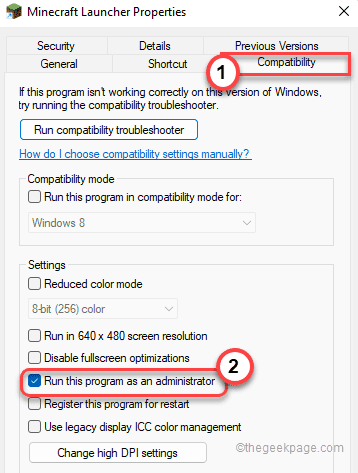
4. Infine, toccare "Applica" e "OK" per applicare queste modifiche.

Infine, esegui il Minecraft Launcher e aggiorna la Minecraft Runtime Library. Questa volta, il vostro problema dovrebbe essere risolto senza ulteriori problemi.
Fix 6 - Disattivare il firewall di Windows Defender
Minecraft Launcher potrebbe essere stato bloccato da Windows Firewall. Disabilita il firewall sul tuo sistema ed esegui di nuovo il launcher.
1. All'inizio, premete il tastoTasto Windows+Rper aprire il terminale di esecuzione.
2. Poi, digitate "firewall.cpl" e premere il tastoInserisci.

3. Ora, sul lato sinistro, tocca la voce "Attivare o disattivare il firewall di Windows Defender".
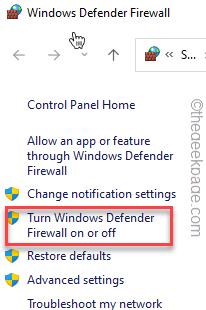
4. Ora, per le impostazioni della rete "privata",controllareil "Disattivare il firewall di Windows Defender (non raccomandato)opzione ".
5. Allo stesso modo, nelle impostazioni della rete "pubblica",tickil "Disattivare il firewall di Windows Defender (non raccomandato)".
6. Poi, toccare "OK".

Dopodiché, provate ad eseguire il Minecraft Launcher. Questa volta non affronterete il problema.

